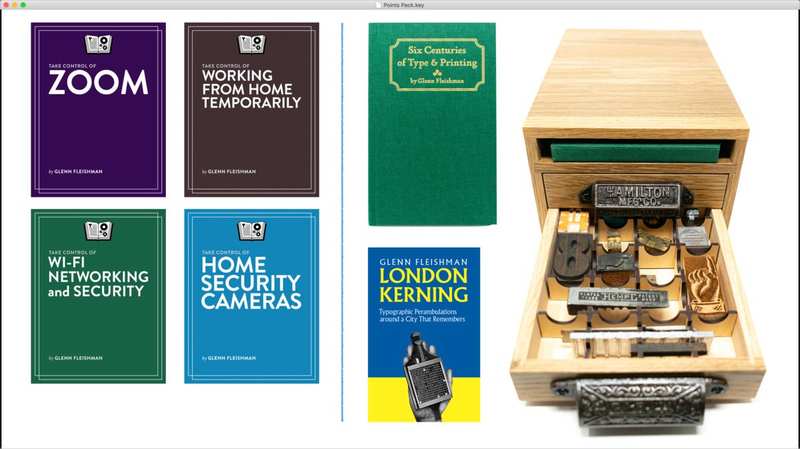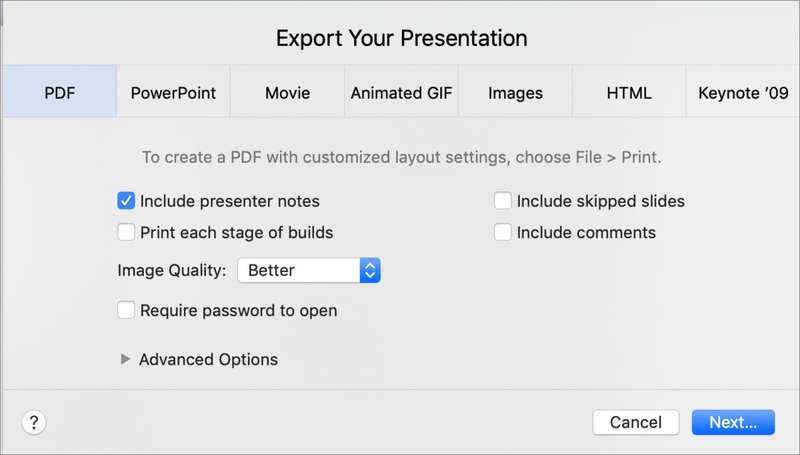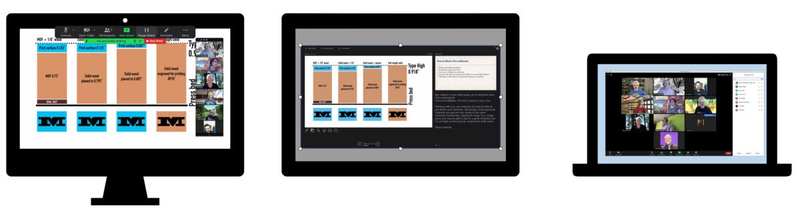如何应对视频会议软件的 PowerPoint 和 Keynote 限制
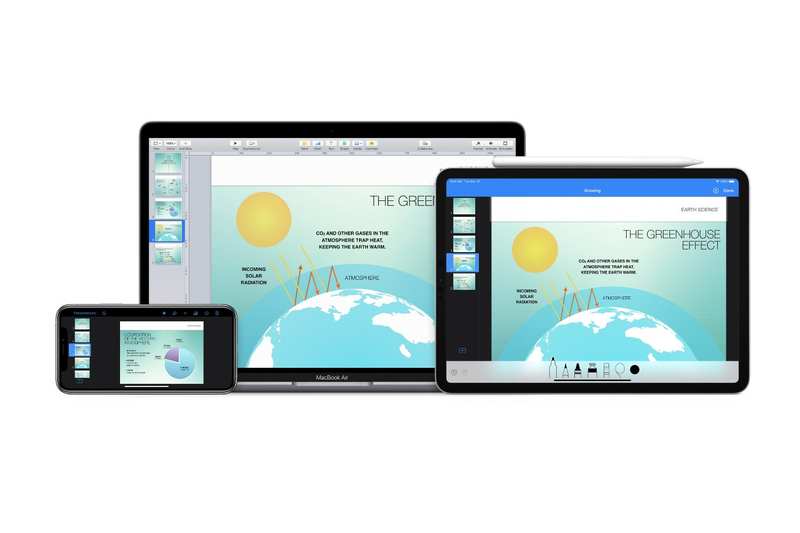
演示软件和视频会议工具就像油和水一样混合在一起。当数千万教师被迫每天使用 PowerPoint 或 Keynote 远程教育孩子时,这是一件特别不幸的事情。这些应用程序并不是为交互式远程演示而设计的,在大流行大约九个月后,接缝不仅显现出来,而且还像 布鲁斯·班纳的旧衬衫。
根本问题是全屏演示模式。对于面对面的演示来说,这是非常有意义的。通过两个屏幕(一个是笔记本电脑,一个是投影仪,或者输入到广播或网络研讨会系统),演示者可以查看笔记、使用标记工具、运行构建和播放视频,以及查看下一张幻灯片甚至即将推出的一组幻灯片。他们不需要另一个屏幕来查看参与者,或者他们处于由 IT 部门设置的具有多台计算机的环境中来实现这一点。
PowerPoint 有一种奇怪的命名方式来设置在窗口中而不是全屏显示幻灯片。
但是将其压缩到一台运行 Zoom、Teams、Meet 或其他视频会议软件的计算机(通常是一个屏幕)中,就会产生冲突和混乱。
使用两台显示器,在全屏模式下运行 PowerPoint 或 Keynote 来查看笔记并获得演示者工具,并且您无法看到演示文稿中的人员,这对于教师来说尤其重要。 (Zoom 值得注意的是,它有一个视频叠加层,可以显示人物的画廊视图,但它是一个小窗口,缺乏完全的控制。)
在单个屏幕中,全屏模式甚至不允许您访问笔记或其他工具。
在 PowerPoint 或 Keynote 中切换到幻灯片作为窗口模式,这会将所有交互式幻灯片功能(包括构建)放入独立窗口中,您可以更好地控制您的环境,但您仍然无法查看您的幻灯片笔记。莫名其妙!为什么要这样设计?
(在 PowerPoint 中,打开幻灯片放映后,单击”幻灯片放映”菜单,然后单击”设置幻灯片放映”。选择”由个人(窗口)浏览”,然后单击”确定”。在 Keynote 中,只需选择”播放”>”在窗口播放幻灯片”即可。您还可以在打开演示文稿的情况下将该选项添加到工具栏,方法是选择”视图”>”自定义工具栏”并将项目拖到工具栏上。)
Keynote 的新”在窗口中播放幻灯片”选项与视频会议软件的工作方式更加兼容。
以下是一些关于如何在视频会议环境中使用 PowerPoint 和 Keynote 并同时具有更大灵活性的建议。
将您的 Keynote 演示文稿导出为 PDF。您可以在视频会议会话中以窗口播放的方式共享演示文稿,并通过查看 PDF 来查阅您的笔记。选择”文件”>”导出到”,然后选择”包括演示者注释”。 (PowerPoint 在 macOS 中缺少此选项。)
从 Keynote 中导出演示者注释,以便您可以打开 PDF 并查看其中的注释。
打印(叹气)。尽管听起来很荒谬,但请打印带有注释的幻灯片,以便您可以在窗口中以幻灯片形式演示时在纸上查阅它们。
在 Zoom 中将幻灯片用作虚拟背景。在 Zoom 中,使用幻灯片作为虚拟背景,这是一项测试版功能,可让您选择 Keynote 或 PowerPoint 演示文稿,然后 Zoom 将其转换为 PDF,并在标准视频窗口中呈现。您可以作为屏幕内演示者为自己覆盖透明背景。套牌的互动部分(例如构建、电影或音频)不会出现或播放。 (在 Zoom 中,单击共享屏幕,单击高级,选择幻灯片作为虚拟背景,然后单击共享。然后系统会提示您打开幻灯片组。)
Zoom 的”幻灯片作为虚拟背景”测试版功能可让您将自己置身于画面中,以及在 Zoom 中使用 PowerPoint 或 Keynote 平面幻灯片。
使用两台计算机。如果您足够幸运,拥有两台可以使用的计算机,请从两台计算机登录视频会议并在一台计算机上进行演示,同时在另一台计算机上查看视频会议会话,包括聊天评论或其他反馈。
使用两台计算机,您可以在其中一台计算机上全屏显示笔记,并使用另一台同样登录的计算机来监控视频会议。
使用 Keynote 远程控制。通过将 iPhone 或 iPad 上的 Keynote 讲演与 Mac 上的 Keynote 讲演配对,您可以在移动设备上查看笔记和管理幻灯片。我在上一篇专栏的底部讨论了这个问题 .
如果幸运的话,苹果和微软将通过公司内部会议的形式获得足够的第一手经验,并与学区(特别是微软,因为其 Teams 会议软件)合作,以了解需要克服的限制。我也希望倾听两家公司数以万计的家长的心声,他们看到老师们每天都在为此苦苦挣扎。
这篇 Mac 911 文章是对 Macworld 读者 Nikia 提交的问题的回应。
询问 Mac 911
我们整理了最常被问到的问题列表以及答案和专栏链接:阅读我们的超级常见问题解答,看看您的问题是否得到解答。如果没有,我们总是在寻找新的问题来解决!通过电子邮件将您的信息发送至 mac911@macworld.com,包括适当的屏幕截图,以及您是否希望使用您的全名。并非所有问题都会得到解答,我们不会回复电子邮件,也无法提供直接的故障排除建议。