如何在 Mac 上下载 YouTube 视频
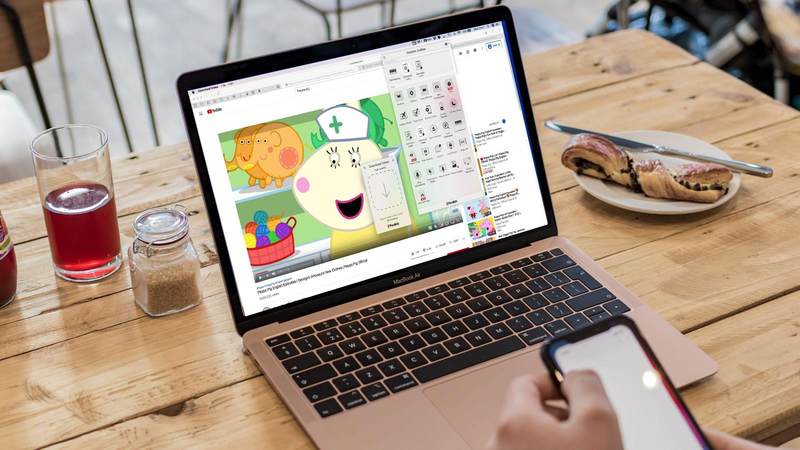
如果长途驾车旅行或睡觉时无法连接互联网的想法让您感到恐惧,那么有一个解决方案。您可以下载您的孩子(或您)喜欢观看的 YouTube 视频并离线播放。 在 iPad 或 iPhone 上制作 YouTube 视频的副本非常简单,但是如果您想在 Mac 上保存 YouTube 视频,情况就不同了。
关于这个特定问题,最令人好奇的是 YouTube 允许将 YouTube 视频下载到 iPad 或 iPhone(如果您订阅 YouTube Premium ,每月 11.99 美元/11.99 英镑,一个月免费试用)。 迪士尼、Netflix 和 Prime 也是如此,他们还允许下载到移动设备,但不允许下载到 Mac。出于某种原因,这些服务似乎不希望人们将任何内容下载到 Mac,也许这是因为他们为移动设备提供应用程序,因此可以控制这些录音的存储方式以及它们的可用时间(YouTube Premium 只允许例如,订阅者将视频和音乐下载到移动设备上,并且只能离线观看 30 天)。
由于 Mac 上没有适用于 YouTube 或其他流媒体服务的应用程序,因此内容所有者无法控制录音的使用方式。显然,解决方案是提供 Mac 版本的应用程序,但到目前为止这还没有发生。
促销
VideoProc |轻松下载 4K/高清视频

使用 VideoProc 转换器。从 YouTube 和 1000 多个网站批量下载 8K/4K/HD 质量和 MP4/MP3 格式的视频、播放列表和频道。用声音捕获屏幕、压缩视频以节省空间并进行快速编辑。今天尝试一下,感受不同!
但是,YouTube 无法让您在 Mac 上轻松下载 YouTube 视频,但这并不意味着您不能。 Apple 可以对 Mac 上正在播放的内容进行屏幕捕获,因此将 YouTube 视频和音频翻录到 Mac 上并不是什么太大的挑战。我们将在下面运行这个过程。
还有免费和付费的应用程序,它们也可以为您提供更多技巧,我们也将在下面提供其中一些选项。根据我们的经验,免费应用程序通常带来的麻烦大于其价值,并且存在潜在危险。 (例如,如果您看到需要安装 Flash 的警告,那么这确实可能是一个骗局,或者更糟糕的恶意软件!)
在开始之前,我们必须指出您应该注意版权问题。首先,您不应该下载别人的视频,然后将其上传到您自己的 YouTube 频道或用它来宣传您的业务。您还应该注意,下载 YouTube 视频违反 YouTube 的服务条款。该公司规定”除非您看到 YouTube 显示的‘下载’或类似链接,否则您不得下载任何内容。”
如何在 Mac 上免费下载 YouTube 视频
使用 Mac 附带的软件免费下载 YouTube 视频非常简单。您根本不需要下载应用程序。自 Mojave 以来,macOS 就有了内置的屏幕录制功能。您可以捕获屏幕上正在播放的内容和音频。请注意,Mac mini 没有内置麦克风,因此如果您使用 Mac mini,则需要麦克风来捕获音频。
选项 1:Mac 上的带有音频的屏幕截图
- 按 Command + Shift + 5。
- 点击”记录所选部分”。
- 拖动十字线以选择视频。

- 点击”选项”并确保已选择您的麦克风。
- 点击”录制”。
- 现在开始播放视频。
- 等待视频结束,然后停止视频。要停止屏幕录制(您可以在屏幕顶部的菜单中或如下图所示的框中找到停止按钮。)

这无疑是在 Mac 上录制 YouTube 的最佳方式。但是,短视频会占用 Mac 上的大量空间,并且显然需要等待整个视频播放完毕。
选项 2:使用 QuickTime 录制屏幕
在 Apple 将屏幕录制工具与 macOS Mojave 中的屏幕抓取工具合并之前,Mac 用户可以使用 QuickTime 在 Mac 上录制屏幕。从 Monterey 开始,如果您尝试使用 QuickTime 进行屏幕捕获,它会默认使用与 Command + Shift + 5 提供的工具相同的工具,但是,如果您使用旧版本的 macOS,则其工作方式如下:
- 打开 QuickTime 播放器(按 Command + 空格键并开始输入 QuickTime)。
- 转到屏幕顶部的菜单,然后选择”文件”>”新建屏幕录制”。
- 将会出现屏幕录制弹出窗口。在进行下一步之前,请单击红色按钮旁边的向下箭头,并确保已选择”内置麦克风”。

- 点击红色按钮。
- 现在您将看到说明,指示您可以单击以录制全屏,或拖动以录制部分屏幕。将十字准线拖动到视频上。

- 现在点击”录制”。
- 开始播放 YouTube 视频(确保声音已打开)。
- YouTube 视频播放后,您可以点击屏幕顶部菜单中的停止按钮。
- 视频将会打开,以便您可以在保存之前进行检查。
下载 YouTube 视频的最佳应用
还有一些解决方案可以为您下载 YouTube 视频,而不必在播放视频时录制 Mac 的屏幕。如果您没有时间坐下来等待一个小时的《小猪佩奇》播放,这可能是您的首选。它还应该会导致文件大小小得多。
唐尼
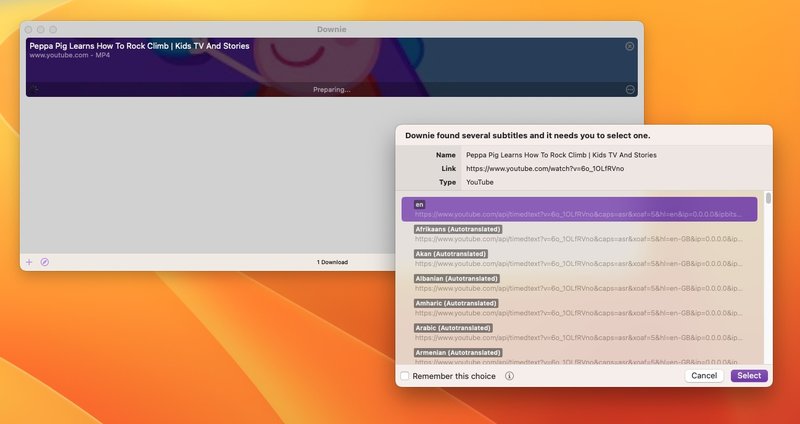
Foundry
20 美元,14 天试用
下载 Downie
开发者 Charlie Monroe 的 Downie 售价 20 美元,可用于从数千个网站下载和保存视频。
启动应用程序时,您可以进行各种调整,例如始终下载最佳质量、强制 MP4 格式以及执行后处理。 Downie 可用作 Firefox、Safari 和 Chrome 的浏览器扩展,但您只需将链接从浏览器拖放到 Dock 中的 Downie 或其下载窗口中,然后下载视频即可。您甚至可以选择相关的字幕。
下载一个 30 分钟的视频只需要几秒钟,生成的视频看起来质量非常好,并且在我们的 Mac 上只占用了 77MB 空间。
它包括 14 天的免费试用。
EaseUS 视频下载器
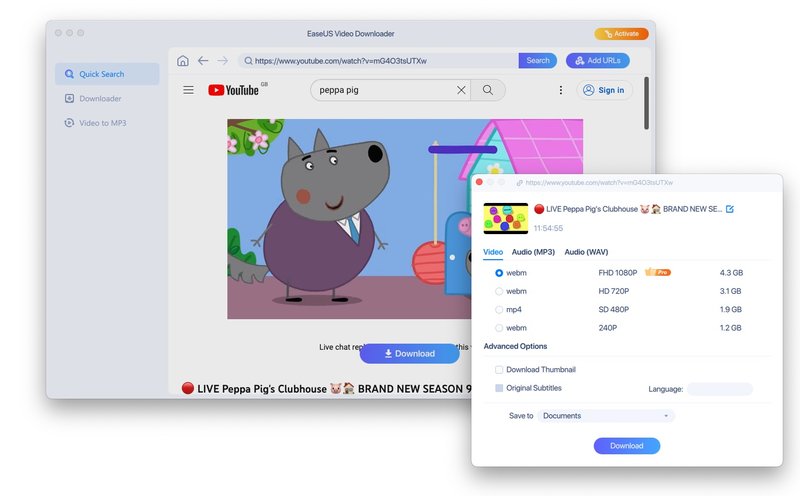
Foundry
- 每月 19.99 美元(目前为 12.99 美元),免费试用
- 下载 EaseUS
EaseUS的视频下载使用起来很简单。安装该应用程序后,您可以查看许多流行视频托管网站(包括 YouTube)上的内容,并且我们能够下载视频(尽管我们确实发现了一些无法下载的视频)。
有四个下载选项指示文件大小。也可以仅将音频下载为 MP3。
软件会指示下载需要多长时间并倒计时剩余秒数。我们可以听到背景中播放的视频,但看不到它。下载后,视频将保存到我们的文档文件夹中,我们可以在其中播放它。
免费试用版可让您下载两个项目。
Parallels 工具箱

- 每年 19.99 美元/15.99 英镑,7 天试用
- 下载 Parallels Toolbox
与知名公司合作意味着您更有可能不会在 Mac 上遇到最糟糕的软件、更糟糕的恶意软件,因此我们将研究 Parallels ToolBox。
Parallels(该软件背后的人员可以轻松在 Mac 上运行 Windows)已经提供了许多可用于简化 Mac 上的许多任务的工具。 ToolBox 是他们为在 Mac 上运行 Parallels 的客户提供服务台的经验的结晶。如此多的客户打电话询问如何执行各种操作,Parallels 认为一些易于使用的工具可能是一个很好的解决方案。于是 Parallels Toolbox 诞生了。
- 下载并安装 Parallels Toolbox 后,您将在屏幕顶部的菜单中看到一个工具箱图标。单击该按钮。
- 您会看到许多工具,包括飞行模式、释放内存、请勿打扰、制作 Gif 和下载视频。单击”下载视频”。
- Toolbox 将指示您需要启用 Safari 扩展程序才能下载视频。单击”启用”。
- 现在,您的屏幕上将打开”下载视频”框。只需复制并粘贴 YouTube 视频中的 URL,然后将其粘贴到框中,或将其拖放到框中即可。箭头将指示视频正在下载,并且会弹出一个包含详细信息的框,例如下载”Peppa Pig.mp4″,您可以观看下载过程。我们花了大约 10 分钟下载 88MB – 但请注意,速度将取决于您的连接。

- 下载完成后,您将在”下载”文件夹中找到该视频文件(该文件夹可能不会立即显而易见)。
文件将保存为 MPEG-4 影片。它将在 Mac 上的 QuickTime 中打开并播放。
如果您正在寻找一种简单的方法将视频传输到 iPad 或 iPhone 上,一个解决方案是将视频复制到 iCloud 上,以便您可以从”文件”应用程序访问它。然后您可以从那里下载并随时播放。我们提供了有关保存 YouTube 的更多详细信息视频到 iPhone 或 iPad。
iTubeDownloader

- 8.99 美元(约 7 英镑)
- 下载 iTubeDownloader
iTubeDownloader 收取费用 – 激活码为 8.99 美元,学生可以获得 35% 折扣 –但有一个免费试用版可能足以满足您的需求。
它看起来像一个浏览器,但它会自动将您定向到 YouTube 的主页。然后,您可以像平常一样浏览该网站,只是网址栏旁边现在有一个大的”下载”按钮。随时点按此按钮即可抓取您当前正在观看的视频(或您已将其 URL 粘贴到地址栏中的视频)。
当我们在 2019 年第一次尝试 iTubeDownloader 时,我们发现它很容易使用,而且下载的质量也很好。不幸的是,当我们在 2022 年再次尝试时,我们无法下载任何内容。给出了一系列原因。
当它正常工作时,您可以选择下载质量设置。事实上,唯一的缺点是,超出试用期限后,它并不是免费的。
