如何使用 FaceTime 音频进行高质量语音通话
![]()
FaceTime 支持视频通话和纯音频通话。后者需要更多的精力来创建,但您可能会发现它是语音通话的更好替代方案,与在 FaceTime 视频通话中管理摄像机相比,它具有更清晰的音频和更低的条。
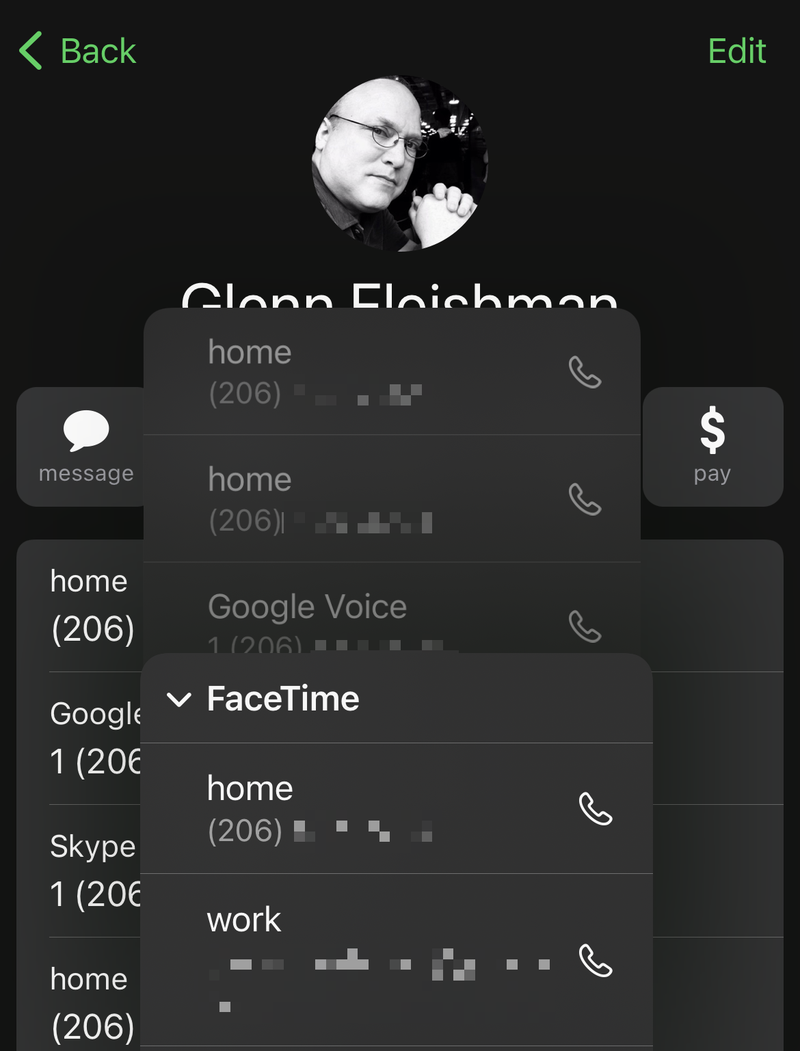 点击并按住”通话”图标可访问 FaceTime 链接以发起 FaceTime 音频通话。
点击并按住”通话”图标可访问 FaceTime 链接以发起 FaceTime 音频通话。
如果电话通话仅限三到五人参加,具体取决于您的运营商,您最多可以与其他 31 人进行 FaceTime 群组音频通话。 (同样的限制也适用于 FaceTime 视频。)要发起 FaceTime 群组通话,您必须拥有最近几年发布的 iPhone、iPad 或 Mac 机型。参与者不一定需要更新的硬件型号,但必须至少安装 iOS 12.1.4、任何版本的 iPadOS 或 macOS 10.4.3 补充更新或更高版本。
以下是在 iOS 或 iPadOS 中发起 FaceTime 音频通话的方法:
- 在任何联系人卡片中(在”电话”应用、”通讯录”应用中或通过 Siri 搜索等选项)点按 FaceTime 旁边的电话图标。
- 在”消息”中,点按并按住任意对话右上角的摄像头图标,就会出现一个可以点按的 FaceTime 音频选项。
- 此外,在联系人卡片中,点击并按住通话图标或电话按钮,点击 FaceTime 链接,然后选择用于 FaceTime 音频通话的电话号码或电子邮件地址。 (如果您使用的是 iPhone 或 iPhone 通过其转接电话的其他设备,FaceTime 将在您可以直接拨打的电话号码列表后面显示为链接。)
- 在 FaceTime 的通话列表中(按最新到最旧的顺序排列),您可以点按任何显示 FaceTime 音频通话的条目,以再次向该人拨打此类电话。您还可以点按任何条目旁边的信息按钮来访问联系人卡片和 FaceTime 音频链接。
以下是在 macOS 中发起 FaceTime 音频通话的方法:
 按住 Control 键并点按相机图标,在 macOS 的”消息”中选择”FaceTime 音频”。
按住 Control 键并点按相机图标,在 macOS 的”消息”中选择”FaceTime 音频”。
- 在”通讯录”应用中,按住 Control 键单击”呼叫”图标,然后选择任何包含 FaceTime 的条目。您还可以点击主联系人条目中 FaceTime 行中的电话图标。
- 在”消息”中,点击任意对话右上角的摄像头图标,然后选择 FaceTime 音频。
- 在联系人卡片上的消息和 FaceTime 通话中,您可以点击”呼叫”图标,然后从 FaceTime 菜单中选择一个条目。
- 在 FaceTime 中,您可以按住 Control 键并点按最近通话列表中的任意条目,然后选择 FaceTime 音频。
- 同样在 FaceTime 中,点击左上角的”新建 FaceTime”,选择一个或多个人员进行通话,然后点击对话框右下角 FaceTime 链接右侧的向下箭头。从出现的菜单中选择 FaceTime 音频。
在任何操作系统(包括 watchOS)上,您还可以告诉 Siri,”对某人的姓名进行 FaceTime 音频通话。”
FaceTime 音频通话开始后,任何参与者都可以通过单击 iOS 或 iPadOS 中 FaceTime 栏中的视频图标或 macOS 中的 FaceTime 音频通知,将其转换为 FaceTime 视频通话。其他参与者的摄像头将默认关闭,但无法阻止通话转换。
 FaceTime 音频通话中的任何参与者都可以点击或单击摄像头图标按钮(此处标有 图标和视频一词),将通话转换为 FaceTime 视频。
FaceTime 音频通话中的任何参与者都可以点击或单击摄像头图标按钮(此处标有 图标和视频一词),将通话转换为 FaceTime 视频。
询问 Mac 911
我们整理了最常被问到的问题列表,以及答案和专栏链接:阅读我们的超级常见问题解答,看看您的问题是否得到解答。如果没有,我们总是在寻找新的问题来解决!通过电子邮件将您的信息发送至 mac911@macworld.com,包括适当的屏幕截图以及您是否希望使用您的全名。并非所有问题都会得到解答,我们不会回复电子邮件,也无法提供直接的故障排除建议。
