如何修复 Mac 上的 Wi-Fi

欢迎来到我们的Mac Wi-Fi故障排除指南,它为Wi-Fi不工作、你的Mac拒绝连接到互联网、你的MacBook无法连接到Wi-Fi但其他设备可以,或者你的无线信号强度很差等情况提供解决方案。
Wi-Fi停止工作有三个主要原因:你的路由器有问题,你的互联网供应商的网络出现故障,或者你自己的Wi-Fi网络有问题。不太常见的是,你所运行的MacOS软件可能有问题。我们在这篇文章中涵盖了所有这些情况。
我们在下面有各种步骤,我们从希望能迅速解决你的Wi-Fi问题的步骤开始,但如果你没有运气,你可能想尝试后面的一些提示。
在这篇文章中,我们介绍了修复Mac Wi-Fi问题的技巧。我们还在这里的另一篇文章中解决了Wi-Fi信号弱的问题: 如何改善你的Wi-Fi信号。
当你的Wi-Fi不工作时该怎么做
通过下面的故障排除步骤来解决您的Mac Wi-Fi问题。
1. 关闭并再次打开

重新启动可以解决很多问题。
- 重新启动应用程序:如果Safari或任何浏览器停止工作,首先要做的是退出并重新启动浏览器。
- 重启路由器:为了确定问题是否出在你的路由器上,把它关掉再打开。要正确地启动路由器,你需要把它从电源上断开约30秒,然后把它插入并重新打开。
- 重新启动Mac:把你的Mac关上再打开也是一个好主意。
- 重新启动Wi-Fi:如果你重新启动Mac后仍有问题,可以尝试关闭Wi-Fi,然后等待几秒钟再重新打开,迫使它再次扫描可用网络。要关闭和重新打开Wi-Fi,请点击Mac右上方菜单中的Wi-Fi标志,并将幻灯片从蓝色切换到灰色(或者在旧版本的macOS中选择关闭Wi-Fi。)
你还应该检查一下,这不是你试图访问的网站的问题。你能访问谷歌吗?你可以运行Ping测试,看看你正在访问的网站的连接是否有问题。在这里阅读关于在Mac上运行Ping的信息。
2. 检查苹果公司的软件
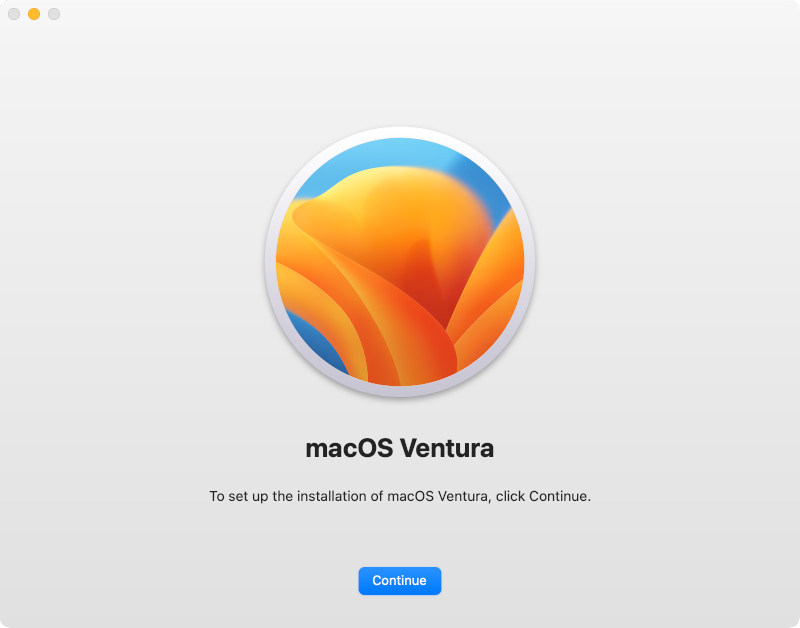
如果你刚刚更新了你的Mac,但Wi-Fi停止工作,这可能是更新的原因。
不幸的是,有时你无法连接到Wi-Fi的原因是苹果的操作系统。过去,Mac用户在将Mac更新到新版本的macOS后遇到了Wi-Fi问题。你最近更新了你的Mac吗?其他Mac用户是否也遇到了Wi-Fi连接的问题?
这是2015年原始版本的El Capitan(macOS 10.11)的一个大问题。更新之后,许多用户发现他们的Mac无法再连接到他们的无线网络。苹果发布了软件更新,但对于MacBook Air的用户来说,这不是一个简单的修复,由于缺乏以太网端口,他们只能通过Wi-Fi连接到网络(除非他们有适配器)。当我们遇到这个问题时,我们不得不将我们的Mac更新到一个新版本的macOS,同时从我们的iPhone上共享互联网连接。
如果你需要的是软件更新,你可以从你的iPhone上建立热点,以这种方式连接到互联网。只是要小心超过你的数据限额!(请阅读我们的提示,坚持使用数据限额!(阅读我们的提示,坚持你的iPhone上的数据分配)。
如果你运行的是MacOS的测试版,你也可能遇到Wi-Fi方面的问题。例如,我们在运行High Sierra测试版时,遇到了很多Wi-Fi掉线的问题。
3. 向你的供应商查询

使用像Downdetector这样的服务,看看是否只是你的问题。
有可能问题比较普遍,你所在地区的其他人是否也遇到了问题?你的固定电话也坏了吗?试试Downdetector,看看其他人是否有同样的问题。
如果问题出在供应商那里,除了投诉外,你能做的不多,但你绝对应该这样做。希望他们能够迅速纠正这个问题。
即使他们网络的其他部分没有瘫痪,也可能是供应商的问题,也可能是你的电话线的问题。例如,如果你的宽带依赖电缆,那么到你家的电缆可能有问题;如果你的网络连接在恶劣天气下经常断线,可能是因为水干扰了电缆。
4. 断开蓝牙连接
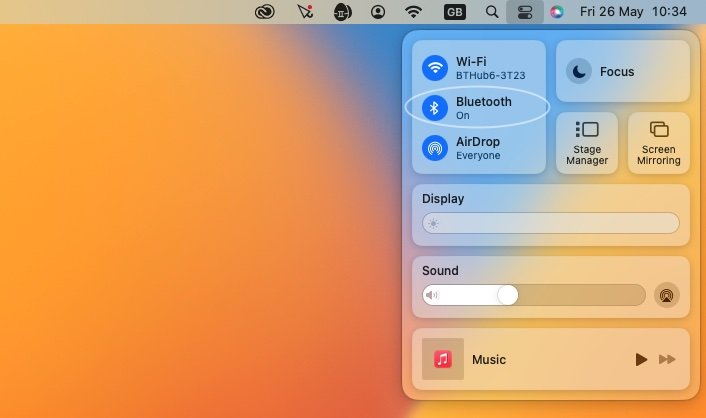
断开蓝牙对一些人有用。
仍然没有运气?尝试断开蓝牙连接。这是一个对一些人有效的修复方法。
如果你运行的是最新版本的macOS,蓝牙选项在控制中心,可以通过点击屏幕顶部菜单中的开关图标进入。
点击蓝牙图标,你会看到一个关闭蓝牙的选项。
如果你有一个旧版本的macOS,点击右上方的蓝牙图标(Wi-Fi图标旁边的符文B),选择关闭蓝牙。
5. 忘记网络
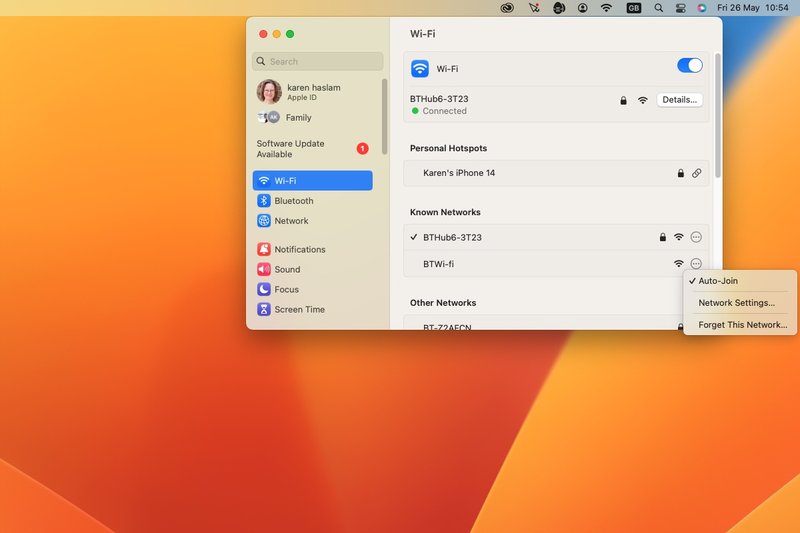
忘记网络,然后重新连接。
你可能会发现,强迫你的设备忘记网络会有帮助。
在macOS Ventura或更高版本中
- 转到系统设置。
- 点击Wi-Fi。
- 点击你所连接的网络旁边的详细信息,然后选择忘记这个网络,或者在你想忘记的网络旁边点击…,然后选择忘记这个网络。
在早期的macOS Monterey中
- 进入系统偏好设置>网络。
- 选择Wi-Fi,然后点击高级。
- 选择你想忘记的网络,按(-)并同意删除。
一旦你这样做,你的Mac和其他使用iCloud钥匙串的设备将不会加入该网络。
现在尝试再次连接到该网络,在要求时添加密码。
6. 保持你的路由器凉爽并检查它的位置

不要把你的路由器藏在柜子里。
如果还是不行,检查你的路由器是否过热。不要把它盖起来或藏在没有足够通风的地方,因为如果它变得太热,就不会工作得很好。
另一件要检查的事情是你的路由器的位置。如果它不在任何大的金属表面上或附近,你会得到更好的信号 – 所以不要把它放在文件柜上,例如,不要把它放在散热器旁边。把你的笔记本电脑移近你的路由器,看看你是否能从那里得到信号。如果事实证明,当你紧挨着路由器时,信号很好,很可能是你的房子或办公室里有什么东西造成了干扰。
如果是时候升级你的路由器了,请在我们的 “Mac最佳路由器” 中查看我们最喜欢的路由器。
7. 找出是否有东西阻挡了你的路由器的信号

微波炉:加热你的食物,停止你的流媒体。
有很多原因导致某些地方的信号强度较弱,而其他地方则没有。例如,老房子的厚墙可能使房子的一个角落无法获得信号。
如果建筑中有很多金属,也会导致你的Wi-Fi出现问题,所以可能值得检查一下你的房产在建造时使用了什么材料。
你可以使用一个叫NetSpot的应用程序(免费版,或有一个49美元的家庭版)来分析你的建筑中的Wi-Fi信号。移动你的Mac,在不同的位置绘制信号强度图,以了解哪里的信号较强,哪里的信号较弱。
另外,问题可能是其他电气设备,如风扇、电机、微波炉和无线电话。在你使用微波炉的同时,你的Wi-Fi也会下降吗?因为它们都使用无线电波,当你打开微波炉时,你会受到干扰。
尽量将你的路由器放在离这些设备较远的地方,不要在使用微波炉的同时使用重要的电话会议。
8. 使用苹果的无线诊断功能
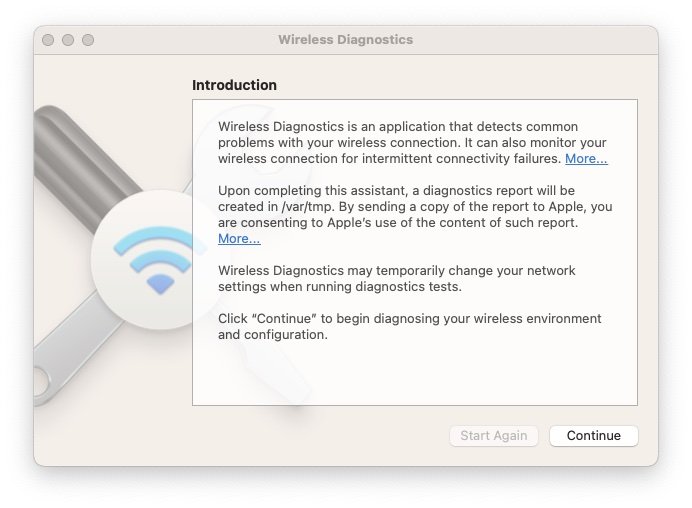
苹果公司有内置的工具,可以提供帮助。
苹果在macOS中有一个免费工具,可以帮助你识别问题。无线诊断应用程序可以分析你的网络,并指出问题所在,以及你如何能够解决它。
在Mac上有两种简单的方法来访问无线诊断程序。按住Alt/Option键,点击菜单中的Wi-Fi图标,然后点击打开无线诊断程序,或者用Spotlight(Cmd+空格键)搜索其名称。
- 打开无线诊断程序。
- 点击 “继续”,在Mac运行诊断程序时等待。
- 即使Mac没有发现任何问题,点击监控我的Wi-Fi连接,让它评估你的无线连接是否出现连接故障。
- 运行一段时间后,当你想停止监控时,点击继续。你可以在接下来的屏幕中添加更多关于路由器的信息。
- 再次点击继续,该工具将开始创建一个诊断报告(这可能需要几分钟时间)。
- 这个诊断报告可能包括有用的信息,与你的服务提供商分享。
- 一旦报告生成,请在/var/tmp文件夹中找到它。要达到这个目的,请打开Finder,点击Go,然后粘贴到/var/tmp。
- 你可以把报告转发给任何可能需要它的人。
不幸的是,这里提供的信息对普通的Mac用户来说可能没有什么意义。然而,在无线诊断中可以找到更多有用的工具,比如下面讨论的那个。
9. 使用无线诊断程序寻找掉线的情况
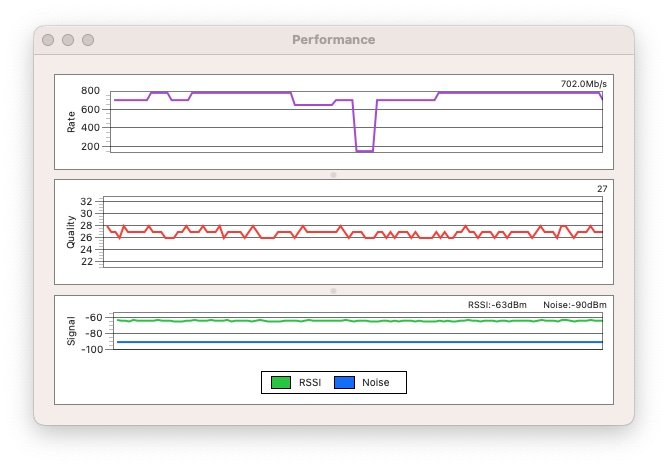
你可以监控你的Wi-Fi连接,看看你的Wi-Fi何时掉线。
你还可以通过使用无线诊断工具来了解其他设备是否导致你的信号下降。
要生成一个像上图所示的图表,请按照以下步骤操作:
- 打开无线诊断程序。可以用Spotlight(Cmd+空格键)搜索它的名字,或者按住Option/Alt键,点击屏幕右上方的Wi-Fi图标,然后选择 “打开无线诊断”。
- 在你点击 “继续” 运行报告之前,进入菜单并点击 “窗口”>”性能”(或点击Alt + Cmd + 5)。
这将产生三个图表,告诉你传输率、信号质量以及信号和噪音水平。如果你监测几个小时,你可能就能确定是否有问题了。
顶部的图表显示你的无线网络的数据传输率,单位是Mbps。该图的水平将由你的路由器和你连接到它的其他设备决定。重要的是,在故障排除方面,速率是合理一致的。如果你看到数据速率下降,或完全下降,这表明有一个问题。
中间的图表被称为 “质量”,显示的是信号与噪声的比例。理想情况下,它应该是一条有小尖峰的直线。如果你注意到线上有频繁的凹陷,很可能是有什么东西干扰了你的Wi-Fi信号。
底部的图表,标记为信号,显示信号强度和测量的噪音。两者都显示为dBM,即分贝-毫瓦,这是一个常用的无线电信号绝对功率的单位。一个可靠的信号应该有一个介于-60和-10dBm之间的信号强度和一个低于-75dBm的噪音水平。图上两条线之间的差距越小,信号就可能越不可靠。
如果你注意到噪声的突然增加,试着找出它们发生的时间和原因。例如,它是否发生在使用无线电话听筒的时候,或微波炉打开的时候?如果你发现某个特定的设备干扰了信号,把路由器从造成问题的设备上移开。
你也可以尝试改变路由器的高度以及它的水平位置,看看当干扰的小工具在使用时,是否对接收有任何影响。
10.延长你的Wi-Fi覆盖范围

如果你的网络没有到达你房子的每个角落,你可能想买一个Wi-Fi扩展器。
如果你已经确定问题是在你的建筑的某些部分的信号强度问题,我们建议得到一个Wi-Fi扩展器或投资于一个网状网络。我们有一个网状路由器的综述,我们推荐Linksys Velop AX4200,你可以从美国苹果公司以249.95美元或英国苹果公司以259.95英镑购买。一个更便宜的选择是D-Link E15 Eagle Pro范围扩展器,它在美国亚马逊的价格为64.99美元(目前为54.99美元),在英国亚马逊的价格为70英镑(目前为32.99英镑)。
当你设置Wi-Fi扩展器时,确保你改变新设备的SSID(Wi-Fi名称)和密码,使其与你目前的无线路由器和调制解调器相同,以使你的Mac能够选择哪个设备提供更好的连接,而无需你切换和输入新密码。
11. 检查竞争情况
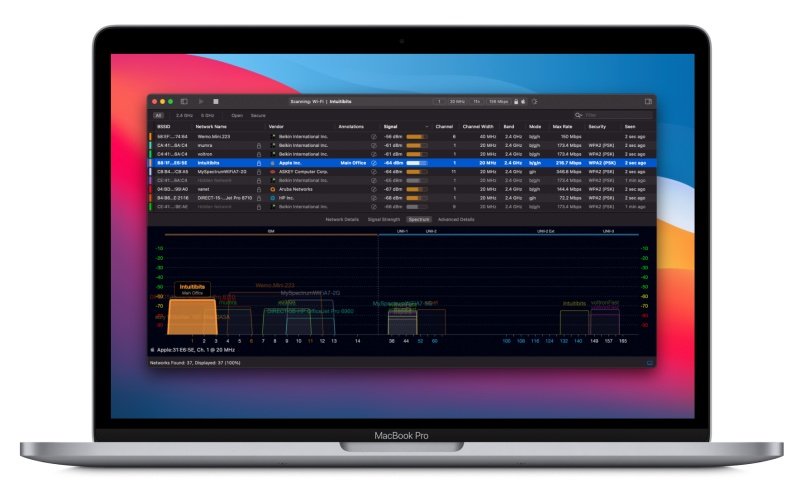
有一些应用程序可以为你提供你所在地区的其他网络的信息,这些网络可能正在竞争。你的Wi-Fi连接也可能因为附近的其他网络而受到影响,与你分享无线电波–特别是如果你在一个建筑密集区。
你可以通过点击菜单中的Wi-Fi图标,选择 “其他网络”,来了解你附近的其他Wi-Fi网络是什么。这将告诉你,如果你附近有很多WiFi网络。
要想知道所有这些竞争的路由器使用什么频道,请再次打开苹果的无线诊断应用程序,点击菜单中的窗口。接下来点击扫描。
这将显示有关你附近的人正在使用的路由器的信息,它还显示RSSI–即接收信号强度指标。你自己的路由器的RSSI应该比竞争对手的好。要了解更多关于你所在地区的其他流量,你可以尝试WiFi Explorer应用程序(19.99美元/19.99英镑)。
WiFi Explorer将帮助你了解你所在地区的其他网络。它提供的信息比你通常在Mac上的可用网络列表中看到的要多得多,如网络名称(SSID)、BSSID、供应商、国家代码、频道、频段、安全配置、支持的数据速率、数据流的数量等等。
12. 选择一个独特的网络名称
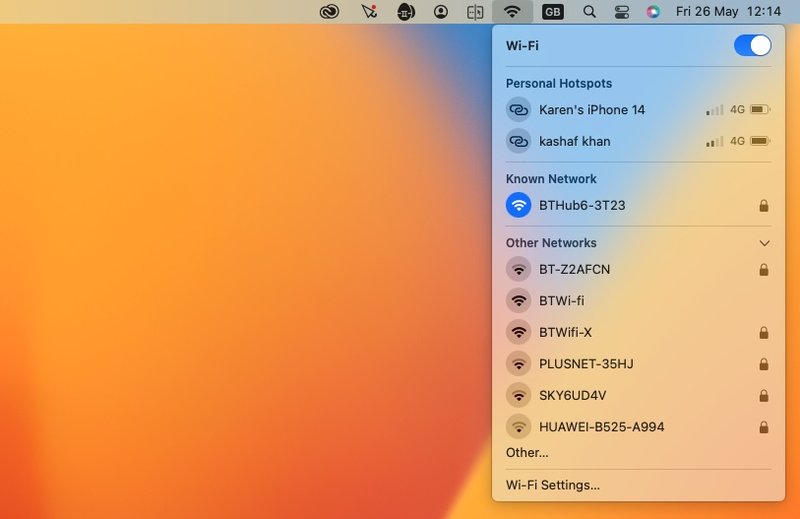
给你的网络起个好名字–不要隐藏它。
现在你已经看到了这些不同的Wi-Fi网络,确保你为你的Wi-Fi网络配置一个独特的名称,这样它就不会与附近其他网络的名称冲突。
你也不应该隐藏你的网络,这听起来似乎可以保护你的网络不受可能试图入侵它的人或可能猜到你密码的邻居的影响,但你的设备可能需要更长的时间来找到一个隐藏的网络,而且黑客无论如何都会有其他方法来找到它。
13. 切换频段和改变你的Wi-Fi频道
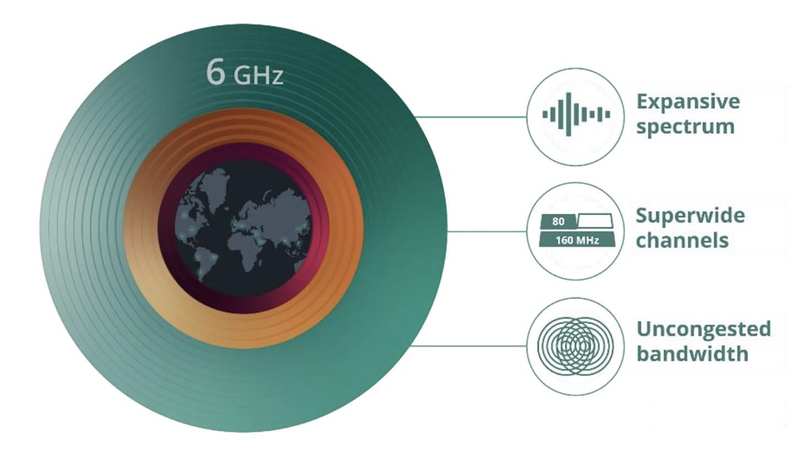
你可以调整路由器上的设置来改善你的网络。
路由器在自动选择频道方面做得很好,基于附近还有什么在运作。然而,如果你注意到你的路由器与附近的另一个路由器在同一个频道上运行,或者你认为你可能从切换到更适合你周围环境的频道中受益,你可能要考虑手动改变它。
你可以通过改变你使用的频段和频道,在一定程度上对抗来自其他Wi-Fi网络的竞争。
有三个可用的Wi-Fi频段,你的路由器将使用2.4GHz频段、5GHz频段、6GHz频段,或所有这些频段。5GHz和6GHz频段比2.4GHz频段提供更多带宽,并且不容易受到干扰,因为其他家用电器不使用该频率,然而,由于2.4GHz频段使用较低的频率,它可以穿过厚墙和其他物体。如果
你有一个新的6GHz路由器,它使用1200MHz宽的Wi-Fi频谱,这比2.4GHz和5GHz频谱大得多。它还增加了七个160MHz的频道。你只有使用Wi-Fi 6E路由器才能利用这些优势。请看: Wi-Fi 6E对苹果的新Mac和iPhone 15意味着什么。
如果你的问题可以通过使用5GHz或6GHz频段来解决–而且你可以使用它们–请按照以下步骤进行:
如何切换到5GHz或6GHz频段
To use the 5GHz or 6GHz band on your dual-band router you’ll need to separate the 2.4GHz and 5GHz/6GHz networks on your router (check its manual to find out how) and give them different names.
Click the Wireless Options button at the bottom of the window and click the box next to ‘5GHz network name’. Now give it a different name.
Once you’ve separated the 2.4GHz and 5GHz/6GHz networks, you need to tell your Mac and iOS devices to join 5GHz/6GHz in preference to 2.4GHz.
要在双频路由器上使用5GHz或6GHz频段,你需要将路由器上的2.4GHz和5GHz/6GHz网络分开(查看其手册以了解如何操作),并给它们起不同的名字。
点击窗口底部的无线选项按钮,点击 “5GHz网络名称 “旁边的方框。现在给它一个不同的名字。
一旦你把2.4GHz和5GHz/6GHz网络分开,你需要告诉你的Mac和iOS设备加入5GHz/6GHz,优先于2.4GHz。
- 在macOS Ventura或更高版本中,打开系统设置,点击Wi-Fi。选择5GHz/6GHz网络并连接到它。在5GHz/6GHz网络上点击右键,确保自动加入是开启的。在2.4GHz网络上取消选择自动加入。
- 在macOS Monterey或更早版本中,进入系统偏好中的网络窗格,点击Wi-Fi。选择 “高级 “按钮,将5GHz/6GHz网络拖到列表的顶部。
- 在iOS设备上,点击设置,然后点击Wi-Fi。点击2.4GHz网络旁边的 “i”,并将 “自动加入 “滑到关闭状态。
我们在这里有一个关于如何在Mac上切换到5GHz的教程。
如何改变2.4GHz频段的频道
如果你的路由器太旧,不能提供5GHz或6GHz,或者2.4GHz频段更适合你居住的厚墙建筑,你可以尝试改变频道。
2.4GHz频段上有13个频道,除了1、6和11之外,其他都是重叠的。如果可能的话,你最好选择一个离你邻居使用的频道越远越好。你需要遵循的步骤是改变路由器的频道,这取决于你的路由器软件。要访问你的路由器软件,你需要知道你的路由器的IP地址。大多数路由器的IP地址是http://192.168.0.1 或 http://192.168.1.1。
打开你的网络浏览器,在地址栏中输入IP地址,然后按回车键。这将调出你的路由器软件。寻找频道信息,并登录你的路由器来改变它。
然而,不要只是把它移到下一个可用的频道。频道频率重叠,意味着窄带路由器同时使用五个频道,宽带路由器使用七个频道。因此,如果你手动改变频道,确保你至少移动五个或七个频道,远离你的路由器目前正在运行的频道。
当你做出改变时,继续监测无线诊断中的图表,这样你就可以看到哪些变化对信号质量有重大影响。
另外,你可以将你的Wi-Fi网络频道配置为自动,这样它就会选择最佳的频道来使用。
14. 运行苹果诊断程序
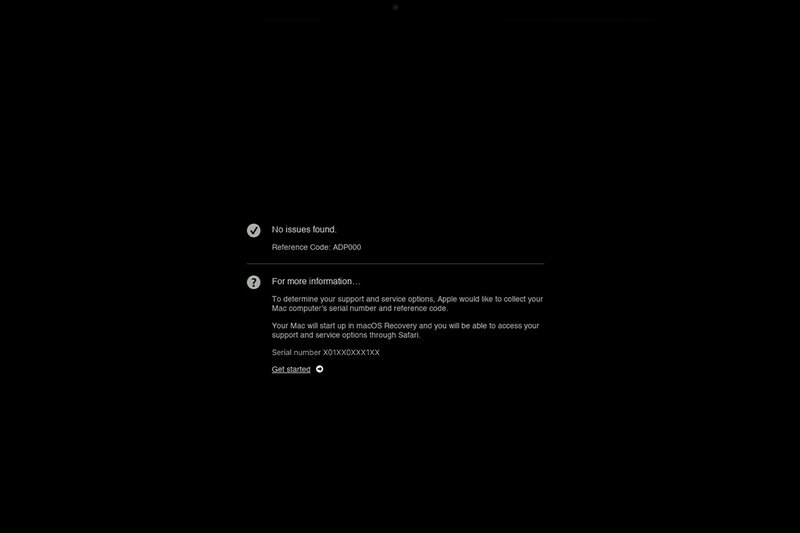
运行苹果诊断程序来寻找问题。
如果你仍然没有解决你的Wi-Fi烦恼,你可以使用苹果诊断程序来检查Wi-Fi或网络问题。要做到这一点,
请遵循以下步骤:
- 断开所有外部设备的连接(除了键盘和屏幕)。
- 关闭Mac,然后在按住D的同时打开它。
- 当你看到屏幕要求你选择你的语言时,就这么做,然后看着进度条显示你的Mac正在被评估。这需要2-3分钟。
- 如果发现问题,Apple Diagnostics将提出解决方案。
15. 重置你的SMC、PRAM或NVRAM
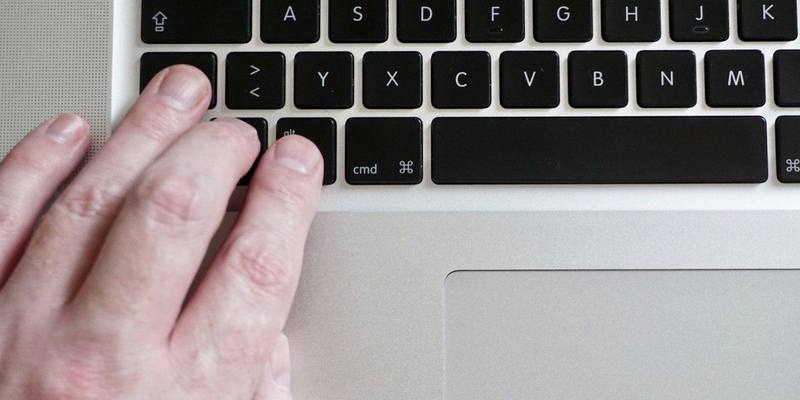
重置SMC也许能治好病。
IDG重置PRAM和SMC(系统管理控制器)是值得一试的。这个过程在这里有介绍:如何重置你的Mac的NVRAM、PRAM和SMC。
16.改变你的网络的DNS
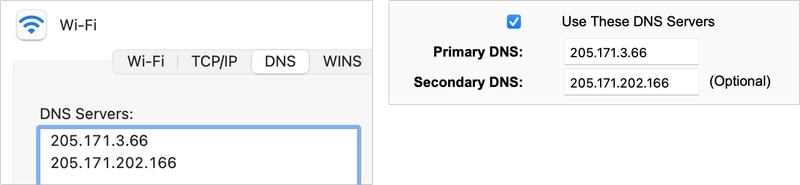
设置如果你觉得有信心,可以尝试改变DNS设置。
改变你的DNS设置也是值得推荐的,但像重置SMC、PRAM和NVRAM一样,它不适合初学者。
你需要从删除你的Wi-Fi偏好文件开始,但我们建议你先把它们备份起来!
- 通过打开Finder,选择 “转到”>”转到文件夹 “并输入,找到Wi-Fi偏好设置:/Library/Preferences/SystemConfiguration/。
- 在这个窗口中找到以下文件,并将它们拖到桌面上明确标明的备份文件夹中:
com.apple.airport.preferences.plist
com.apple.network.identification.plist
com.apple.wifi.message-tracer.plist
NetworkInterfaces.plist
preferences.plist - 重新启动Mac。
- 打开Wi-Fi,看看它是否工作。
- 如果Wi-Fi不工作,你需要创建一个新的Wi-Fi网络位置,添加自定义MTU和DNS细节。
- 在你这样做之前,退出任何可能使用Wi-Fi或网络的应用程序。
- 进入系统偏好设置>网络,选择Wi-Fi。点击 “位置 “旁边的菜单,选择 “编辑位置”,点击 “+”来创建一个新的位置,并给它起一个令人难忘的名字。单击 “完成”。
- 加入Wi-Fi网络,使用你常用的路由器密码。
- 点击高级,在TCP/IP标签下选择更新DHCP租约。转到DNS标签,将8.8.8.8和8.8.4.4添加到DNS服务器列表中。(这些是谷歌的DNS,通常是最快的选择,但如果你愿意,也可以添加其他东西)。
- 选择硬件和手动配置。
- 将MTU改为自定义,并将其设置为1453,点击确定并应用。
我们在这里有更多信息: 无法加载某些网站?检查你的DNS服务器设置。
如果你认为问题出在你的路由器上,而且无法解决,也许是时候买一个新的路由器了。你可以看看我们总结的适用于Mac的最佳路由器。
我们也有几篇专门的文章,如何测试你的互联网连接和指南,如果你的iPhone不断下降的Wi-Fi连接,该怎么办。
我们也有关于如何配置Mac和iPhone的路由器的建议。
