如何在命令行复制显示进度和速度指示器
![]()
是否希望在命令行中看到传输进度和复制文件的速度?如果您熟悉 Mac OS、Linux 或任何其他 Unix 操作系统的命令行,您可能会使用“cp”或 ditto 命令复制文件、目录和其他数据。 ditto 和 cp 命令很棒,但一个缺点是 cp 不包含进度指示器,这就是我们要解决的问题,方法是创建一个别名以使用带有进度指示器的 rsync 命令在命令中复制数据线。
显然,这是针对使用命令行复制数据的高级用户,以及熟悉在终端中创建和使用别名的概念的用户。如果您是新手用户,您最好直接在 Finder 中复制,在 Mac 中复制文件Finder(显示可视进度条),或使用复制、剪切和也可以在 Mac Finder 中粘贴文件。
如何在 Mac 的命令行中使用进度和速度指示器进行复制
同样,我们将使用 rsync 和一个别名来创建一个带有传输进度和速度指示器的备用复制命令。 MacOS 涵盖了这一点,但它适用于任何其他 unix 或 Linux 平台。
我们将使用的基本 rsync 命令如下:
rsync -r --progress
但是为了方便以后重复使用,我们要创建一个别名,这样‘pcp’就会复制带有进度指示器的数据。因此,命令变为:
alias pcp="rsync -r --progress"
假设您使用 zsh(就像大多数现代 MacOS 版本一样,除非您更改了 shell),您也可以将其添加到您的 .zshrc 文件中以继续使用 copy with progress 命令。
一旦建立了别名,就可以使用pcp 命令进行复制并监控数据复制的进度。例如,您可以尝试如下操作:
pcp ~/Downloads/GiantISO.iso /Volumes/Backups/GiantISO-backup.iso
复制时您会看到一个进度指示器,其中包含文件复制的百分比、数据传输速率和时间。
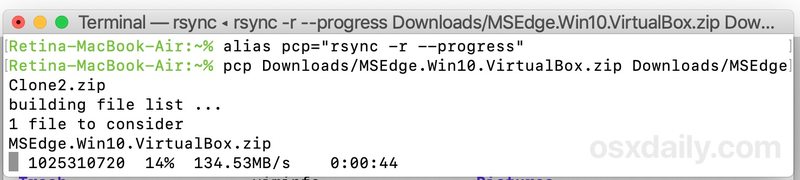
您也可以将其用于目录,如下所示:
pcp /Backups/ImportantStuff /Backups2/
同样,您会看到一个进度指示器,其中包含数据复制的完成百分比、传输速率和经过的时间。
这是在 Twitter 上发现的一个超级方便的提示,为 @hoyd< 干杯/a> 分享这个,如果你是进入那种事情。如果您有任何其他提示、推荐、建议或替代方法来复制这种复制方法,同时在命令行显示进度和速度,请在评论中与我们分享。
如果您喜欢这个提示,请不要错过我们的大量命令行提示和技巧存档,还有很多学习!
