如何在 Mac 上格式化 SD 卡

借助磁盘工具应用程序,从 Mac 格式化 SD 卡变得简单快捷。这是在将 SD 卡或 Micro SD 卡用作其他电子设备的存储介质,甚至删除存储在 SD 卡上的任何数据之前通常需要执行的任务。
本教程将向您展示如何在 MacOS 中使用“磁盘工具”应用程序格式化 SD 卡或 Micro SD 卡。
请注意,格式化 SD 卡或 Micro SD 卡会清除卡上的所有数据,并为 SD 卡设置文件系统格式。因此,您需要复制或备份 SD 卡上您希望保留的任何数据。如果您的目标是实现与大多数跨平台设备的最大兼容性,您可能希望格式化为 ExFAT,但您也可以选择 MacOS/OS X 格式,或更早的 FAT 格式。
如何在 Mac OS 中格式化 SD 卡
请记住,这会擦除目标 SD 卡上的所有数据。在继续之前备份所有重要数据。
- 将 SD 或 microSD 卡连接到 Mac *
- 打开 /Applications/Utilities/ 中的磁盘工具
- 在左侧边栏的“磁盘工具”中找到并选择 SD 卡,然后单击工具栏中的“擦除”
- 为 SD 卡命名,然后选择您希望用于 SD 卡的文件系统格式(ExFat 通常是最适合 SD 卡使用的格式),然后点击“擦除”按钮
- 让格式化过程完成,完成后点击“完成”按钮
- 用完后弹出 SD 卡/Micro SD 卡以在别处使用
![]()
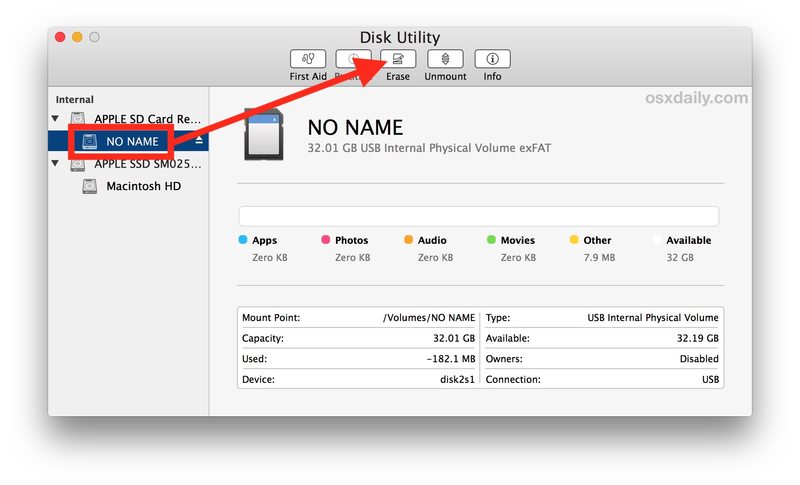
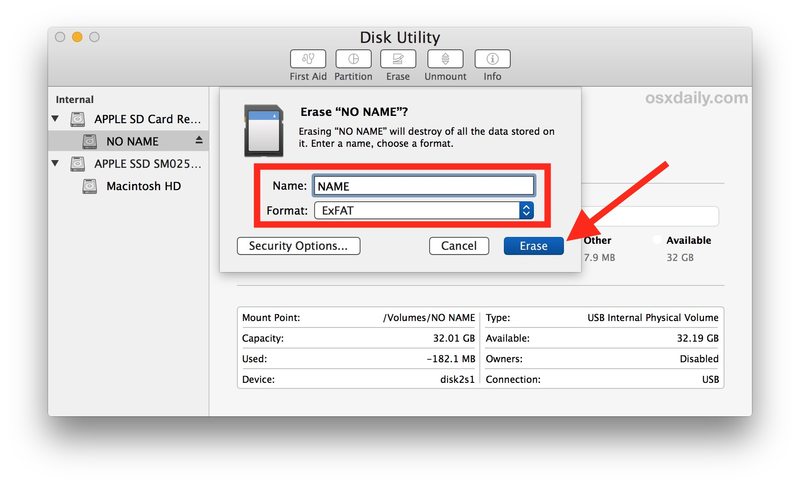
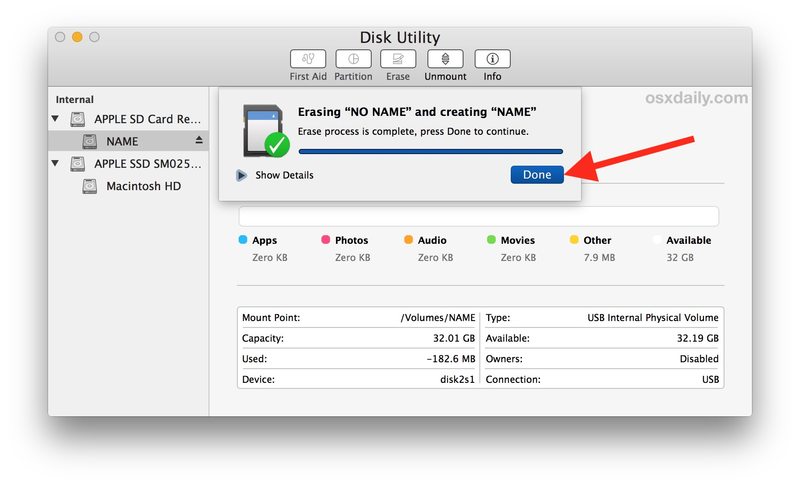
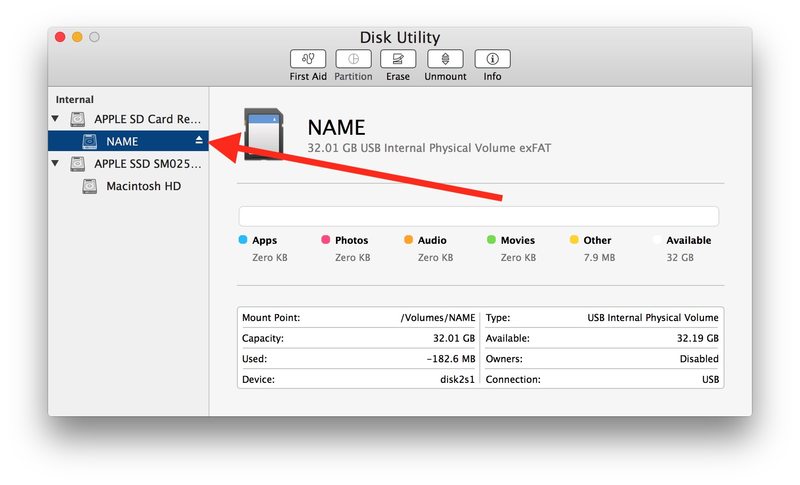
无论您如何格式化 SD 卡或 Micro SD 卡,完成后它都会显示在“磁盘工具”驱动器列表以及“访达”中。
格式化完成后,您可以随意使用 SD 卡,随时可以在其他电子设备中使用,或者即使您希望将 img 或 iso 写入 SD 卡 以构建 树莓派.
就格式化 SD 卡时选择文件系统格式而言,主要取决于预期用途。 ExFat、FAT 和 NTFS 通常具有广泛的兼容性,并提供Mac 和 Windows PC 兼容性的解决方案, 而选择 MacOS 和 OS X 作为格式几乎只与 Mac 兼容。大多数 SD 卡都预先格式化为 FAT 的某种变体,而 ExFat 通常适用于大多数使用 SD 卡的电子设备。
如果需要,您还可以为 SD 卡设置安全措施,但这样做会使它无法被数码相机、Raspberry Pi、智能手机、安全摄像头或您可能打算使用 SD 的大多数其他设备读取卡与。因此,虽然您可以像任何其他存储介质一样自由加密 SD 卡,但通常不建议这样做,除非您打算将其专供 Mac 使用并作为加密数据存储设备。
此处介绍的方法显然侧重于从 Mac OS 中的“磁盘工具”格式化 SD 卡,但如果您出于某种原因更愿意使用终端而不是使用 diskutil 来 也从命令行擦除和格式化。
* 许多较旧的 Mac 都包含 SD 卡读卡器,但大多数新型号的 Mac 没有内置 SD 卡读卡器,但是 您可以在亚马逊上以 12 美元左右的价格购买 USB SD 读卡器(或 如果 Mac 只有 USB-C 端口,请获取 USB-C SD 读卡器。
