如何在 Mac 上调整照片大小
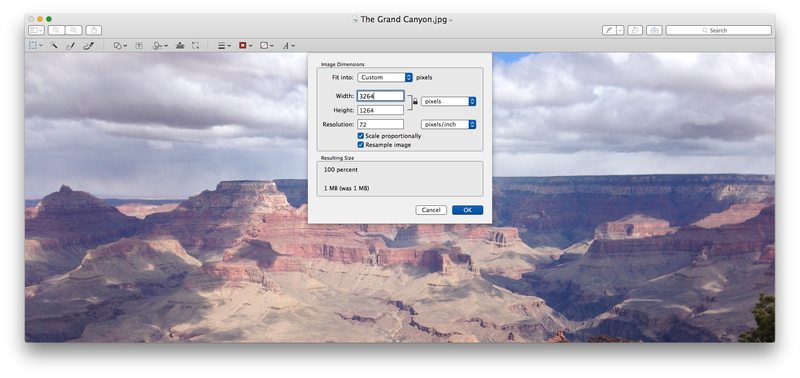 请改用此适用于 Mac 的批量调整大小方法。
请改用此适用于 Mac 的批量调整大小方法。
如何在 Mac 上调整照片大小
在本演练中,我们将从 Grand Canyon 拍摄一张广角全景图像,并将其从非常大的宽分辨率调整为较小的图像分辨率,在此过程中减小图像尺寸和文件大小。
- 在 Mac 文件系统中找到您要调整大小的图片
- 在 Mac 上打开要调整大小的图像文件,因为预览通常是默认的图像查看器,您只需双击 Finder 中的图片即可启动
- 下拉“工具”菜单并选择“调整大小”
- 在“图片尺寸”屏幕上选择新的宽度和高度(以像素为单位(或英寸、厘米、毫米、点,以百分比表示))以调整图片大小、缩放和按比例调整大小,确保“按比例缩放”选项已选中 – 如果对要调整到的新图像尺寸感到满意,请单击“确定”
- 预览中的图片会立即调整到上一步选择的分辨率尺寸,如果不满意,请重复上述步骤重新调整图片大小,否则转到下一步
- 对调整后的图片满意后,转到“文件”菜单并选择“保存”以将调整后的图片保存在现有文件上,或选择“另存为”将新调整大小的图片另存为新的单独图片文件
- 假设您选择“另存为”,选择一个新的文件名,选择一个文件目标,选择合适的文件格式,并根据需要调整图像质量,然后点击“保存”以保存调整后的图像





新调整大小的图片将是您将其保存到 Mac Finder 的位置,或者如果您保存在现有图像上,它将是旧文件。
请记住,您可以通过这种方式调整大小来提高或降低图像分辨率。如果增加图像尺寸,文件大小会增加,而如果减小图片尺寸,文件大小通常会减小。
请注意,“适合”选项提供了许多默认的新文件大小可供选择,但我们选择了自定义图像尺寸以将图片调整到此处。同样,您当然不必使用“按比例缩放”选项,但由于大多数用户不想倾斜调整后的图像,因此通常建议使用按比例调整大小。
此方法适用于在已发布的每个版本的 macOS 或 Mac OS X 中调整图像大小,因为预览版从一开始就随 Mac 一起提供。下面的视频演示了在 macOS Sierra 的 Preview 中调整图像大小,但它存在于 El Capitan、Yosemite、Mavericks、Snow Leopard、Tiger 等中:
Preview 应用程序经常被低估,尽管许多 Mac 用户将其视为简单的图像查看器,但它的功能令人印象深刻。事实上,Mac 版预览应用 具有许多高级图像调整和编辑功能,包括增加色彩饱和度, 将图像转换为黑白图像, 裁剪图片, 批量调整多张图片的大小, 批量转换图像文件类型,等等。想要深入了解应用程序功能的用户可以在此处浏览我们关于 Mac 预览版的文章。
您知道在 Mac 上调整图片大小的另一种更好的方法吗?有任何具体的调整大小技巧吗?请在评论中告诉我们。
