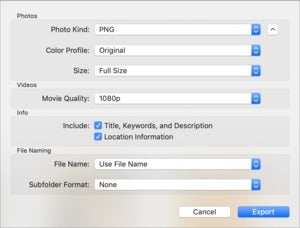如何恢复照片中图像的正确日期
![]()
照片上有一个大洞,这不是你奶奶丢失的照片。相反,它是应用程序如何处理调整在没有正确信息的情况下导入的照片的日期和时间的方式。
根据有关此特定情况的读者电子邮件数量,这种情况很可能发生在您身上。
当 iCloud 照片同步在 iPhone 或 iPad 上拍摄的图像时,拍摄的日期和时间会正确显示。同样,如果您使用 Finder(在 Catalina 中)或 iTunes(在 Mojave 及更早版本中)在 Mac 和 iPhone 或 iPad 之间同步图像。
但是,导入在其他地方(例如数码快照、无反光镜或 DSLR 相机)捕获的图像或扫描的照片和文档时,”照片”依赖于文件的创建日期和时间以及嵌入的元数据的组合。在许多情况下,您在 Finder 中看到的图像的日期和时间就是”照片”用来标记其库中的图像的日期和时间。
除非您有一组从 iPhoto 或 Photos 导出的图像,或者有意或无意地删除了其中的元数据,否则这通常也可以正常工作。在这些情况下,导入照片而不进行任何其他操作将导致图像被”照片”设置为导出的日期和时间。
例如,一位 Macworld 读者从 iPhoto 库中导出了所有内容,等待 Apple Store 维修,但没有意识到他们应该执行完整的 Time Machine 备份或克隆驱动器。他们的 Mac 在维修过程中被擦除,他们重新导入了导出的照片,所有这些照片都设置为导出日期和时间。
如果您在导入之前发现这个问题,您可以使用我多次推荐的 15 美元实用程序来修复它:更好的查找器属性。此应用程序可以执行批量操作,从存储的元数据中提取捕获日期和时间,并更改文件创建日期和时间以匹配。
但是,如果您已经将图像导入”照片”中,则有两条前进的道路,但它们都存在明显的缺点。
在照片内修改
照片提供有限的控制,可通过”图像”>”调整日期和时间”项目选择一个或多个媒体。选择单个图像或影片后,您可以设置日期和时间以及时区。选择多个项目后,第一个媒体将更改为所选的日期、时间和时区,然后其余项目将根据您对第一个媒体所做的更改进行调整。
假设您调整了 2010 年 5 月 3 日晚上 8 点开始的照片 1。东部夏令时间至 2015 年 6 月 3 日下午 5 点太平洋夏令时间。这是时区的变化加上五年零 31 天的偏移。如果照片 2 拍摄于 2010 年 6 月 1 日,那么它现在将移至 PDT 和 2015 年 7 月 2 日,依此类推。
这是一个相对有限的功能,主要是为了通过一次性修复所有偏移来修复数码相机中的时区和时钟错误。
导出,使用更好的查找器属性,然后重新导入
这远不太理想,但会达到你的结果。由于您正在导出,因此您无法保留在照片中处理的任何修改,包括添加说明、标题和关键字以及任何图像处理。您还会失去专辑组织。
以全尺寸和原始颜色配置文件导出。
这是一种第一种手段——在使用错误的日期戳导入后对图像进行任何操作之前——或者是最后一种手段,即当您放弃了为以下目的所做的所有工作时:固定时间组织。
-
选择设置为错误日期和时间的所有照片和视频。
-
通过选择”文件”>”导出”>”导出 X 项”来导出媒体。对于颜色配置文件选择原始尺寸,对于照片选择全尺寸。对于视频来说,情况更复杂,因为你不想在修复时间的过程中缩小视频的大小。 (事实上,您可能只想将视频完全排除在外,并直接在”照片”中更正其时间。)
-
将图像和视频保存到您确定有足够空间的位置。
-
启动更好的 Finder 属性以根据需要调整 EXIF 数据或 Finder 数据。 (应用程序中的三种不同功能可能适用,具体取决于媒体时间的设置方式。)
-
在”照片”中,使用”图像”>”删除 X 项”删除导出的图像。这些项目将放置在”最近删除”相册中。
-
此外,在”照片”中,选择”文件”>”导入”,然后选择包含已校正图像的位置。单击”审核导入”。
-
使用”导入”视图可确保您仅导入所需的图像和影片。选择图像并单击”导入选择”或仅单击”导入所有新项目”。
-
现在您可以删除包含导出图像的文件夹。
这篇 Mac 911 文章是对 Macworld 读者 Gary 提交的问题的回应。
询问 Mac 911
我们整理了最常被问到的问题列表以及答案和专栏链接:阅读我们的超级常见问题解答,看看您的问题是否得到解答。如果没有,我们总是在寻找新的问题来解决!通过电子邮件将您的信息发送至 mac911@macworld.com,包括适当的屏幕截图,以及您是否希望使用您的全名。并非所有问题都会得到解答,我们不会回复电子邮件,也无法提供直接的故障排除建议。