如何在 iPhone 或 iPad 上扫描文档并制作 PDF
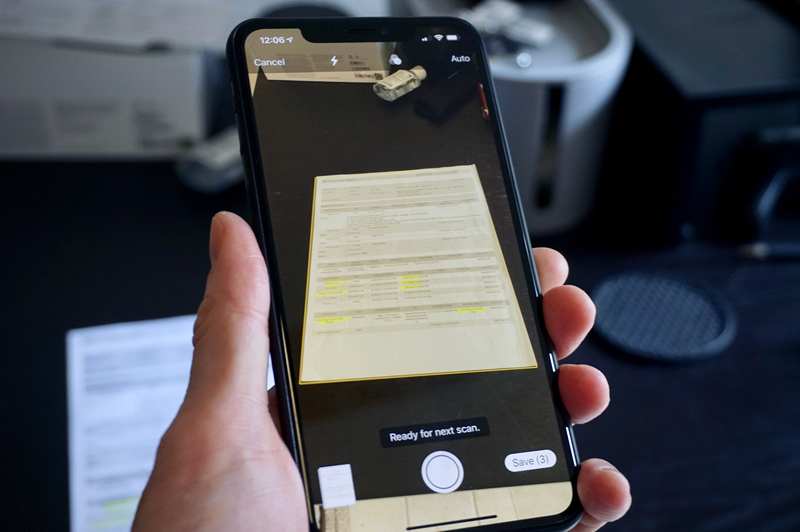
有时,您需要将一张纸变成数字文件。也许您需要在在线表格中包含收据、登记或其他形式的证明。或者,您希望将重要文档的副本保留在云中,以便始终可以访问它们并防止丢失或损坏。此类文档通常被数字化为便携式文档格式文件(或 PDF)。
过去,您需要使用专用硬件或第三方 iPhone 应用来拍摄文档照片并将其转换为 PDF。苹果在Notes和Files应用程序中添加了一个非常方便的文档扫描仪,它在捕获大多数文档并将其转换为PDF方面做得非常好。因为它不是很明显,所以你甚至不知道它的存在也是情有可原的。下面介绍了如何使用”便笺”或”文件”扫描、转换和存储文档。
如何扫描文档并将其另存为带有注释或文件的 PDF
您可以将文档扫描到 Notes 中,然后将其另存为 PDF(如果您愿意),也可以直接将文档作为 PDF 扫描到”文件”应用中。
乍看上去
- 完成时间: 5 分钟
- 所需工具:运行 iOS 11 或更高版本的 iPhone
- 成本:0
1.
创建新笔记并添加扫描
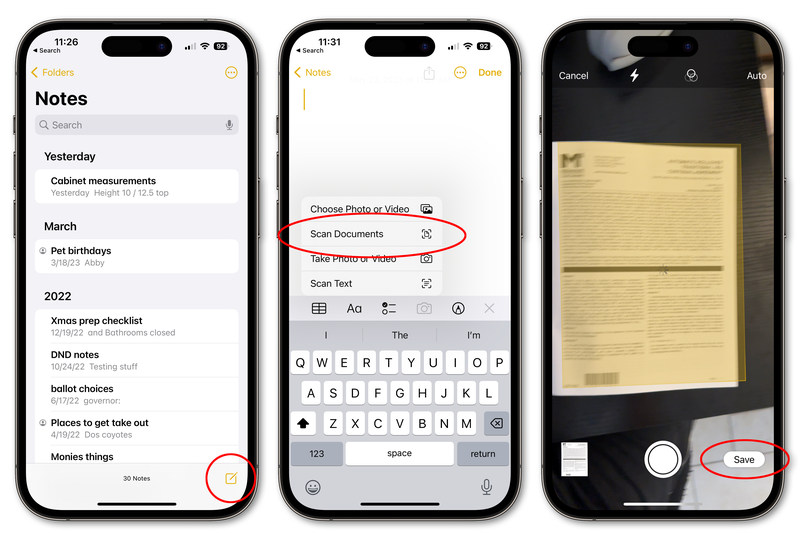
Foundry
- 打开笔记并创建新笔记(或打开您想要添加扫描件的笔记)。
- 点击”相机”图标,然后选择”扫描文档”。
- 将 iPhone 放在文档上,直至其突出显示。您可以按下快门或保持 iPhone(或 iPad)不动,直到扫描自动捕获。
- 拖动角点以调整扫描,然后点按”保持扫描”。您可以添加其他扫描或点击”保存”。
2.
将扫描结果以 PDF 形式从 Notes 导出到文件
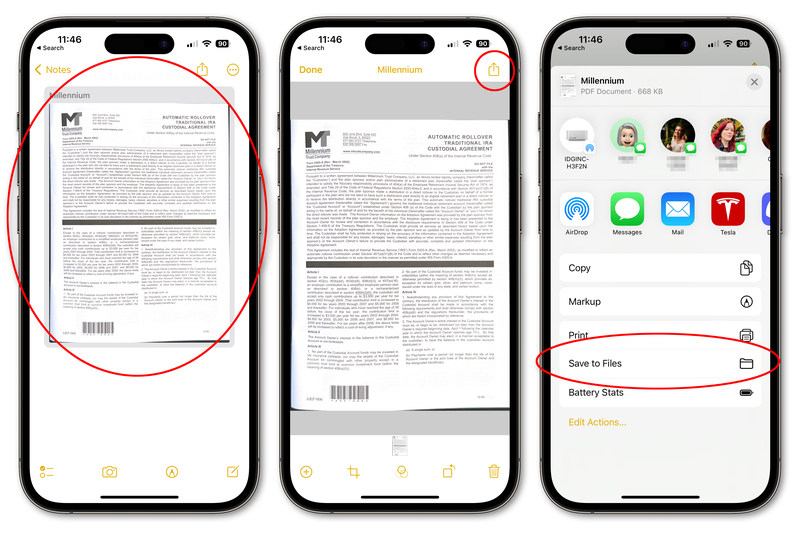
Foundry
- 使用扫描文档打开笔记。
- 点按扫描的文档,然后点按右上角的共享按钮。
- 选择”保存到文件”。
- 在”文件”中选择一个文件夹来保存 PDF。在屏幕底部为文件命名(如果需要,还可以添加标签)。
3.
直接扫描到文件
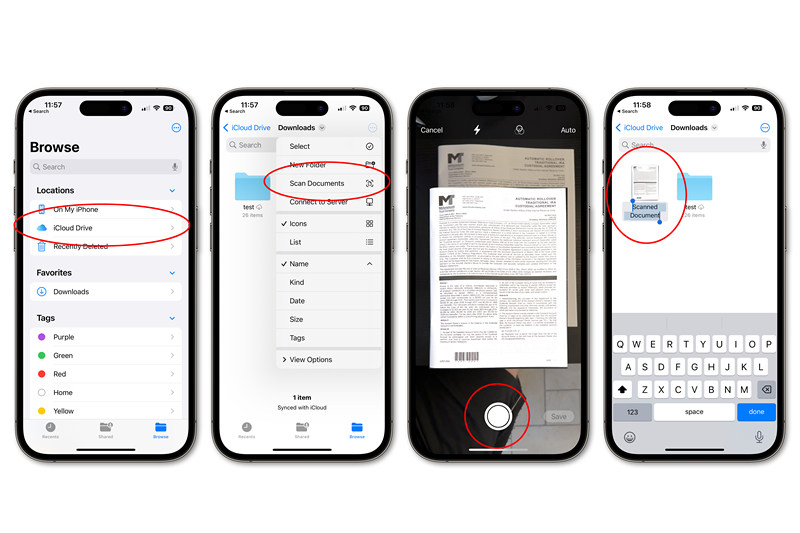
Foundry
如果您不想将扫描保存在 Notes 中,可以直接扫描到”文件”中,您的文档将在其中另存为 PDF。如果您愿意,您可以将其共享到其他云服务。
- 打开文件,然后选择保存扫描结果的位置。
- 点击右上角的”更多”按钮 (…),然后选择”扫描文档”。
- 对齐文档并点击快门,或保持静止以自动捕捉图像。如果您使用快门,可以拖动角进行调整,然后点击”保持扫描”。
- 根据需要添加其他扫描,完成后点按”保存”。
- 扫描结果将以 PDF 格式保存在您选择的位置,并可能命名为”扫描文档”。该名称将突出显示,以便您可以轻松更改。
- 创建扫描后,您可以选择它并使用共享按钮将其发送到其他云服务(如果需要)。
我们还总结了适用于 Mac 的最佳免费 PDF 编辑器 和 如何在 Mac 上编辑 PDF。您可能还对如何将 PDF 中的页面另存为单独的文件感兴趣以及如何在 iPhone 上创建 PDF。
