如何在 iPhone 和 iPad 上使用 Skype 共享屏幕
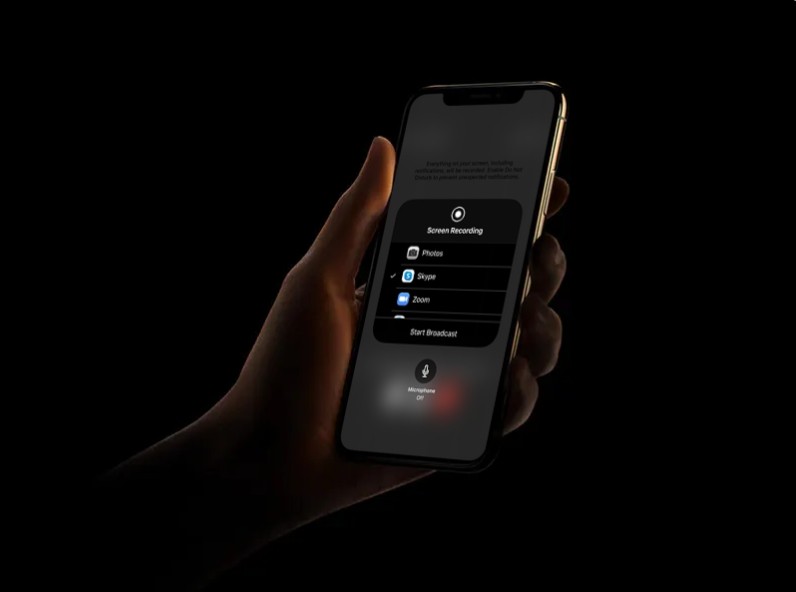
Skype 是最流行的视频通话服务之一,可让您留下来无论您或他们身在何处,只需使用您的 iPhone 或 iPad(或其他设备)即可与朋友、家人和同事保持联系。
除了视频聊天和群组视频聊天,Skype 还允许您共享您的设备屏幕。这就是我们在这里要关注的内容,因此请继续阅读以了解如何通过 Skype 通话共享 iPhone 或 iPad 的屏幕。
如果您使用 Skype 与同事进行视频会议,屏幕共享会特别有用。借助此功能,您将能够与视频通话中的所有参与者共享设备上的任何内容,从而更轻松地进行演示和其他与工作相关的任务。
如何在 iPhone 和 iPad 上使用 Skype 共享屏幕
为了利用此屏幕共享功能,您的 iPhone 或 iPad 必须运行 iOS 11 或更高版本,以便它具有本机 启用屏幕录制功能。您还需要 Skype 和 Microsoft 帐户才能开始在您的设备上使用 Skype。现在,事不宜迟,让我们来看看必要的步骤。
- 在您的 iPhone 或 iPad 上打开 Skype 应用。
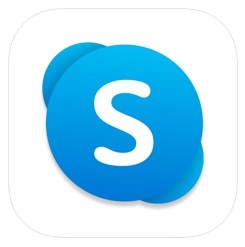
- 点击“登录或创建”以使用您的 Microsoft 帐户登录 Skype。

- 登录后进入应用的主菜单,如果您的联系人没有自动显示,请点击“同步联系人”。

- 现在,转到“通话”部分并滚动浏览您的联系人以找到您要与之视频通话的人。点击“视频”图标发起通话。或者,您可以通过点击右上角的视频图标来访问“立即开会”功能。这使您可以快速创建可用于邀请参与者参加会议的群组视频会话。
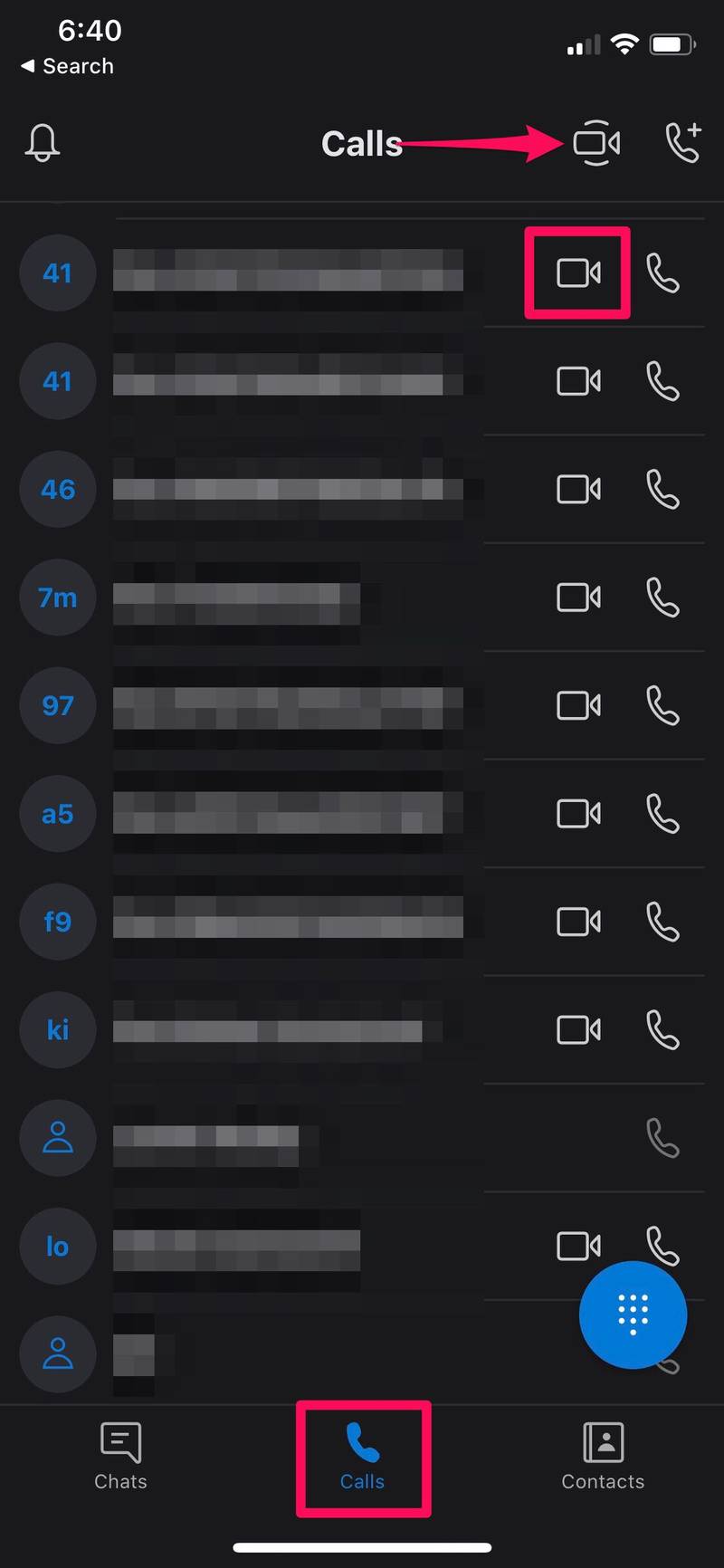
- 加入视频通话后,从屏幕右上角向下滑动即可访问 iOS 控制中心。如果您使用的是 iPad、iPhone X 或更新的设备。如果您使用的是带有物理主页按钮的旧版 iPhone,只需从屏幕底部向上滑动即可。
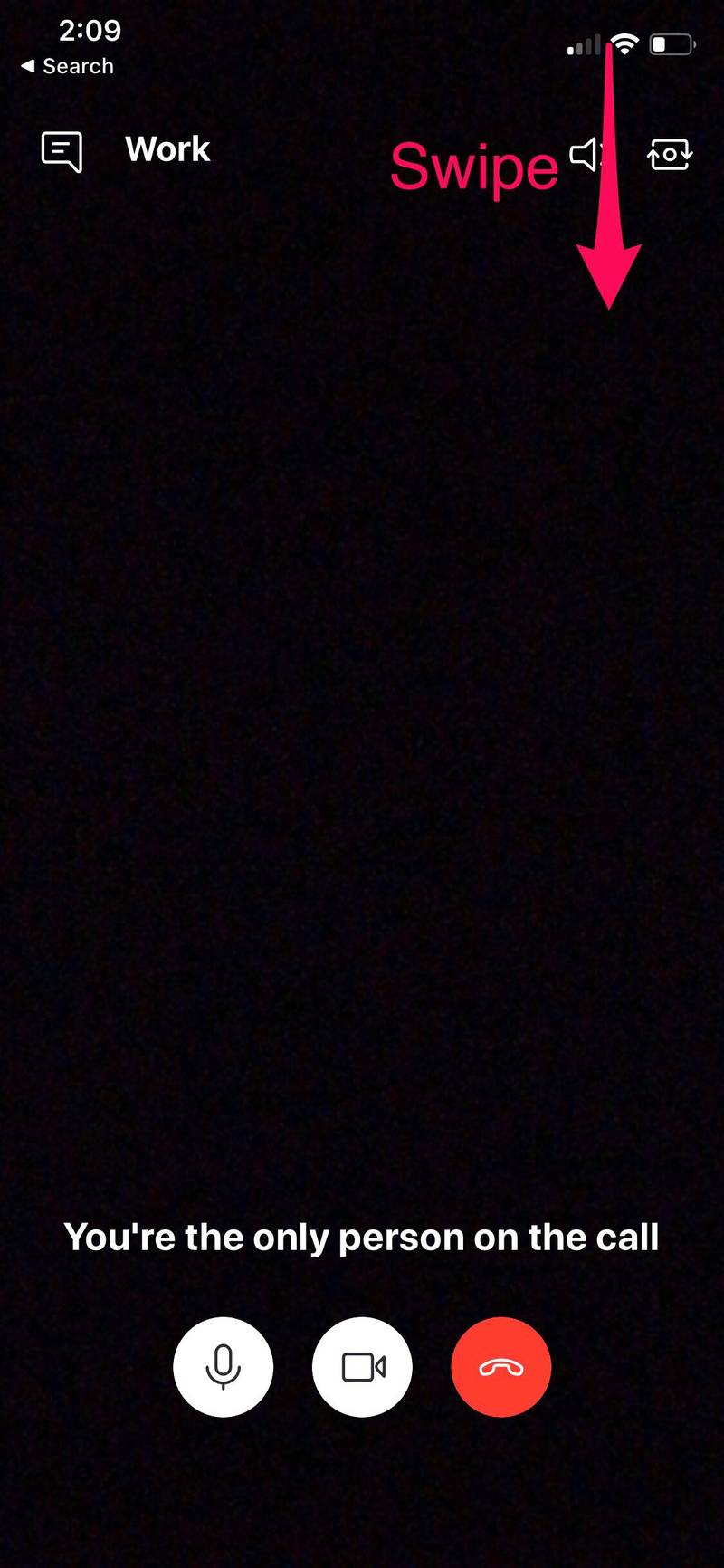
- 在控制中心中,长按屏幕录制开关以查看更多选项。
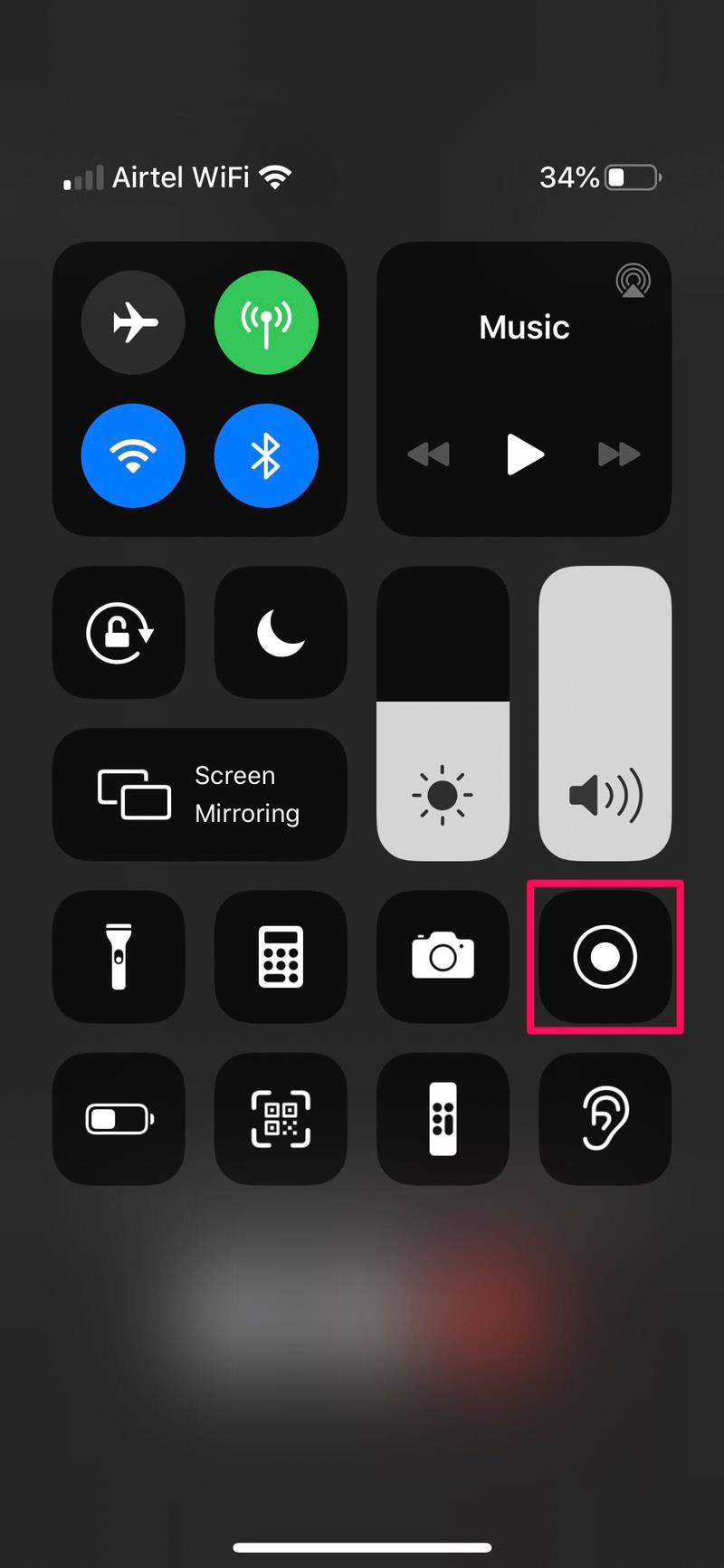
- 现在,如下所示选择“Skype”并点击“开始广播”以开始共享屏幕上的内容。
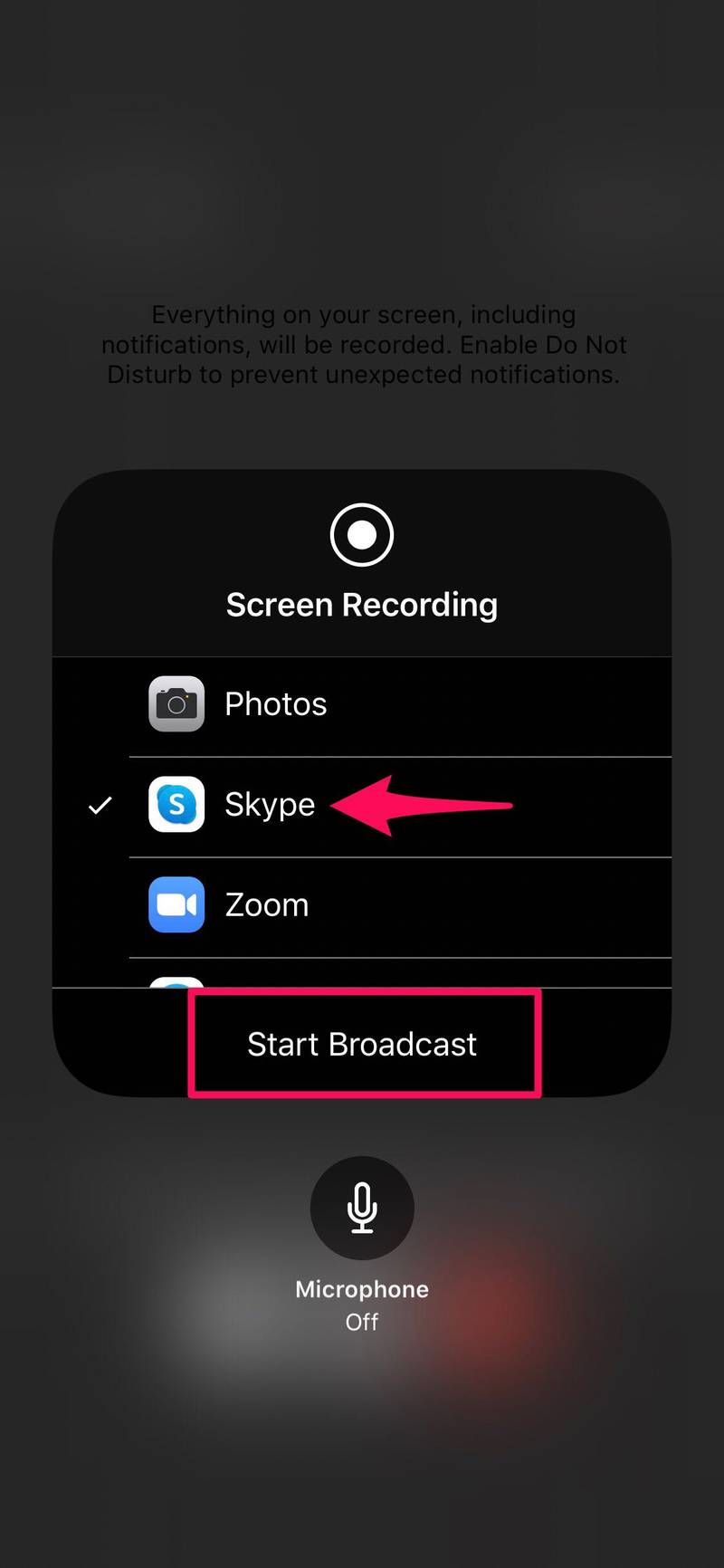
就是这样。您现在已经了解了如何在 iPhone 和 iPad 上进行 Skype 通话时共享屏幕。
Skype 并不是唯一允许您共享屏幕的视频通话服务。因此,如果你对 Skype 的功能不感兴趣,你可以试试屏幕使用 Zoom 分享 或使用 Google Hangouts 分享屏幕通过 iOS 控制中心的类似方式。这两项服务还允许您与多达 100 名参与者共享您的屏幕,这是 Microsoft 提供的服务的两倍。因此,如果您要参加大型在线会议,Skype 可能无法胜任。除了屏幕共享,还有许多其他视频会议选项可用,例如 iPhone 上的 Zoom Meetings和 iPad,使用 iPhone 和 iPad 进行 FaceTime 群组视频聊天 和 Mac 上的 FaceTime 群组通话,以及其他。
尽管 Skype 一直是大众视频通话的热门选择,但在许多人被限制在家中或在家工作和上学的隔离期间,它可能比以往任何时候都更加相关和有用。
我们希望您喜欢 iPhone 和 iPad 上提供的 Skype 屏幕共享功能。如果没有,您还尝试过哪些其他选项来在 iOS 和 iPadOS 中进行屏幕共享,它与 Skype 相比如何?在评论中分享您的想法和意见!
