如何在 iPhone 和 iPad 上使用 Zoom 共享屏幕
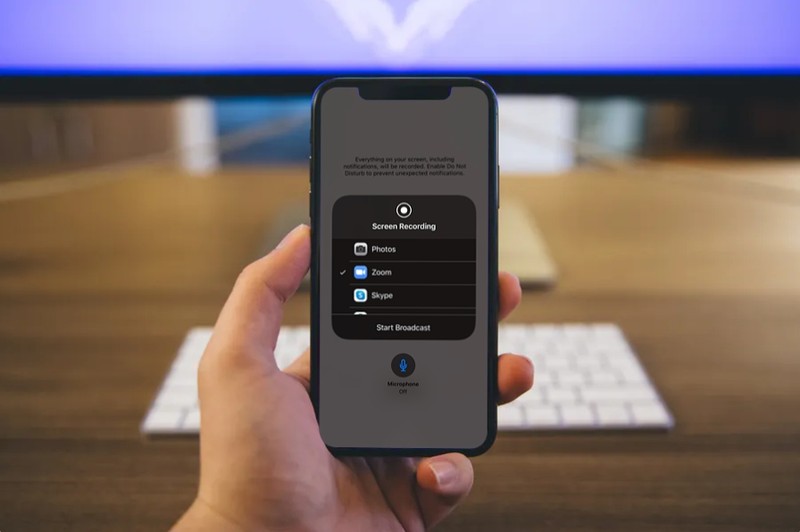
如果您使用 Zoom 会议 进行电话会议,您可以发现了解如何从 Zoom 共享 iPhone 或 iPad 的屏幕很有用。出于多种原因,这可能会有所帮助,无论是一起工作、展示演示文稿、浏览某些内容,还是用于屏幕共享的任何其他目的。
Zoom 使共享 iPhone 和 iPad 的屏幕变得非常容易,但与其他任何东西一样,您需要了解它的工作原理。本文将向您展示如何在 iOS 和 iPadOS 中使用 Zoom 进行屏幕共享。
如何在 iPhone 和 iPad 上使用 Zoom 共享屏幕
虽然您不需要 Zoom 帐户即可加入会议,但如果您想主持会议,则需要一个。因此,请确保您注册 Zoom 帐户,然后只需按照以下步骤操作即可共享您的屏幕。
- 在您的 iPhone 或 iPad 上打开 Zoom 应用程序。
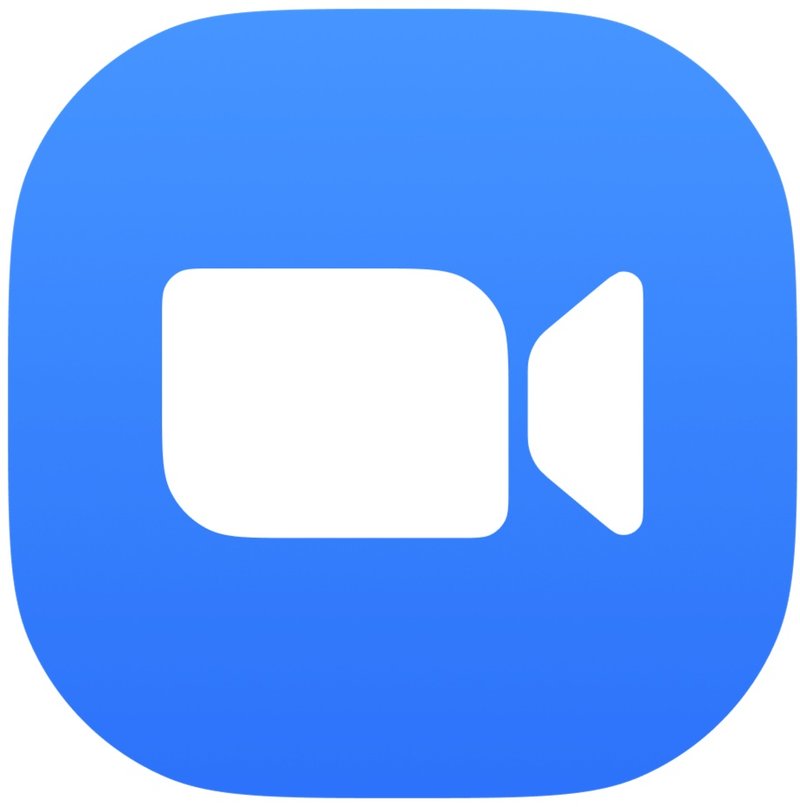
- 登录 Zoom 帐户后,在主菜单中选择“新会议”。

- 在这里,确保“使用个人会议 ID”的开关已启用,然后点击“开始会议”。

- 这将启动您的 iPhone 或 iPad 相机并开始 Zoom 会议。要共享您的屏幕,请点击屏幕底部的“共享内容”。

- 现在,点击第一个选项“屏幕”,如下面的屏幕截图所示。
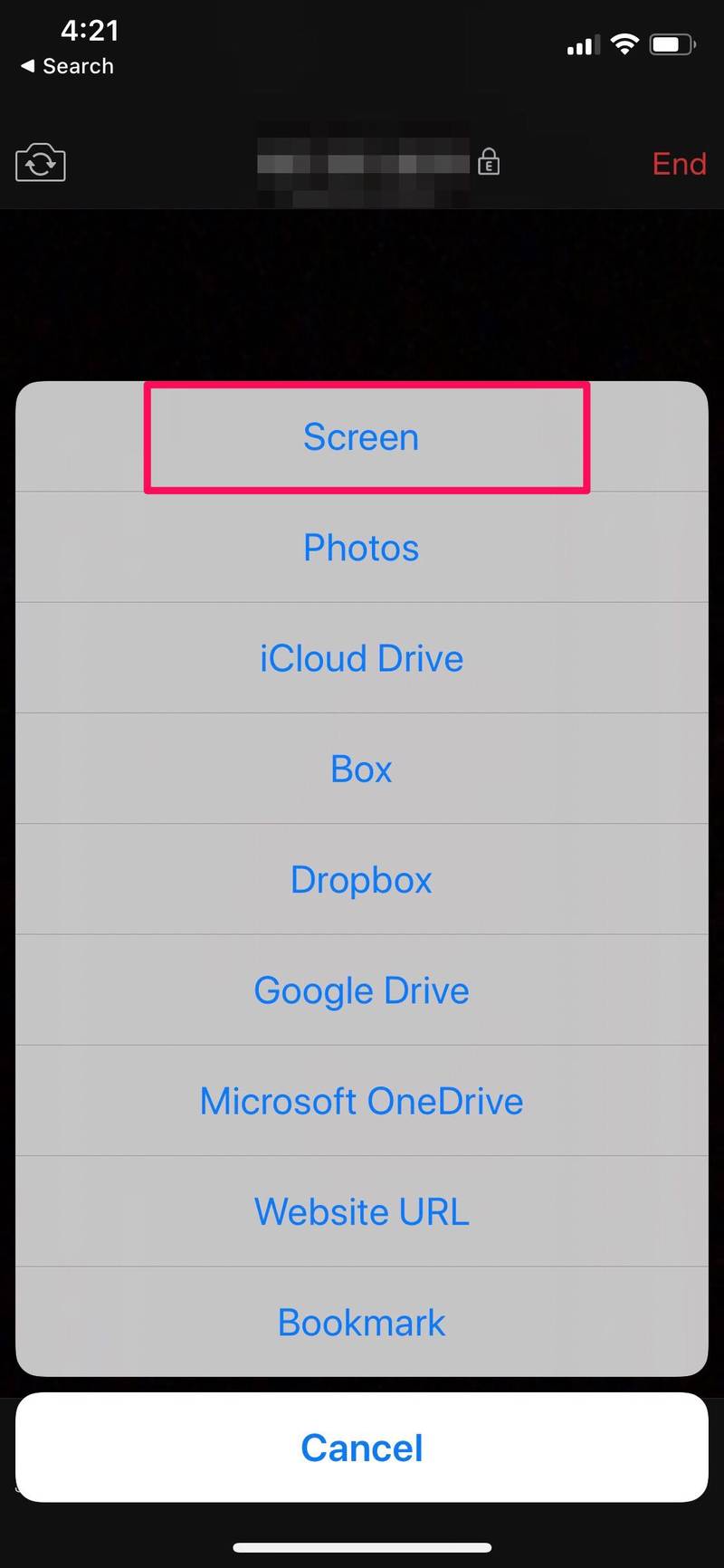
- 在这里,确保选择了“缩放”,然后点击“开始广播”以开始共享您设备的屏幕。如果愿意,您还可以使用此菜单右下方的开关打开/关闭麦克风。
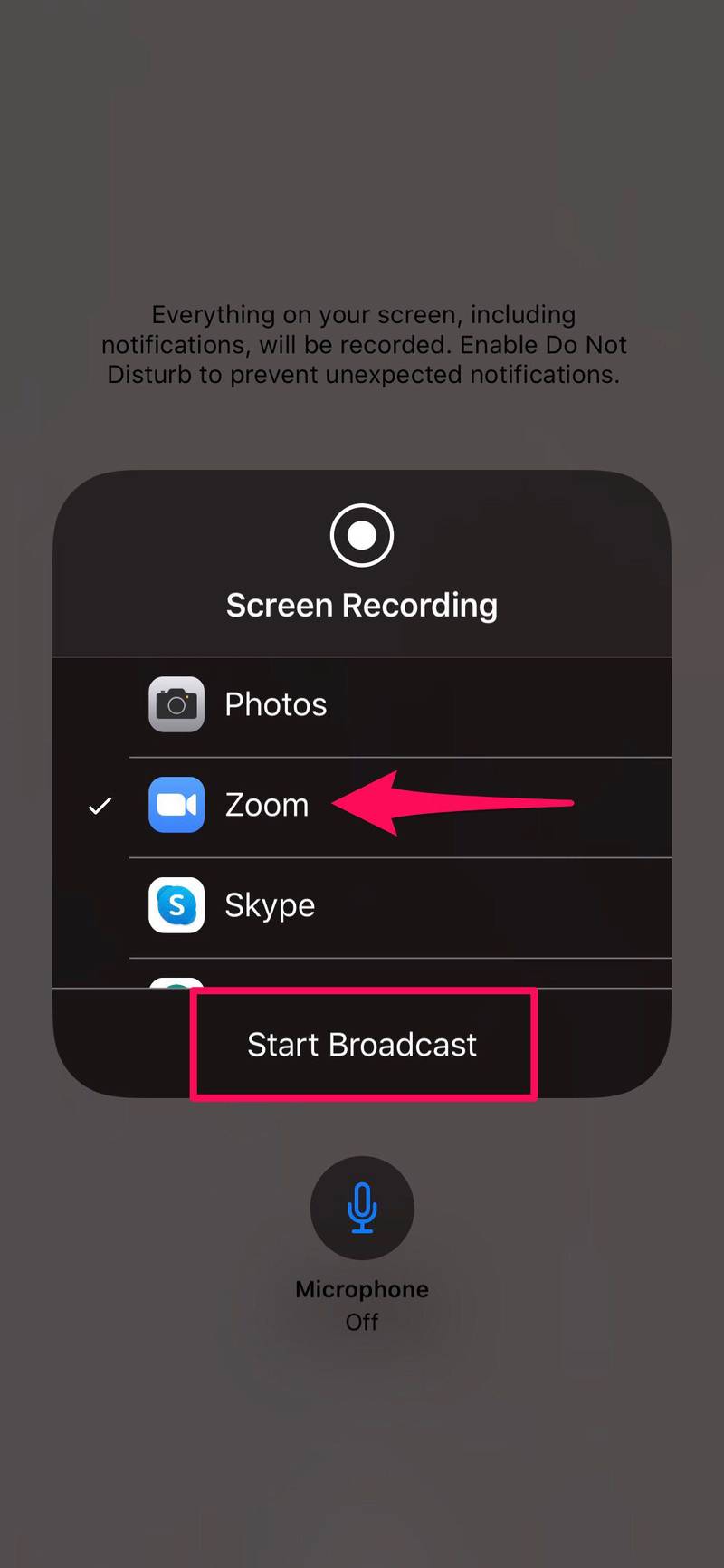
- 如果您不是主持会议,您可以简单地加入会议并以完全相同的方式共享内容。或者,您也可以直接从主菜单中选择“共享屏幕”以简化操作。
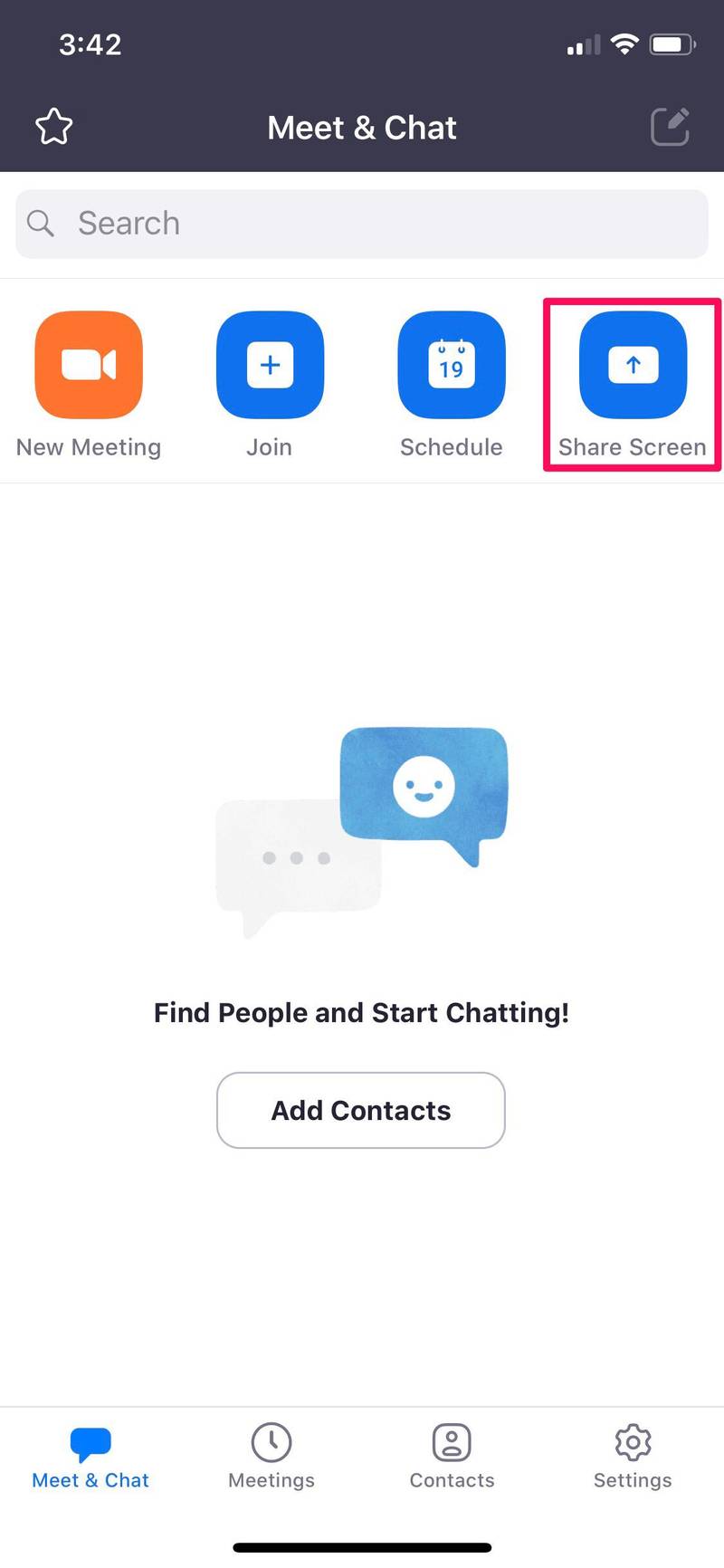
- 现在,您只需输入共享密钥或会议 ID 即可将设备的屏幕共享到 Zoom 会议室。
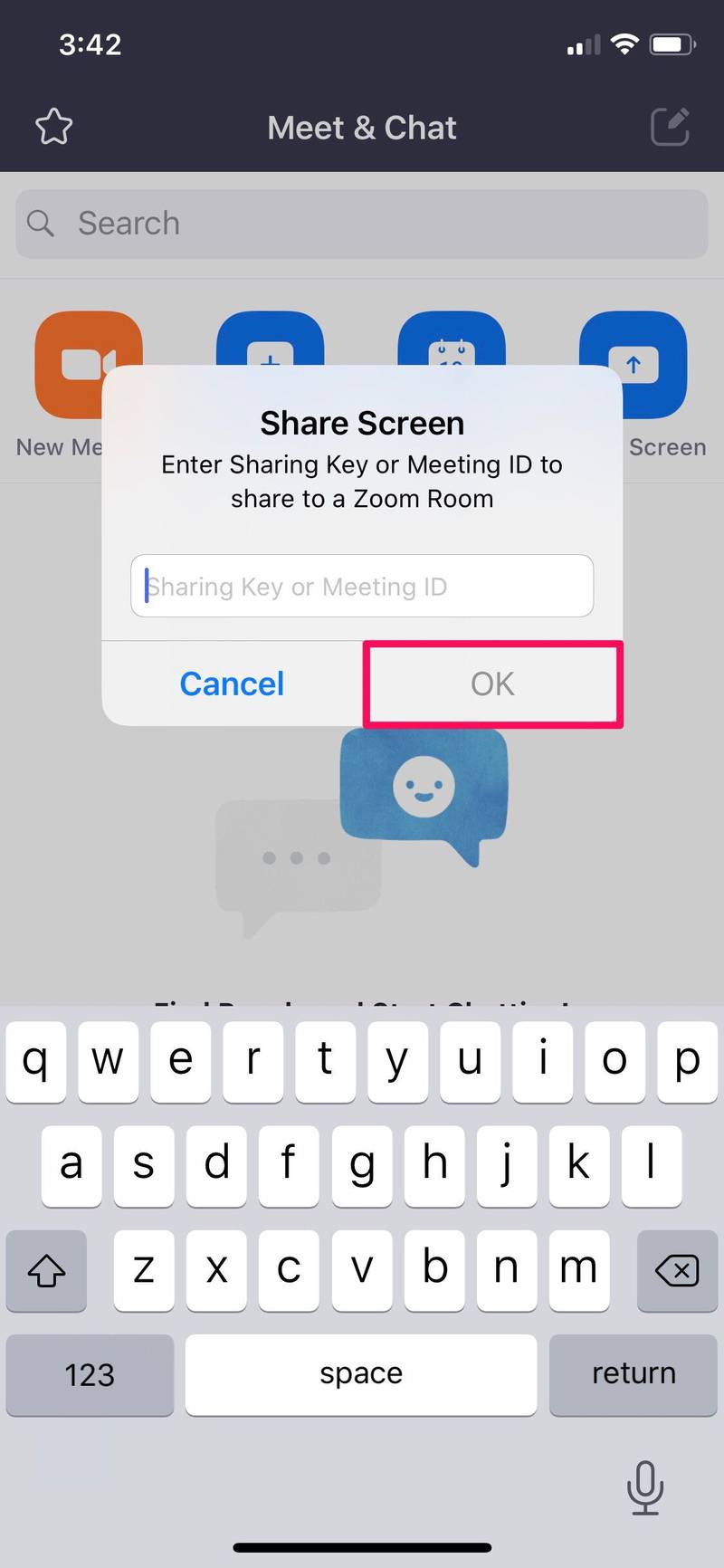
既然您已经了解了如何在 iPhone 和 iPad 上使用 Zoom 应用程序共享屏幕,您就可以随时使用该功能了。
您可能已经注意到,屏幕共享功能类似于您用于屏幕录制的功能iPhone 和 iPad,所以如果您已经熟悉它们,那对您来说应该不会太陌生。
对于拥有多台 iOS 设备的用户,您甚至可以使用其中一台设备进行视频聊天,并使用另一台设备与参与者进行屏幕共享内容。此功能可以在在线讲座或演示期间派上用场,或用于许多其他目的。
Zoom 提供免费和付费订阅计划。免费计划对小组会议有 40 分钟的限制,最多可容纳 100 人。如果您想延长 Zoom 会议的持续时间限制,则需要订阅 Pro 计划,该计划每月收费 14.99 美元,可让您主持 24 小时会议。此外,每月 19.99 美元的商业计划可让您在一次会议中接待多达 300 名参与者。
话虽如此,Zoom 肯定不是唯一一款可让您在 iPhone 或 iPad 屏幕上共享内容的视频会议软件。 Google Hangouts Meet、Skype for Business 也提供了出色的解决方案,甚至MacOS 原生屏幕共享 如果您使用的是 Mac,那么您可以使用任何一个为您的特定需求工作。
无论您是将 Zoom 用于在线课程、与工作相关的会议、医疗,还是个人用途,您都会发现屏幕共享是添加到视频会议中的一项很棒的功能。
您是否使用 Zoom 成功共享了您的 iPhone 或 iPad 屏幕?您是否使用多个 iOS 设备进行演示、幻灯片和在线讲座?您是否改用其他屏幕共享解决方案?在下面的评论部分让我们知道您对 Zoom 的想法和意见。
