如何阻止 iPhone 断开 Wi-Fi 连接

如今,能够使用 Wi-Fi 网络几乎是任何智能手机的一项基本功能,因此,如果您的 iPhone 在维持 Wi-Fi 连接方面遇到问题,它很快就会变得令人沮丧 – 特别是如果您您的合同中的可用数据有限,并且不想切换到蜂窝网络(5G 或 4G)以获得更好的信号。
如果您想找出 iPhone 丢失 Wi-Fi 信号的原因并阻止其发生,可以尝试以下一些方法。
在转向更复杂的解决方案之前,最好确保简单的事情不会导致问题。以下是一些需要在一开始就检查的设置和流程。
1.
运行软件更新
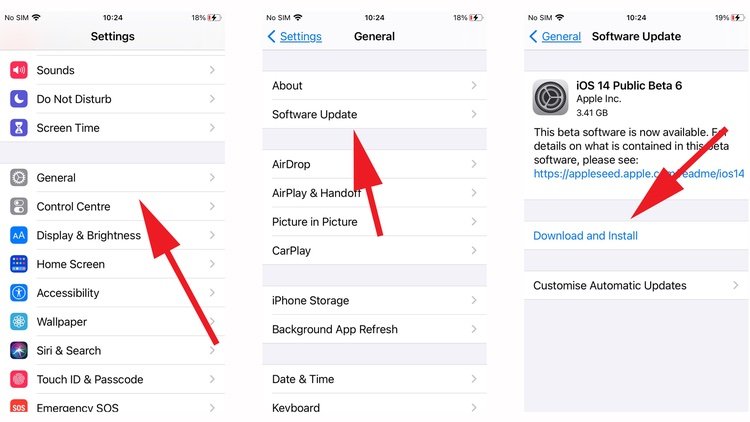
Foundry
确保您使用最新版本的 iOS 通常*是个好主意,因为有时旧版本可能包含随后通过更新修复的错误。
要检查您使用的是最新版本的 iOS,请打开”设置”>”常规”>”软件更新”,然后查看是否有可用的更新版本。
如果是点击”下载并安装”。
*我们说”通常”,但是,有时问题出在软件更新上!过去,iPhone 用户抱怨称,在 iOS 更新后,他们发现 iPhone 的 Wi-Fi 连接中断了。过去,软件更新导致 iPhone 用户无法维持 Wi-Fi 连接,因此,如果您认为自己可能属于该类别,请查看 Apple 论坛看看其他人是否也有同样的问题)。
2.
检查您的设置
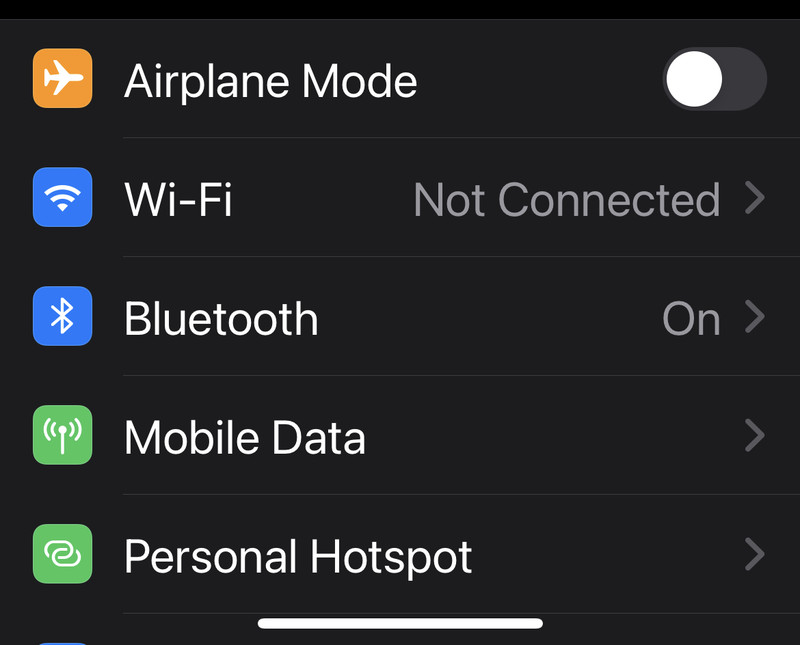
Foundry
这可能看起来很愚蠢,但快速查看一下您的设置也值得,以确保您没有意外关闭 Wi-Fi 或启用飞行模式,因为这两种情况都会导致无法连接到 Wi-Fi网络。
要快速检查连接状态,请打开控制中心(从右上角向下滑动或从底部向上滑动,具体取决于您的 iPhone 是否有主屏幕按钮)。
左上角的飞行模式图标应淡出,下方的 Wi-Fi 图标应为蓝色。
或者,打开”设置”应用,您应该会在页面顶部看到上述两项功能的控件。
飞行模式的切换开关应移至左侧,灰色而不是绿色,而 Wi-Fi 选项应显示网络名称而不是”关闭”一词。
3.
检查您是否已连接到正确的 Wi-Fi
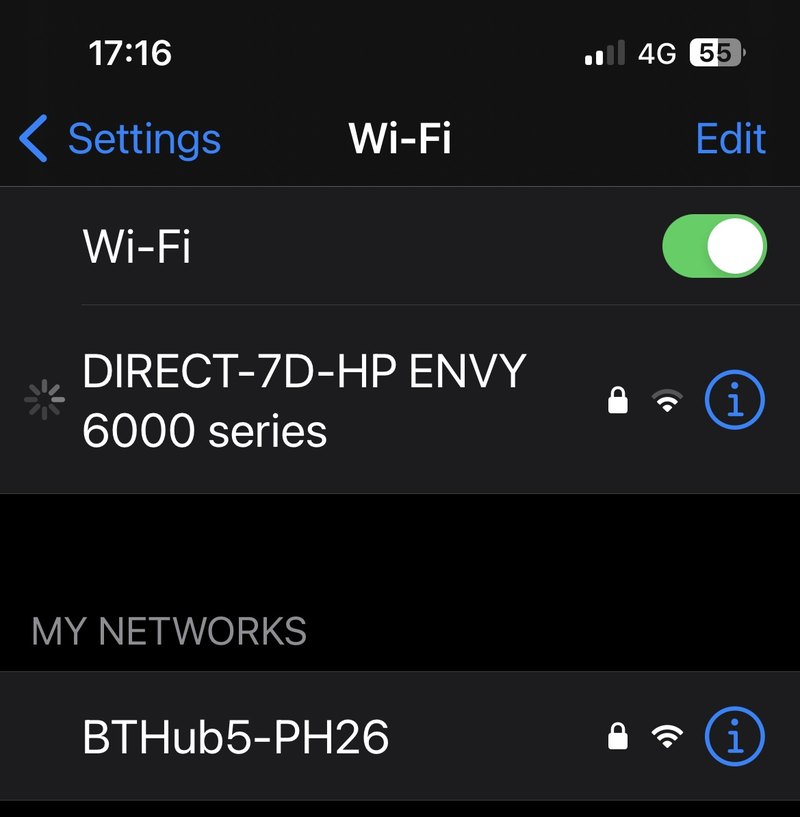
Foundry
说到这里,请检查您连接的 Wi-Fi 网络是否正确。如果您所在的地区有多个网络,您可能已设法连接到您过去可能使用过的另一个网络(我们知道有人的 iPhone 曾经连接到打印机网络,如上图所示。) 切换到您打算使用的网络并按照以下说明永久断开与不需要的网络的连接。
4.
检查您的 iPhone 是否设置为自动连接
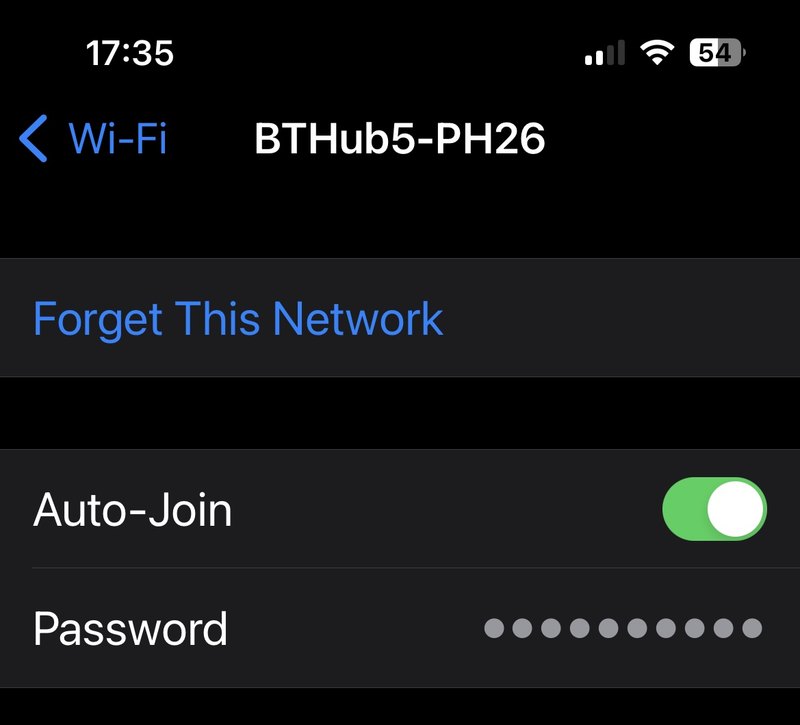
Foundry
当我们的 iPhone 无法保持与 Wi-Fi 网络的连接时,我们发现它不再”自动加入”。
要纠正这个问题:
- 前往”设置”。
- 点击您想要连接的 Wi-Fi 网络。
- 确保自动加入旁边的滑块已打开。
5.
使用 Wi-Fi 辅助停止您的 iPhone
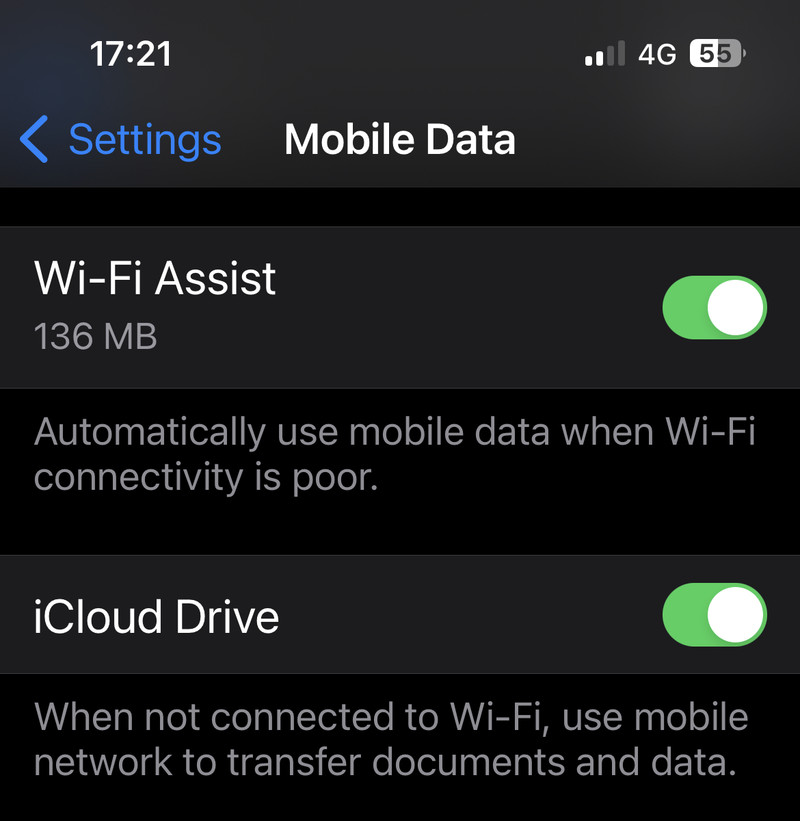
Foundry
如果您的 Wi-Fi 不稳定,您可能需要在 Wi-Fi 信号较弱时阻止 iPhone 连接到蜂窝网络。
Wi-Fi Assist 是 Apple 几年前在 iOS 9 中添加的有用(或无用)功能之一,如果它检测到 Wi-Fi 网络信号较差,将”帮助”放弃信号以支持您的设备。 4G或3G信号。
要关闭此设置,请按照下列步骤操作:
- 打开设置。
- 转到移动数据。
- 向下滚动到底部,您将找到”Wi-Fi 协助”选项。
- 取消选择它。
我们几年前已取消选择此设置,但最近的 iOS 更新似乎已将其恢复为原始设置。
6.
重新启动你的 iPhone

Foundry
这是一个奇怪但不可改变的事实,生活中的许多与技术相关的问题只需重新启动设备即可解决。电视节目 The IT Crowd 中的小伙子们在所有技术支持询问时都以这样的口号开始,这是有原因的:”你尝试过将其关闭然后再打开吗?”这是因为它通常是解决问题最简单、最有效的方法。
如果您不确定如何执行此操作,请参阅如何重新启动 iPhone,但是,在最近的 iPhone 手机上,应该很简单,只需按向上和向下音量按钮,然后按住关闭开关(如果您不先按音量控件,则只需启动 Siri)。
7.
重新启动路由器

群晖科技
如果这是您的路由器,那么最好将其关闭然后再次打开。
关闭路由器后,应等待 20-30 秒再重新打开。或者更好的是,拔掉路由器的插头,等待几分钟,然后重新插入。现在等待您的路由器重新连接。
8.
检查这不是您的宽带提供商的错

Foundry
您的线路可能存在无法通过重新启动或重置解决的问题。
您可以在 下行探测器。
我们经常发现下雨时 Wi-Fi 性能更差 – 这可能表明您的电缆存在问题。值得向您的提供商提出举报。
如果尝试了所有这些步骤后,您仍然遇到 iPhone 断开 Wi-Fi 连接的问题,我们将在下面提供一些稍微复杂的步骤。
9.
检查信号强度
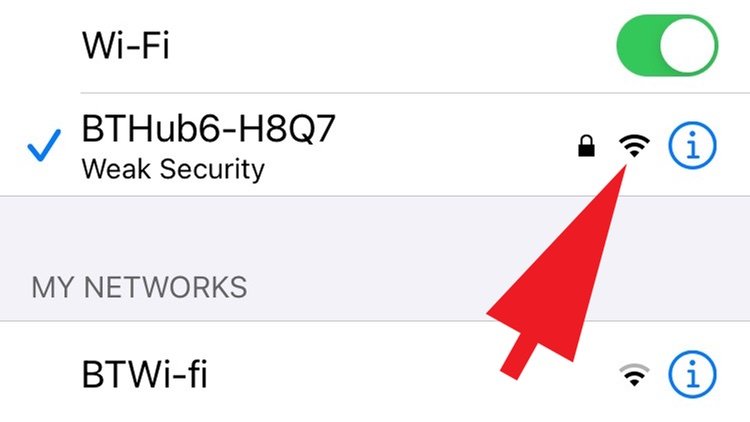
Foundry
如果您检查了上述所有内容后仍然遇到问题,那么问题一定出在其他地方。开始调查的一个好地方是信号强度。房屋和其他地方可能存在 Wi-Fi 网络不稳定的死角。大而老的房子因这个问题而臭名昭著。
首先打开”设置”应用,然后点击”Wi-Fi”选项。
在您要使用的网络名称右侧,检查 Wi-Fi 符号中的三行中有多少行是黑色的。如果三项都填满了,那么信号应该足够强,可以维持连接,这意味着问题出在另一个地方,但如果只有一根线是黑色的,则表明信号强度较低,这可能会导致iPhone断开连接。
如果是后者,您可以尝试移动到房间、建筑物或一般区域的其他部分,看看强度是否有所改善。请查看我们关于如何改善 Wi-Fi 的指南发出信号以获取有关克服此问题的更多想法。
10.
检查密码
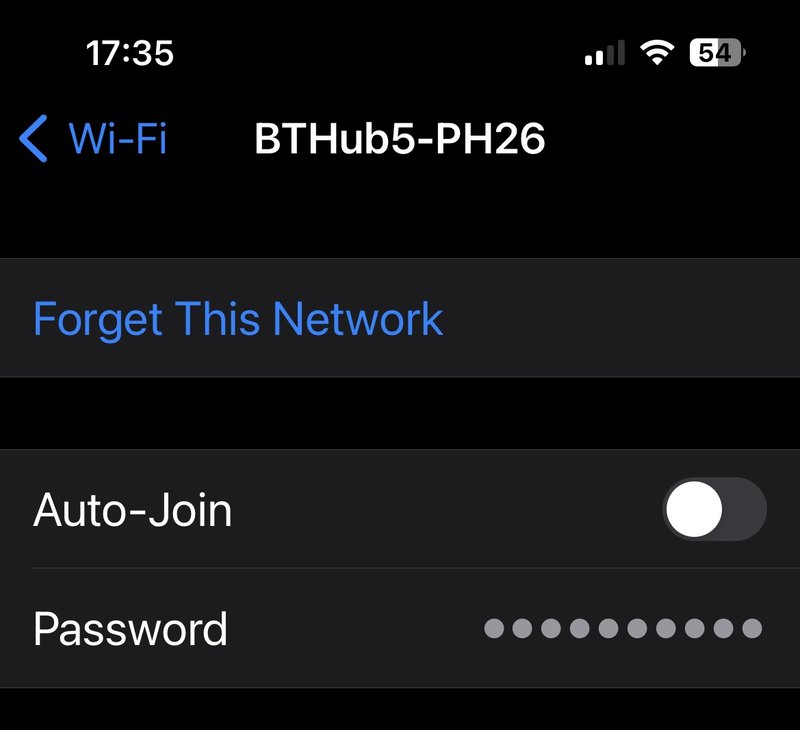
Foundry
另一个常见问题是使用了错误的密码或现有密码以某种方式损坏。对于第一个问题,请检查您输入的密码是否使用正确的大小写,因为 Wi-Fi 密码对此很敏感。
11.
忘记网络
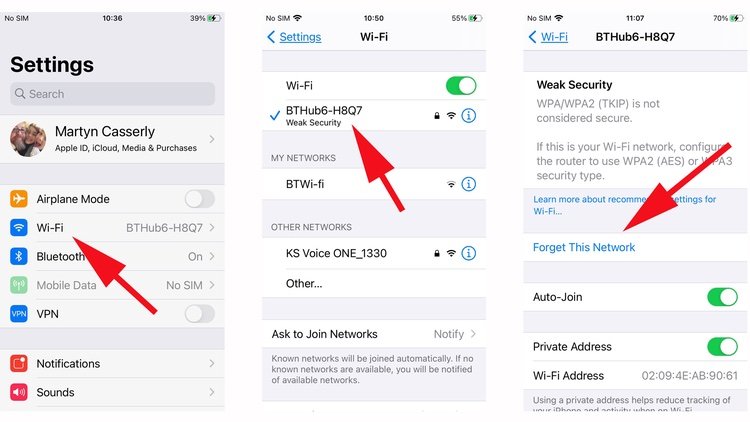
Foundry
如果上述方法没有效果,您可以尝试”忘记”网络详细信息并重新开始。
- 为此,请转至”设置”>”Wi-Fi”。
- 点击您要使用的网络名称。
- 您将看到”忘记此网络”选项。点按此。
- 接下来返回 Wi-Fi 部分并再次点击网络名称。
- 您需要再次输入详细信息。
我们发现忘记网络然后重新设置通常可以解决连接到特定网络的问题。
12.
重置网络设置
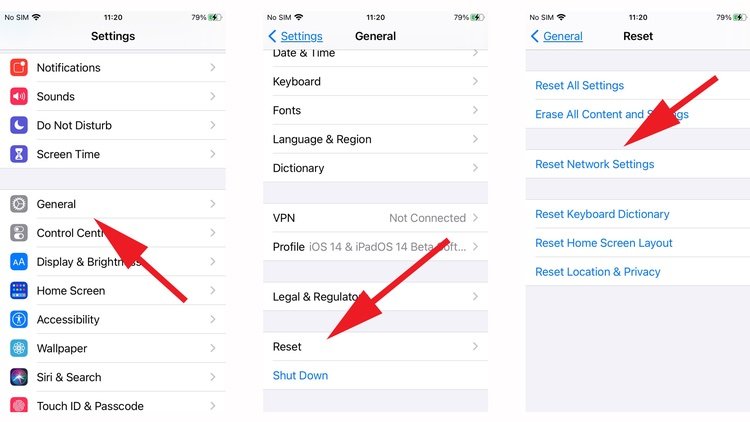
Foundry
如果您仍然遇到问题,那么可能需要采取更强有力的方法。
- 转至”设置”>”重置”。
- 选择”重置网络设置”选项。
- 您需要输入 iPhone 密码以确认决定,然后设备将重新启动。
准备就绪后,转到 Wi-Fi 部分,选择网络,然后再次输入密码。希望这次一切顺利。
13.
重置所有网络连接
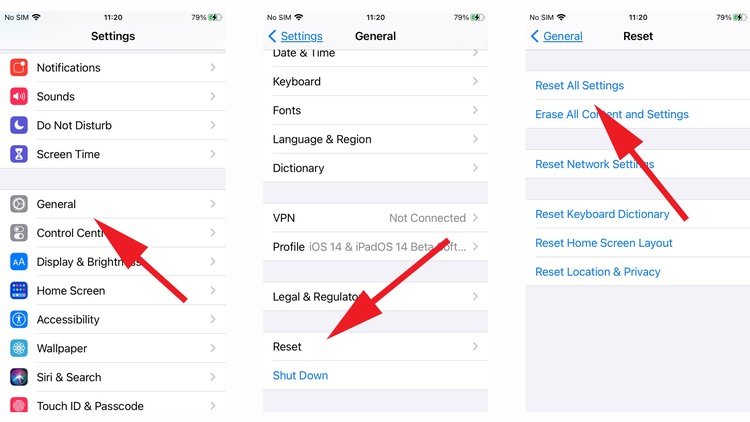
Foundry
如果所有其他方法都失败,您可以采取更单方面的方法并重置所有网络连接。这将要求您随后输入所有详细信息,但众所周知可以解决长期存在的连接问题。不过,这是一种破坏性方法,因此可能值得 在尝试之前备份您的 iPhone。
转至”设置”>”常规”>”重置”,然后选择”重置所有设置”选项。
同样,您需要输入密码来确认决定,然后您的 iPhone 将重新启动。
14.
拜访 Apple Genius

苹果
如果您已完成所有这些操作,但仍然发现您的 iPhone 无法保持连接,则设备本身可能存在技术故障。因此,在 Genius 吧预约 让 Apple 的一名技术人员看一下。
有时您的 Wi-Fi 网络状况很差,但您可以采取一些措施来改善它。阅读我们的改善 Wi-Fi 信号的指南并加快互联网速度。
我们还有一个关于修复 Wi-Fi- 的教程Mac 上的 Fi 问题以及本关于 解决 iPhone 上的蜂窝网络连接问题。
