如何停止在 Mac 上共享日历
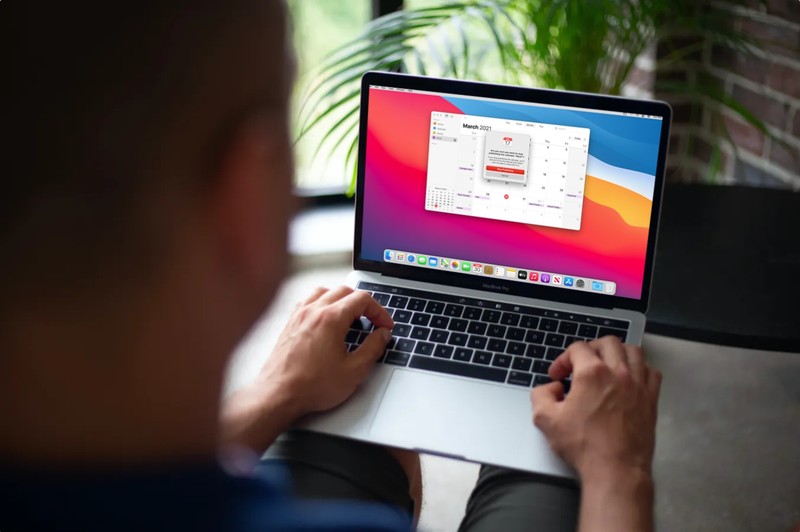
想停止从 Mac 共享日历?也许您正试图从您的共享日历中删除某人?从您的 iCloud 日历中删除某人就像使用 Apple 的日历应用程序共享一样简单,当然您也可以完全停止共享日历。
当您组织活动和安排与同事的会议时,日历应用程序可以成为您的救星,因为它允许您从您的设备共享日历并以协作的方式对其进行更改。但是,如果您与一群人共享您的日历,请务必更新具有访问权限的用户列表,因为这可能会随着时间的推移而改变。通常,您需要确保只有您授权的用户才能继续对您共享的日历进行任何类型的编辑。
如何停止从 Mac 共享日历
这些步骤基本上在所有 macOS 版本中都是相同的:
- 首先,在您的 Mac 上启动日历应用程序。
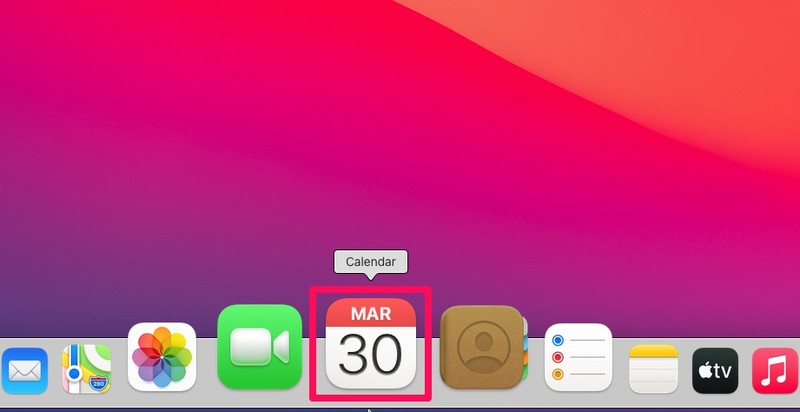
- 现在,当您将光标悬停在您在左窗格中看到的任何 iCloud 日历上时,您会看到一个配置文件图标,您可以单击该图标以显示以下共享选项。现在,您将能够看到与您共享日历的用户列表。右键单击电子邮件地址以获取删除它的选项。或者,如果日历是公开的,只需取消选中“公开日历”选项即可。
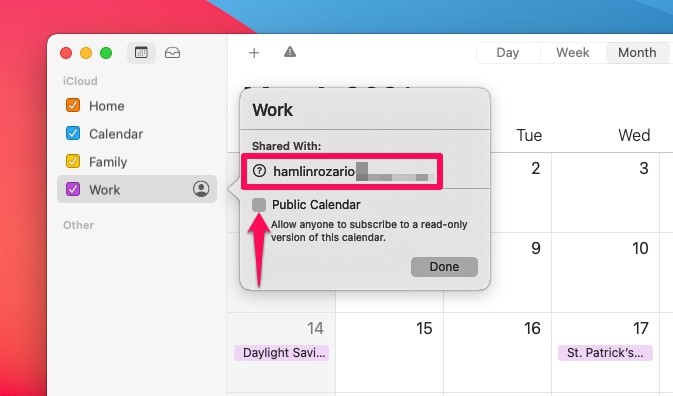
- 或者,您可以取消用户的编辑权限,而不是将他们从共享日历中删除。单击用户电子邮件地址旁边的 V 形图标,然后从下拉菜单中选择“仅查看”。
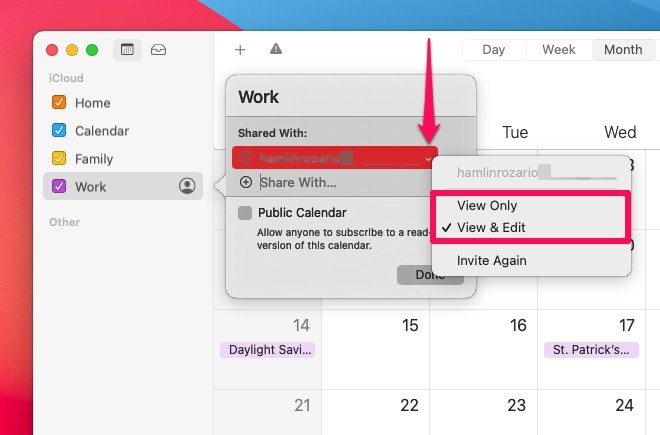
- 如果您不想再使用公共日历并停止与所有人共享,您可以右键单击或按住 Control 键单击日历并从上下文菜单中选择“取消发布”。
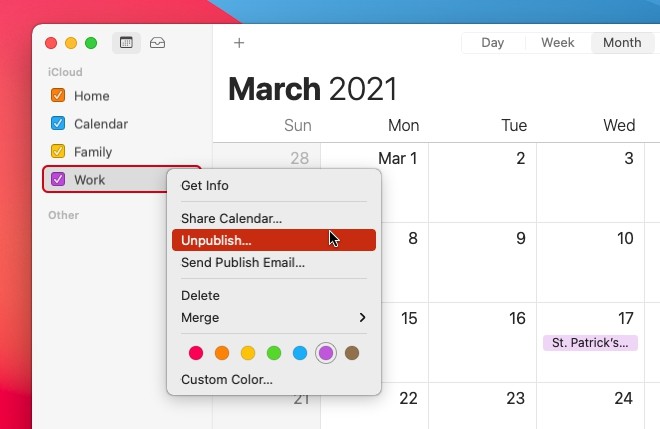
- 当您收到一个对话框提示您确认您的操作时,只需选择“停止发布”,日历就会变回私人日历。

给你。现在,您了解停止使用 Mac 共享 iCloud 日历是多么容易。
请注意,这些步骤仅适用于存储在 iCloud 上的日历,因为您无法真正共享或停止共享本地存储在 Mac 上的日历。
话虽如此,您可以重复上述过程来删除与您共享日历的其他人。遗憾的是,您无法立即停止与所有用户共享您的私人日历。是的,这可能很烦人,尤其是当您与一群人共享您的日历时。
如果您觉得这很麻烦,您可以学习如何使用日历应用必须提供的公共日历功能 .它允许您在按下切换按钮时快速与大量人员共享和停止共享特定日历。但是,与常规共享不同的是,您无法控制要从日历中删除的人员。
您是在 iPhone 还是 iPad 上阅读这篇文章?如果是这样,您可能想看看如何使用内置的日历应用程序。这样,您不必等到登录到 Mac 才停止共享您的日历,因为您所做的更改将通过 iCloud 在您的所有设备上同步。
您是否已停止使用此方法共享日历?您如何看待这个日历功能?
