如何在 Mac、iPhone 和 iPad 上翻译网页
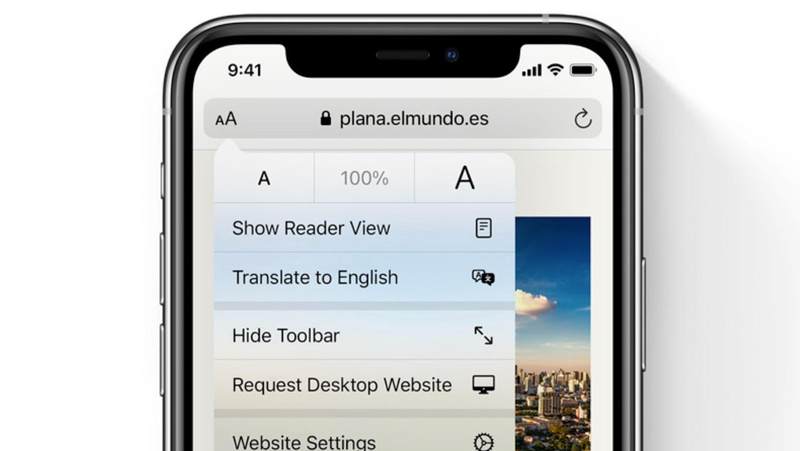
如果您正在计划度假、与不同国家的同事或客户合作,或者您只是想研究恰好使用不同语言的内容,那么您可能想知道是否可以翻译网页翻译成英语或其他语言,以便您可以阅读。
真正的好消息是,这很快就会成为一个简单的过程,因为 Apple 的 iOS 14 和 macOS Big Sur 将包含一项新功能,使翻译变得比以往更容易。
翻译在 iOS 14 和 macOS Big Sur 中的工作方式
一旦 iOS 14 和 macOS Big Sur 今年秋季发布,就可以将整个网页翻译成以下语言:英语、西班牙语、简体中文、法语、德语、俄语或巴西葡萄牙语。即使操作系统已经结束测试版,新的网页翻译功能最初也将处于测试版阶段。
要了解如何在 iPhone 上使用 Siri 和新的 Apple Translate 应用程序,请阅读:如何在 iPhone 上翻译文本和语音。
Safari 翻译在 iOS 14 中的工作方式
- 当您到达想要翻译的网站时,只需点击左侧或地址栏的按钮:它看起来像 aA。

- 与 iOS 13 相比,这将带来一些额外的选项,包括新的”翻译为英语”选项(该选项将默认为您设备的语言)。
- 如果需要,请点按”启用翻译”。
- 如果您想返回原始版本,请点击”翻译”(它将取代 aA 按钮)。
- 点按”查看原件”。
详细了解 iOS 14 中的功能在这里。
Safari 翻译如何在 macOS Big Sur 中工作
Apple 尚未透露翻译功能在 Mac 上 Safari 中的具体工作方式。不过,我们预计它将以与 iPhone 和 iPad 类似的方式执行。
了解有关 此处为 macOS Big Sur 的新功能。
现在如何翻译网页
如果您想在 iPhone、iPad 或 Mac 上翻译网页,现在有几种选择。其中包括使用 Microsoft Translator 应用程序、iPhone、iPad 和 Mac 上的 Google Chrome,或使用 Google Translate 网站。我们将在下面逐一介绍。
使用微软翻译
轻松翻译网页的一种方法是使用 iPhone 或 iPad 上的免费 Microsoft Translator 应用。没有适用于 Mac 的 Microsoft Translator 应用程序。
以下是使用 Microsoft Translator 应用程序的方法:
- 下载此处的 Microsoft 翻译应用程序。
- 在 Safari 中打开您要翻译的网页,然后点击底部的”共享”按钮。
- 向下滚动,您应该会看到翻译器。

- 应用程序将开始将页面翻译为您的默认语言(您可以在应用程序的设置中更改此语言)。页面顶部的黄色条将指示翻译的进度。

在 iOS 上使用 Google Chrome
您还可以使用 Chrome 自动翻译网页。
iOS 版 Chrome 包含内置翻译器。
- 下载iOS 版 Google Chrome 应用请点击此处(免费)
- 在您的 iPhone 或 iPad 上打开 Chrome。
- 转到您要翻译的页面。
- 在屏幕底部,您将看到将页面翻译成某种语言的邀请 – 它将向您显示页面编写的语言以及您的默认语言。

- 点按英语(假设这是您的默认语言)。
- 该页面将翻译成您的语言。如果您想查看原件,只需点击显示的其他语言即可。
有时我们发现翻译选项没有立即可见,这可能是由于翻译发生延迟,或者可能只需要通过在页面上滚动一下来触发。
在 Mac 上使用 Google Chrome
您还可以在 Mac 上使用 Chrome 翻译网页。
- 在 Mac 上打开 Chrome。 (您可以在此处下载)
- 转到您要翻译的页面。
- 在地址栏中您将看到一个 Google 翻译图标。点击它。

- 您将看到两个语言选项:您自己的语言和编写页面所用的语言。选择您的语言。
在 Mac 上使用 Google 翻译
如果您不想使用 Chrome,则可以使用 Google 翻译网页来翻译整个网页。
- 转至Google 翻译网页。
- 将您要翻译的网站的网址粘贴到第一个框中,然后选择其编写的语言。如果您不确定,可以选择”检测语言”。

- 现在选择您想要将其翻译成的语言。
当您以翻译语言查看页面后,您在页面中点击的任何链接都会自动翻译。如果您想翻译整个网站,这尤其有用。
iOS 14 中的另一项语言相关功能是新的翻译应用。您可以在此处了解如何使用它:如何使用 Apple 翻译。
