如何使用 Mac 版 iMovie、提示等
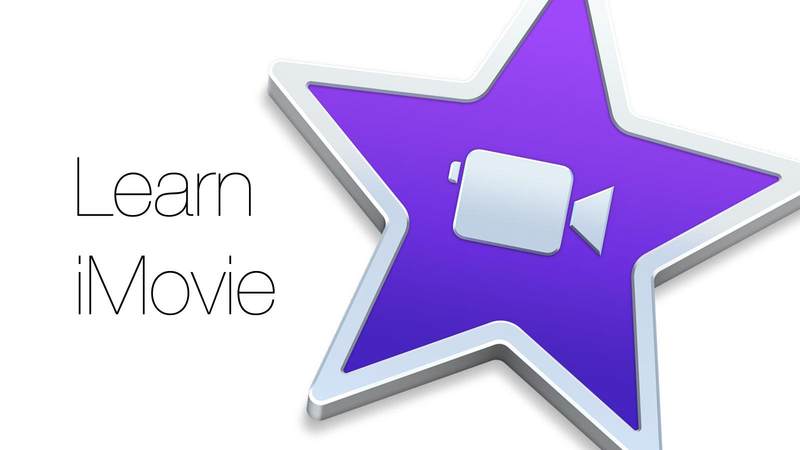
If you have video clips from a holiday, a birthday party, or a day trip, you might be wondering how you can turn them into a movie that you can share with friends and family. The good news is you can create a movie on your Mac easily using iMovie – the video editing software that Apple bundles with all new Macs.
If you don’t have a Mac you are out of luck as Apple doesn’t make iMovie for Windows. But you can play a video created in iMovie on Windows PCs – is there is no need to worry that your Windows using friends and family won’t be able to view the video. Just follow our advice below for how to save and export your iMovie for sharing.
There’s also a companion iMovie app available for iPhone and iPad; here is how to use iMovie on the iPhone. We also have a guide to making a video slideshow on your iPhone using Photos Memories.
Here’s how to use iMovie, we’ll cover the basics here and then add some useful tips to help you get even better results.
How to get good video footage
Before we begin, here are a few tips that should help you get some good material to work with:
A working, fully charged, video camera
This is likely to be your iPhone since the iPhone is now considered such a good video camera that it’s been used to shoot movies like the Steven Soderbergh movie Unsane. The newer your iPhone the better the camera features it will offer you.
You could also record video using your iPad – which may appeal as you will benefit from the large screen. But not that the quality may not be as good as what you would get with a new iPhone. And obviously it’s bulkier so might be a two-hand job. If you are heading to a friend’s wedding, off on an outing, or going to a child’s birthday party and you want to be able to capture some video of the occasion then it goes without saying: make sure your iPhone (or camcorder) is fully charged and if possible bring a spare battery pack (or you might not get through the day).
Enough space for the video
Another obvious one – you will be kicking yourself if you get there and then after recording for 10 minutes find you are out of space.
If you are using an iPhone you can quickly offload some content by deleting apps you don’t tend to use, and any video you might have downloaded from iPlayer and other services. Here’s how to make more space on your iPhone or iPad.
Good quality video clips
We recommend that when you shoot your video you keep your clips short as it is a lot easier to edit together short clips than to watch and cut the best bits out of longer videos.
Luckily video quality is much better than it used to be thanks to features like continuous autofocus and optical image stabilisation for video, that means you can record while moving without the finished product being jumpy. But we still advise that when you are recording video you keep the camera relatively still, panning around slowly, rather than sweeping from one thing to the other. In fact, if you are recording one thing and then something else, stop recording and make the second thing a new clip.
Generally, we would advise against using the zoom as you are likely to lose a lot of the quality as you zoom in – especially if it’s a digital zoom rather than optical. Most iPhones since the 6s Plus have offered an optical zoom for video recording, but beyond a point, this will switch to digital zoom. Other phones will only offer digital zoom and the quality will be poor.
If you need to zoom into something, use a tripod, and if you don’t have a tripod, lean against something like a wall. We’d recommend starting a new clip after zooming in and use the editing features in iMovie to create a nice transition. Or even better, get closer to your subject, if you can.
Think about the audio you will be picking up – remember that if you talk you will be heard in the video unless you mute the audio at that point. Avoid recording on a blustery day.
You also want to make the most of the light available. You’ll probably get the best results shooting outside on a sunny day, but if you are shooting indoors, avoid shooting your subject in front of a window, for example, if you actually want to be able to see them. And if you are indoors, turn on the lights and open the curtains.
Get yourself some b-roll. It’s good to get a few shots that you can use to flesh out your movie and set the scene. For example, taking some video of the outside of the church where the wedding is taking place, or filming people arriving at the reception. If it’s a party get some video of people talking and kids playing.
How to add movie clips to iMovie
Now you have your raw footage, here’s how to add it to iMovie on your Mac:

- Open iMovie on your Mac.
- If you are importing footage from your iPhone, plug the device into your Mac via Lightning cable.
- You may see a message asking you to confirm that you wish to allow the computer to access the information on your iPhone, click on Continue. Then confirm that your Trust the computer on your iPhone (you should see a message pop up on the device). Enter your passcode.
- If the iMovie Import window isn’t open, click on the down arrow beside the red, yellow and green close/minimise/full screen buttons.
- Click on Import Media and wait while the Mac and the iPhone sync up. This could take a while the first time you connect if you have a lot of footage on your iPhone.
- When the two devices are synced, click on your iPhone in the list of Cameras. Or if you were using a camera or camcorder, click on that.
- You’ll see thumbnails of all the clips on your iPhone (or camera). Scroll to the ones that you wish to use. Select the clips you wish to import. If you want to import a random selection of clips, press Command (cmd) as you select them, if you are selecting all the clips from one day, click on the first then last clips of that day while pressing Shift, and if you are selecting a group of clips click with your mouse and draw a marquee around them. Once the clips you want to use are selected, choose where you wish to Import to by clicking on the dropdown beside Import To: and then click on Import Selected.
- If you later want to add more clips click on Project Media > Import Media and wait for the Import window to open up again. To avoid importing the same clips twice, make sure there is a tick beside Hide Imported.
- Once your clips are imported you will find them in My Movie in the column on the left. By default iMovie shows clips in a Show Separate Days in Events view, but this meant that our clips were shown newest to oldest, and we wanted to see them in date order. To fix this we went to View and clicked on Show Separate Days in Events. You can also change the order by clicking in View > Sort Clips by and choosing Ascending or Descending but the results will be determined by whether you have Show Separate Days in Events view turned on.
How to edit video in iMovie on the Mac
Now that you have imported the video you can start editing.
- There are three tabs at the top of the iMovie window. Media, Projects and Theatre. Click on Projects > Create New.
- You can create a Trailer or a Movie. Trailers are a good option if you want to make something short and fun – they follow a template created by Apple and pretty much tell you which kind of clips to add to your Storyboard depending on the mood you are trying to create. It’s a fun feature, but if you want things to be a bit more flexible then we recommend the Movie option.
- After clicking on Movie you’ll see a new screen with a window for viewing the video and a place below to drag and drop clips to.
- On the left, you will see folders in which you should be able to find the clips you have imported. Click on a folder and your editing window should fill with the clips available.
- If you aren’t seeing the clips you have imported make sure you have My Media sleeted from the options at the top of the window.
- Before you start editing, we recommend scanning over everything you have, if you see anything you like you can favourite it by clicking on the heart in the bottom left of the movie viewer.
- You can start the video playing by selecting the first clip and then pressing the space bar. You can pause the video by pressing the space bar again.
- If it would take hours to watch all the video, then we recommend scrubbing through each clip by dragging the mouse over it. You’ll see a sped-up version of the clip which should give you a good idea of its content. Armed with a bit of knowledge as to what clips you have and the features in each you can set about editing the video clips you have.
- It’s easy to drag clips from this section into the bar below. If you don’t want to edit out any bits then you can simply drag all the clips into that bar. If you do want to trim the clips we discuss that in the next section.
- You don’t have to stick with the same order as the clips were imported in. For example, if you have taken some B-Roll to set the scene, as we suggested above, you might want to add those clips at the beginning, middle and end of your movie. If you have video footage of someone walking towards you you might prefer to use it at the beginning of the movie, and if you have footage of someone walking away from you it might be fun to use it at the end of the movie.
- If you drag the wrong clip into the timeline then you can delete it from there by selecting it and pressing the back delete key.
- When you have dragged two or more clips into the timeline, you will see a gap between each clip. This is where you can add a transition. We will discuss how to add a transition here in the next step.
- You can scroll along the timeline by clicking on the bar at the bottom of the screen. If you have a touchpad, you will be able to swipe along the timeline.
However, before we look at that, if you want to get really creative with your iMovie, or if there is some content in your clips that you would rather not use, you may wish to cut your clips so that you can remove the less professional looking parts. We will look at how to do that next.
How to cut clips in iMovie on the Mac
We recommend that each clip in your iMovie is only a few seconds long. It makes for a more engaging movie if clips are kept short and snappy.
Another reason to cut clips is if there is footage you don’t want to use. Suppose you have a 15-second video clip but you want to cut it so that it starts a few seconds in, when everyone is in frame, and end as the subject disappears from view. Luckily it’s easy to cut out parts of a video in iMovie.
- Start by clicking on the clip in the view on the left. Once the clip is selected the frame of it will turn yellow and so that the edge turns yellow and you’ll see brackets on either side.
- Click on the bracket on the left and arrows will appear.
- Drag the left edge of the clip to where you want the clip to begin, as shown below.

- Do the same on the right side of the clip.
- Now you can drag the part of the clip that you have bracketed down into the timeline below.
The rest of the clip will still be available in the section above, so if you wanted to use another part of that clip you can. Just repeat the process. You’ll see an orange underline representing the section of the clip that you have already added to your movie.
How to add transitions in iMovie on the Mac
Now that you have populated your timeline with the clips you want to appear in your video it’s time to add some transitions. If you add transitions your clips will flow more naturally into each other.
- Along the top of the window, you will see the tabs My Media, Audio, Titles, and at the end, Transitions. Click on Transitions.
- Before you start adding transitions you might want to take a look at the transitions offered by iMovie. You can get a feel for what these do by clicking on each and dragging the mouse over them.
- Once you have found a transition you want to add between two clips in your movie just drag and drop it into the timeline.

- We like Cross Dissolve which fades the second clip onto of the first. Cross Blur is another nice transition that blurs the first clip before playing the second. If you’d like to go for a more eye-catching option, there’s Cross Zoom, which adds a swirl to the transition, Ripple which makes it look like a puddle, and Mosaic that flips little squares over the image. There are lots to try.
- Scroll along your timeline adding transitions between your clips. To see how each one looks, click on the clip before (you can select the end of the clip, you don’t need to watch the whole clip) and click on the spacebar to play.
- Once you have added all the transitions you can play the whole movie by scrolling back to the beginning and pressing the space bar.
How to change the length of transitions
You might decide a transition is taking too long, or the contrary, that your video would be better if the transition was slower. It’s easy to edit your transitions, here’s how:
- Click on the transition between the two clips – the transitions look like two triangles pointing inwards. When you click on it you will see how many seconds the transition lasts. In this case, 1.0s.

- Double click on the transition icon to change the duration. You can pick a duration and make that apply to all your clips but beware: if you do that all the clips will automatically gain the same kind of transition.
- If you would rather have each transition be different. Drag and drop the different transitions into the timeline and then double click on each being careful just to apply the change to that transition.

- Note that you won’t be able to add longer transition durations to short clips, if you try to you will see a message that “The clips do not have enough media available”. If you are determined to have a longer transition you could slow down the clip before the transition. We show you how to change the speed of clips below.
- For yet more fine-tuning, right-click on the transition and enter the Precision Editor. This will allow you to choose exactly where you want the transition to begin and end.
How to change the speed of clips in iMovie
If you want to lengthen a clip, as we mentioned above, you could slow it down. This would allow you to add a longer transition. But slowing down or speeding up clips can be a fun way to make your iMovie more engaging.
Say you have a long clip showing someone walking towards you. You might want to use the whole clip but it would be boring for the viewer to watch two minutes of someone walking down a hill.
- Above the viewer on the right side of the window, you will see a collection of tools including colour balance, colour correction, crop, stabilisation, volume, noise reduction, speed, plus filler and audio effects. Click on Speed (which look like a dial).
- Click on the dropdown beside Speed: to choose from Normal, Slow, Fast, Freeze Frame and Custom. If you choose slow you will see a tortoise icon appear on the timeline, if you choose fast then a hare icon will appear.
- You can choose just how fast or slow to make the clip. Beside the drop-down menu you will see options. If you choose Fast then you will see options for 2x, 4x, 8x, and 20x. If you choose Slow then you will see 10%, 25%, 50%, and Auto. By default Slow will be Auto and Fast will be 4x.

- If you were looking to make a clip last a particular length of time you can finesse things by finding the dot that will appear on the timeline at the end of the clip and how the speed up or slowed down clip looks, find the dot shown and hovering your cursor over it until you see the message Drag to slowdown or speed up the clip. The clip length can be seen on the left of the clip.
How to split a clip in iMovie
Sometimes you will find you have one long video clip that you want to use but it would be boring to watch without adding fancy transitions, speed changes, crops, and the like to it. The best way to make these kinds of edit is to split the clip into different parts so you can add the transitions and other features to the different clips.
- In the My Media view, drag the brackets to the position you want the first clip to begin and end and drag that section down to the timeline below.
- Then drag the brackets to the second part of the clip you want to use and drag that section into the timeline.
- Now you can add your transition to the middle of the original clip.
How to zoom in on a clip in iMovie
If you have a clip where the action is all focused in the distance, you can zoom in to that section of the clip by using the crop tool. You may also want to use the crop tool if you wish to frame the clip a bit better.
- Find the clip you wish to zoom in on in your timeline and click on it so that it appears in the viewer on the right.
- Click on crop in the toolbar. You will see the following Style options: Fit, Crop to Fill and Ken Burns.
- To zoom in on the clip choose Crop to Fill and then drag the corners in to frame the clip how you want it to appear. The whole clip will play with only that part of the frame showing.

- If you want to show a zoom effect while the video is playing choose the Ken Burns option. This effect lets you choose a start and endpoint for your zoom, so that the video clip zooms out, or in, as the video plays.
- Once the Ken Burns effect is selected you can choose whether to zoom in or out by dragging the corners of the start and end crops. Make the end crop bigger or smaller based on whether you wish to zoom in or out.
- Alternatively, you can create a panning effect by positioning your crop boxes beside each other.
How to rotate a video in iMovie
What about that nightmare scenario where you have taken some amazing video only to discover that because you rotated your iPhone slightly, or because you had Portrait Orientation lock turned on, the landscape video is actually appearing in portrait view or vice versa. Luckily you can use iMovie to fix it.
Crop the video clip to include just the part of the video you want to use (assuming that there are parts of the video that include you rotating the phone) and drag the new clip into your timeline.

- Click on the Crop option in the menu bar above the video viewer.
- Click on the rotate clip icon that matches the direction you wish to rotate the clip.
How to flip a clip in iMovie
You may have a clip showing people walking from left to right, but you’d prefer them to wake right to left. Here’s how to switch the direction.
Select the clip in the timeline.
- From the options above the viewer chose the Filters option (three circles).
- Click on the drop-down beside Clip Filter.
- From the Filters offered on the left choose Flipped. This will flip the clip so it’s like a mirror image of what it was.
How to reverse a clip in iMovie
Another way to make a video more engaging and maybe add some humour would be to reverse a clip, so that someone walks backwards, for example.
- Drag the video you wish to reverse into your timeline.
- Click on the video in the timeline so you can see it in the clip inspector window.
- Assuming you don’t want the audio playing in reverse we suggest you mute the audio – we explain how to do that below.
- Click on the Speed icon above the clip inspector window.
- Below that you will see the options: Smooth, Reverse, Preserve Pitch. Choose Reverse.
- Now when that clip plays it will do so in reverse.
How to add filters and effects in iMovie
There are lots of filters you can use in iMovie.
- Add your clip to the timeline and click on it so it appears in the clip inspector window.
- Click on the Clip Filter and Audio Effects icon.
- Click on the drop-down menu beside Clip Filter and a collection of filters will open beside the clip inspector window. There are 30 to choose from including Aged Film, Sci-Fi, Old World, Dreamy and Flashback.
- If you hover your mouse over any of the filters you can see how it will look.
- Choose your filter and it will be applied to that clip.
- If you want to apply the filter to all your clips, just cmd+A to select all and then apply the filter.
- If you want to apply the filter to a few clips then you can select each clip you want by clicking on it while holding the cmd key.
How to add audio effects in iMovie
You can also add some fun audio effects in iMovie. As in the section about adding filters above, click on the Clip Filter and Audio Effects icon at the top of the clip inspector window.
- Click on the drop-down menu beside Audio Effect and a collection of effects will open beside the clip inspector window.
- There are 20 to choose from including Robot, Cosmic and Echo Delay, there are also various pitch options to make the voice will be higher or lower.
- You can listen to each by holding the mouse pointer over them. Select the one you want and it will be applied to the clip.
- We will address more audio tips below, but before that, there are a few more special effects available.
How to add special effects in iMovie
There are more effects available in iMovie including Picture-in-Picture, Cutaway, Green- and Blue-screen and Side-by-Side.
We will describe how to do a picture-in-picture effect next – the other effects work in a similar way.
How to set up Picture-in-Picture in iMovie
If you go for the Picture-in-Picture option you will be able to play two clips at the same time, one will appear as a smaller window inside the other clip. Here’s how to do that:

- Find the clip you wish to appear as a picture-in-picture and drag it above the clip you want to have playing at the same time. You will want the two to overlap for the duration of the time you want the picture-in-picture to play.
- You will see that a new icon appears in the menu above the clip inspector, it looks like two boxes. This is the Video Overlay Settings button. Click on that.
- Right below the menu you will see a drop-down box with the options: Cutaway, Green/Blue Screen, Split Screen and Picture-in-Picture.
- Choose Picture-in-Picture and drag the picture into the frame.
How to turn down background audio in iMovie
Right, you are nearly done with your blockbuster but some of the audio sounds terrible. Here’s how to turn it down or mute it entirely. (Although you could always try adding one of the audio effects mentioned above to see if that makes it sound better).
- If you look at the timeline you will notice there is a blue section below the video. This represents the audio. You can see peaks and troughs that should you where the audio is loud and quiet.
- If you click on this blue area you will see here is a line you can move up and down. When you do this the volume will lower or increase.
- To adjust the audio, click on the Volume icon in the menu above the clip inspector.
- There is a dial here that you can slide to a position where the audio plays at the level you like.
- Alternatively, click on Auto and iMovie will do its best to improve audio for you.
- To turn the audio off just slide the dial to 0%.
How to add audio or a voiceover to iMovie
You can record a voiceover for your movie from within iMovie.
- Click on the timeline at the point where you want to start the recording.
- Now click on the mic icon below the clip inspector so that a recording button appears.
- You will get a three-second warning before recording starts, three beeps will sound then you can start talking.
How to import music into iMovie
Now you have your movie it’s time to add some music.
- On the left of the window, you will see the options My Media, Audio, Titles, Backgrounds and Transitions.
- Click on Audio.
- You will see all your music in iTunes. Find the track you want to use and click on it and drag it into the timeline below.
How to export an iMovie
Now you have completed your blockbuster it’s time to export it.

- Click on the Share icon in the right corner.
- Select one of the following options: Theatre, Email, iTunes, YouTube, FaceBook, Vimeo, Image and File.
- Choose File to save the movie. You can change the description, add tags, choose the resolution, quality and compression rates. The latter three options will allow you to make a small movie if space is a premium, if you want to watch the movie on a large 4K TV though you will want to choose 4K as in this case, a larger file size will be beneficial.
- If you want to email the movie to a friend then you can choose the Email option via the Share icon and choose from Small, Medium, and Large resolution, as well as 720p and 1080p HD.
We also have this advice about How to make a video slideshow on your iPhone using Photos
Further iMovie training
If you fancy learning a bit more about iMovie you could try these programmes.
Linda
Linda.com has iMovie training and tutorials. You get unlimited access to the content and tutorials available on the website. There is a 30-day free trial. Sign up and get more information here.
Udemy
Udemy has a beginner to advanced iMovie course available. Normally the course costs £59.99 but at the time of writing there is an offer running where you can get it for £13.19! Sign up to the Udemy course or get more information here.
