如何在 macOS 中使用 iCloud Drive 文件共享
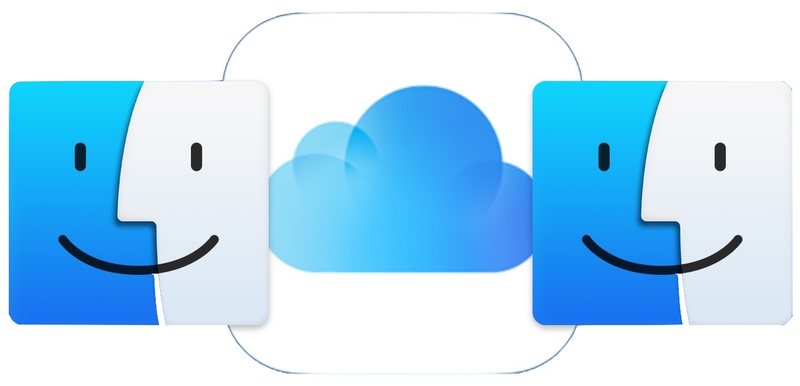
Mac 用户可以使用 iCloud Drive 文件共享功能轻松地与其他人共享 iCloud Drive 中的文件和文件夹。此云共享功能也存在于 iPhone 和 iPad 上,其工作方式与Dropbox 和 Google Drive 功能,可轻松协作并轻松共享文件和文档。
在 macOS 中使用 iCloud Drive 文件共享的能力需要现代版本的系统软件,特别是超过 MacOS Catalina 10.15.4 或更高版本的任何软件,包括 Big Sur,因为早期版本不支持该功能。
使用 iCloud Drive 共享文件和文件夹的效果与您预期的差不多。而且因为它内置于 macOS 中,所以也非常易于使用。但就像生活中的一切一样,只有知道如何去做才会容易。和以往一样,这就是我们的切入点。
我们将向您展示如何在 Mac 上从 iCloud Drive 共享文件或文件夹,您会发现它非常简单。
如何在 MacOS 中使用 iCloud Drive 共享文件和文件夹
您可以共享已位于 iCloud Drive 中的任何文件或文件夹。
- 找到您想要在 iCloud Drive 中共享的项目以开始。
- 右键单击要共享的文件或文件夹,然后选择“共享”,然后单击“添加人员”。

- 下一个窗口提供了一些用于共享邀请的选项。选择您要使用的那个。
- 单击“共享选项”以显示不同权限的设置 – 选择您希望哪些人能够访问文件或文件夹,以及他们是否可以进行更改。准备好后点击“分享”。

- 根据您用来分享邀请的方法,下一个屏幕会有所不同。如果您使用的是消息——最可能的方法——选择您要邀请的人,然后像任何其他消息一样按“发送”。
恭喜,您刚刚共享了对其中一个文件或文件夹的访问权限。很简单,对吧?
但是一旦项目被共享,编辑权限又如何呢?好问题。
如何在 MacOS 中编辑共享 iCloud Drive 文件和文件夹的权限
- 右键单击您已共享的文件或文件夹
- 在点击“显示人物”之前选择“分享”。
- 点击“显示选项”显示三角形。您现在可以更改访问权限、复制链接或完全停止共享。如果需要,您甚至可以将链接发送给其他人。
根据您的使用情况,iCloud Drive 有可能取代付费服务,例如 Dropbox、Google Drive 等。
iCloud Drive 的额外好处是它内置于每台 Mac、iPad 和 iPhone 中,而且您已经安装了它。正如我们之前提到的,在 iPhone 和 iPad 上使用 iCloud 文件共享也很容易 适用于 iOS 和 ipadOS 用户。
您还可以使用 iCloud Drive 做一些其他巧妙的事情。比如从您的 iPhone 和 iPad 浏览它,甚至访问它通过命令行。还支持从 iCloud Drive 恢复已删除的项目。快乐的 iCloud 文件共享!
请在下面的评论中告诉我们您对 MacOS 中的 iCloud 文件共享的想法和体验。
