如何在 Mac OS 中总结冗长的文档和页面
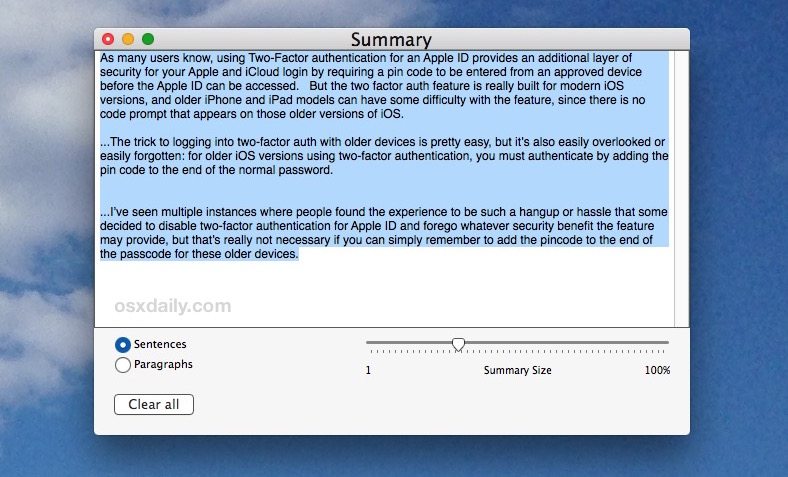
如果您曾经遇到过冗长的文档或网页,想要了解其要点,但没有时间阅读或浏览,您可以使用 Mac OS X 中出色的摘要服务来总结文本你。
Summarize 也是可调整的,这意味着您可以选择您希望摘要的密度或亮度。您可以选择段落或句子,并调整摘要的长度,可以是从文档中浓缩的简单大纲,也可以是类似悬崖笔记的相关文本版本,或者介于两者之间的任何内容。
摘要必须在大多数 Mac 上启用才能使用,然后只需学习如何使用摘要功能来提供文档、网页或任何选定文本的简要概述.我们将向您展示如何启用这一有用的功能以及如何使用它。
在 Mac OS 中启用汇总
首先,您必须启用 Summarize 服务。这存在于几乎所有甚至模糊的现代版本的 macOS 和 Mac OS X 中:
- 从 Apple 菜单打开“系统偏好设置”,然后转到“键盘”
- 选择“快捷方式”标签并访问“服务”
- 向下滚动直到找到“汇总”并启用旁边的复选框
- 关闭系统偏好设置

在 Mac 上使用 Summarize 审阅文本
现在 Summarize 已启用,您可以将它用于任何选定的文本,无论是网页、长词、文本或页面文档,还是任何其他内容:
- 选择要总结的文本,如果要总结整个文档或网页,请选择所有文本(Command + A 表示全选非常适合此目的)
- 右键单击所选文本并转到“服务”菜单
- 选择“汇总”以调出汇总服务功能
- 根据需要调整“摘要大小”刻度盘,以及选择句子或段落


如您所见,当您调整设置时,摘要会立即发生变化。一旦您对摘要感到满意,您可以复制、保存或丢弃它。
这对很多用途都很有帮助,无论您只是想快速了解文档的大纲,在不阅读全部内容的情况下了解内容的大致内容,等等。例如,几年前我有一位同事将 Summarize 与单词计数器 在写完论文和长电子邮件后缩短他们发誓的组合,这不是一个坏主意!
与上下文服务菜单中的任何其他项目一样,它可以禁用或删除 只需返回服务系统首选项区域并取消选中该框即可。
感谢 LifeHacker 指出 Mac OS X 中这个有用但被遗忘已久的功能。
