如何在 macOS Monterey、Big Sur 和 Catalina 中使用平铺窗口多任务处理
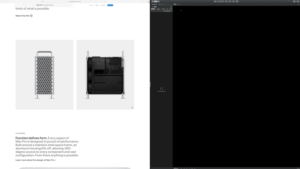
macOS 引入了一种方便的方式来平铺窗口以进行多任务处理,改进了以前 MacOS 版本中提供的分屏多任务处理功能。这些新的简单平铺窗口多任务选项可从任何窗口使用,现在您可以轻松选择将窗口平铺到屏幕的左侧或右侧,或立即跳转到全屏模式。
这本身并不是一个全新的功能(Window Snapping 和 Split View 已经存在了一段时间),但现在可以说它比以往任何时候都更容易使用,而且它的行为类似于 iPad 上的拆分视图功能。新的平铺功能是窗口化多任务处理,无需您手动定位所有内容,这是使用任何大小显示器的好方法。
Apple 决定使用与 iPad 相同的 Split View 名称并非偶然,而且它做的事情完全一样。通过单击一个按钮,您可以将窗口移动到屏幕的左侧或右侧。如果您愿意,您甚至可以让该窗口完全填满屏幕。
如何在 macOS Monterey / Big Sur / Catalina 中平铺 Windows
安装 macOS 10.15 Catalina 或更高版本后,将您要使用的应用程序显示在屏幕上并准备就绪。
- 将鼠标悬停在窗口左上角的绿色按钮上。如果您愿意,也可以点击并按住。
- 选择您希望应用程序窗口显示的位置。选项包括:
- “进入全屏”
- “将窗口平铺到屏幕左侧”
- “将窗口平铺到屏幕右侧”
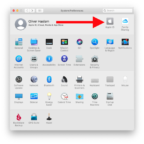
如果您想让两个窗口或应用程序并排显示,您只需点击另一个窗口或应用程序即可。
在 MacOS 的拆分视图中使用和调整平铺窗口
一旦您的应用程序和窗口在分屏视图中运行,您就可以像往常一样与它们互动。您也可以四处移动它们,查看菜单栏,并随时退出:
- 点击一个窗口并将其拖动到屏幕的另一侧以交换位置。
- 拖动窗口之间的垂直线以调整它们的宽度。
- 将鼠标指针移至屏幕顶部即可查看菜单栏
- 通过单击任一窗口中的绿色按钮退出平铺/拆分视图
Split View 的这一特殊平铺窗口功能适用于 macOS 10.15 Catalina 及更高版本,而早期版本的 MacOS 仍然有分屏应用程序选项,但它们的行为有点不同,而且不太容易进入。同样,您可以在 Mac 上使用 Window Snapping 回到许多以前版本的系统软件,只是不完全是就像这个新的平铺 Windows 功能一样只需点击即可。
如果您还没有更新到 macOS Catalina,请务必在 首先应该考虑什么,如何准备,以及如何将 Mac 更新到 Catalina。然后留意热门的新功能——比如很棒的 Sidecar! – 我们相信您会喜欢的。与往常一样,我们将持续收集很棒的 Mac 提示和技巧,以供分享。
您是否在 MacOS 中使用分屏应用程序的新平铺窗口功能?您是否也使用了先前的拆分视图方法?在下面的评论中让我们知道您的想法和经历。
