如何在 iPhone 和 iPad 上的 Webex Meetings 中使用虚拟背景

如果您使用 Cisco 的 Webex Meetings 发起或加入视频电话会议在此自我隔离期间或其他期间的远程会议、在线课堂或社交活动,您将对该服务必须提供的虚拟背景功能感兴趣。
Webex 的虚拟背景功能允许用户在电话会议期间使用图像实时遮盖他们的实际背景。这在您的房间一团糟或者您有隐私问题并且不希望会议中的其他人知道您在哪里的情况下非常有用。在 iOS 设备上使用 Webex 隐藏您的真实背景是一个相当简单的过程。
您想在下一次通过 Webex 召开的电话会议中试用此功能吗?在这里,您将了解如何在 iPhone 和 iPad 上的 Webex Meetings 中使用虚拟背景。
如何在 iPhone 和 iPad 上的 Webex Meetings 中使用虚拟背景
开始之前,请记住,为了能够访问虚拟背景,您必须参加 Webex 会议。如果您的设备上尚未安装该应用程序,请确保您从 App Store 下载 Webex Meetings。现在,让我们来看看必要的步骤。
- 在您的 iPhone 或 iPad 上打开“Webex Meet”应用程序。
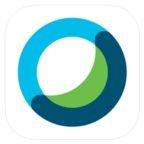
- 如果您只是想加入正在进行的会议,您可以点击“加入会议”并输入会议号或 URL。要开始新会议,请使用您的 Webex 帐户登录。

- 进入应用的主菜单后,向左滑动即可访问下一页。

- 接下来,点击“开始会议”,如下面的屏幕截图所示。

- 现在,点击“开始”开始电话会议。

- 点击位于底部的红色“视频”图标,如下所示。
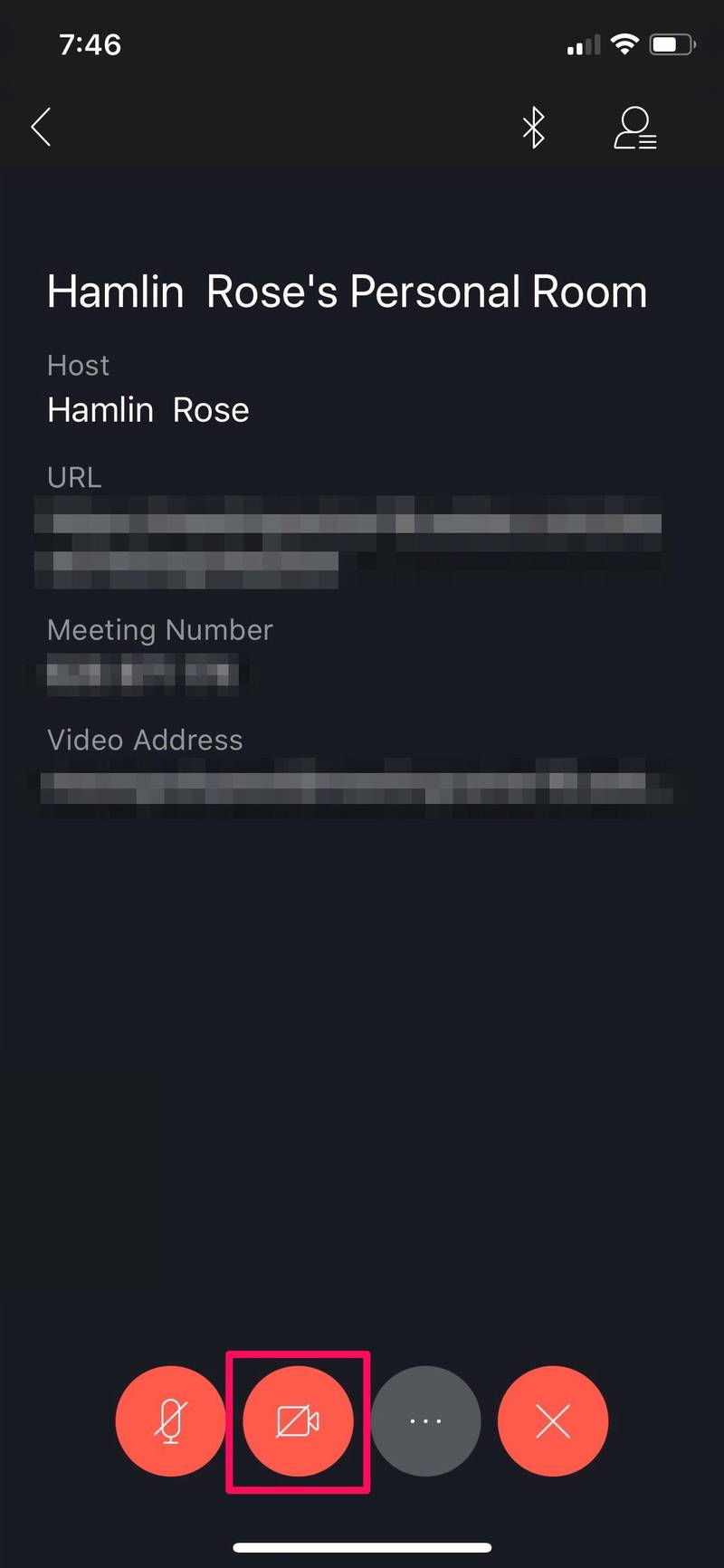
- 此操作将为您提供开始从 iPhone 或 iPad 传输视频源的选项。因为你想掩盖你的背景,点击“虚拟背景”。
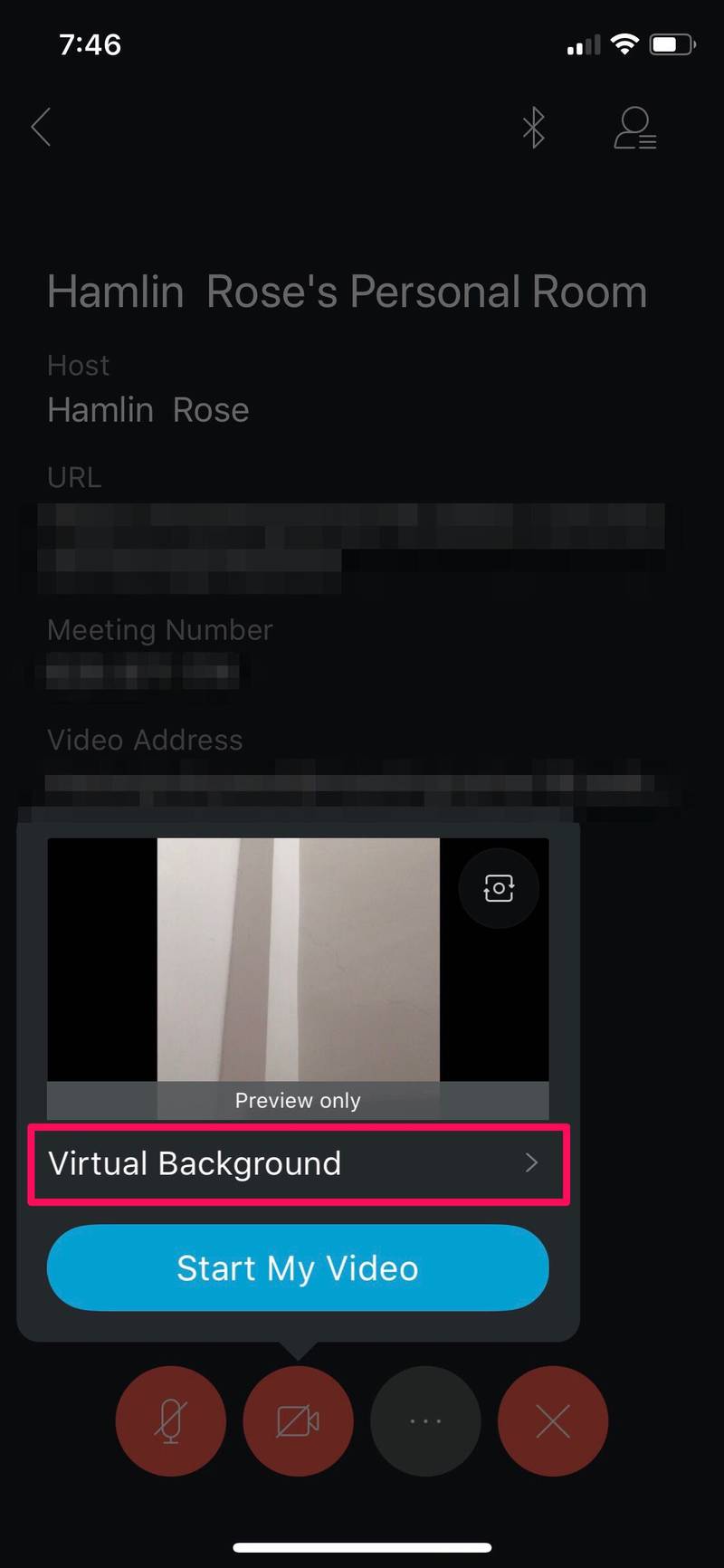
- 在这里,您可以从几个已经可用的背景中进行选择。您还可以使用模糊工具模糊背景。此外,您还可以使用照片库中的任何图像作为虚拟背景来添加自定义背景。只需点击“+”图标即可访问您的照片库。选择您喜欢的背景后,点击“开始我的视频”。

有了这一步,你就准备好了。您的 iOS 设备现在将传输应用了虚拟背景的视频源。很简单,对吧?
Webex 的虚拟背景在绿色屏幕和均匀照明下效果最佳。此功能类似于彩带掩盖其背景的方式。统一背景有助于 Webex 轻松检测您与实际背景之间的差异。无论如何,只要您不四处走动,该功能就可以正常工作。
除了能够自定义您的背景外,Webex 还允许您在 Snap Camera 的帮助下使用您最喜欢的 Snapchat 滤镜。您还可以在几秒钟内与 Webex 会议的其他参与者共享您的 iPhone 或 iPad 屏幕。如果您要进行演示和在线协作,这将非常有用。
我们希望您在 Webex 会议期间成功地用虚拟背景遮盖了您的房间。您如何看待这个方便的功能,它对您的效果如何?请在下面的评论部分分享您的想法和经验。
