如何在 Mac 和 Windows PC 上使用缩放背景
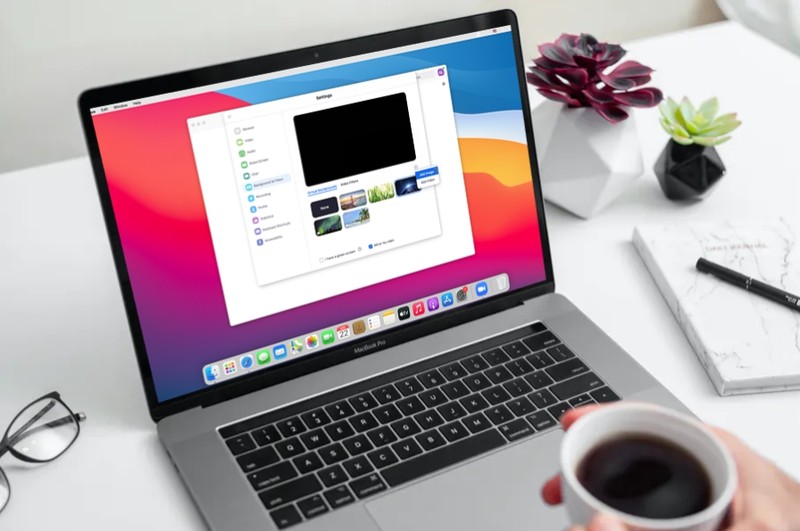
您是否想在下一次 Zoom 在线会议期间隐藏凌乱的卧室或工作区?在这种情况下,您会很高兴尝试 Zoom 的虚拟背景功能,该功能允许您用图像或场景替换背景。
Zoom 从其他视频通话服务中脱颖而出的有趣方式之一是让用户在视频通话中更改背景。如果您的周围环境不适合工作、房间一团糟,或者如果您有隐私问题并且不希望会议中的其他人知道您在哪里,这将非常有用。无论是在 Mac 还是 Windows PC 上,使用 Zoom 屏蔽实际背景在计算机上都是一个相当简单的过程,所以让我们讨论一下如何在 Zoom 中使用虚拟背景。
如何在 Mac 或 Windows 上使用 Zoom 虚拟背景
确保您在计算机上安装了最新版本的 Zoom您开始执行此过程。无论您使用的是 Windows 还是 macOS,这些步骤都将完全相同。
- 在您的计算机上启动 Zoom 桌面客户端。

- 如果您使用的是 Mac,请点击菜单栏中的“zoom.us”。如果您使用的是 Windows,则可以单击应用程序窗口中的齿轮图标转到设置。
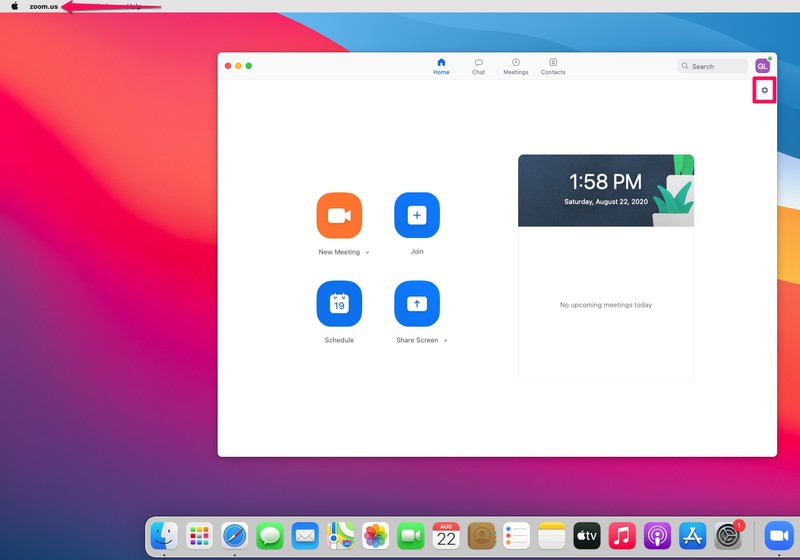
- 从下拉菜单中选择“首选项”以访问 Zoom 的设置。
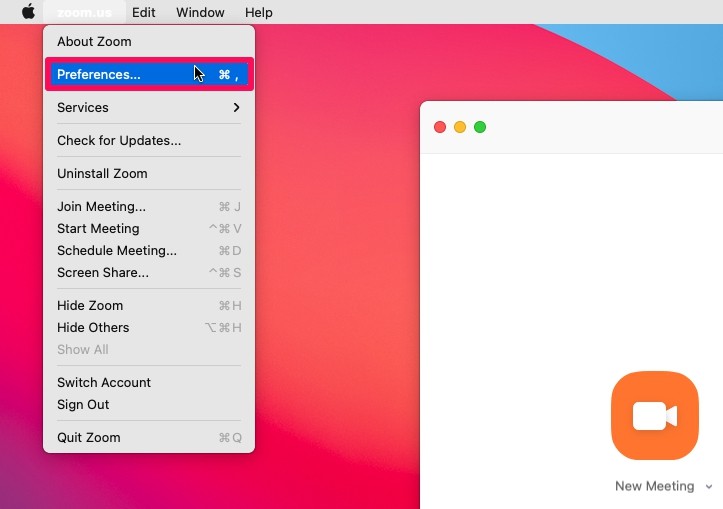
- 这将带您进入 Zoom 的音频设置。从左侧窗格中选择“背景和过滤器”,如下面的屏幕截图所示。
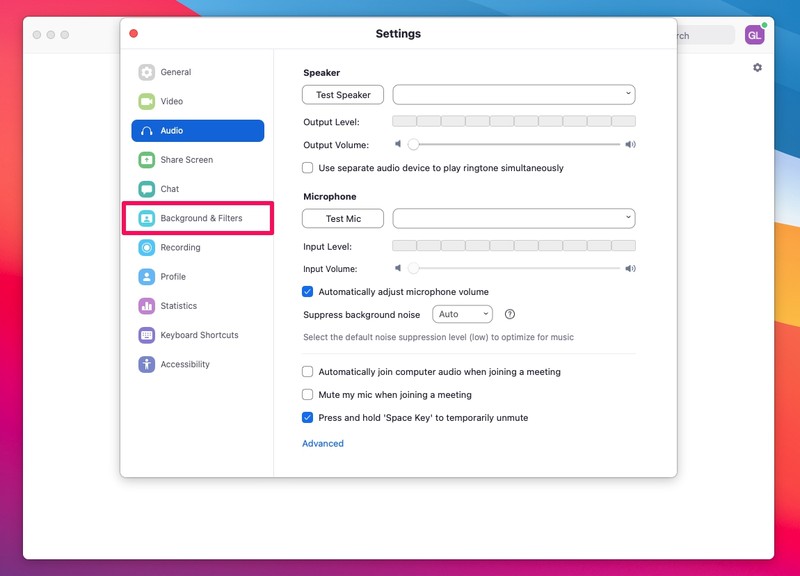
- 在这里,您可以选择和使用 Zoom 提供的任何库存图片。如果您想添加自己的图片,请单击此处所示的“+”图标。
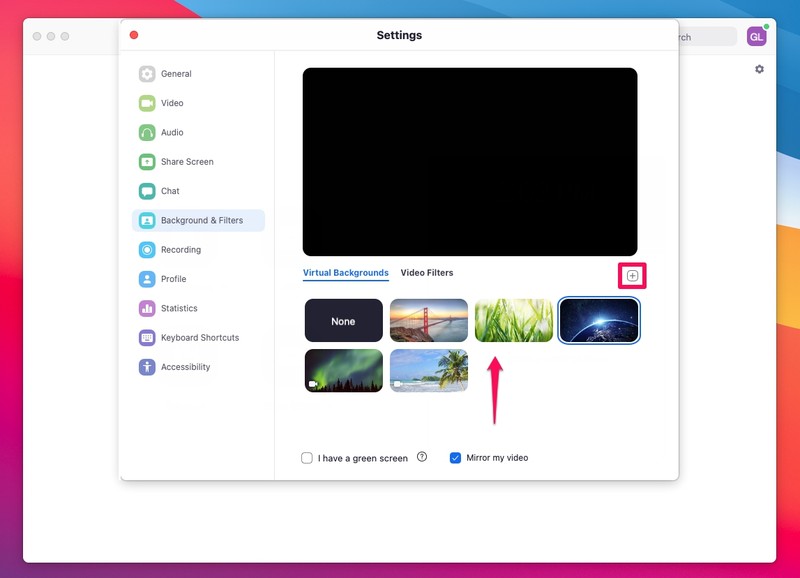
- 现在,您可以选择“添加图片”或“添加视频”,并使用存储在您计算机上的任何图片或视频作为缩放背景。
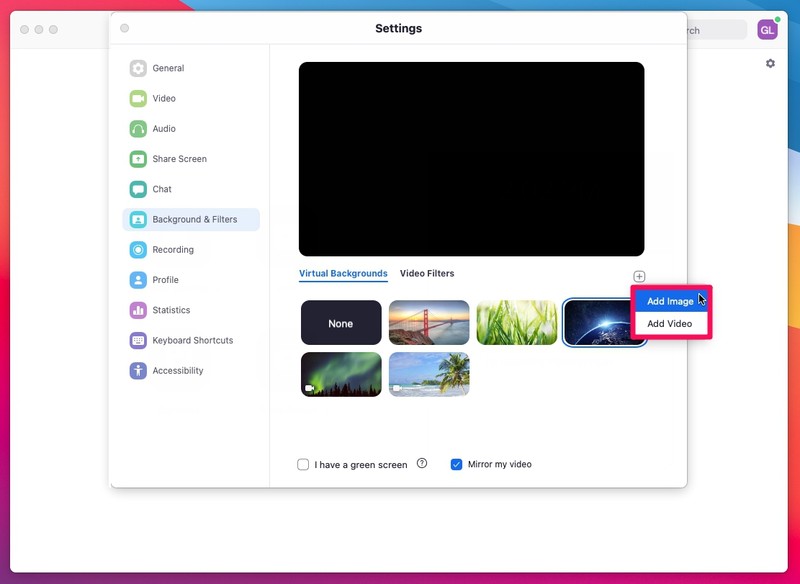
- 您也可以在正在进行的会议中执行相同的操作。单击开始/停止视频旁边的 V 形图标,然后单击“选择虚拟背景”以使用您选择的任何背景或更改它。
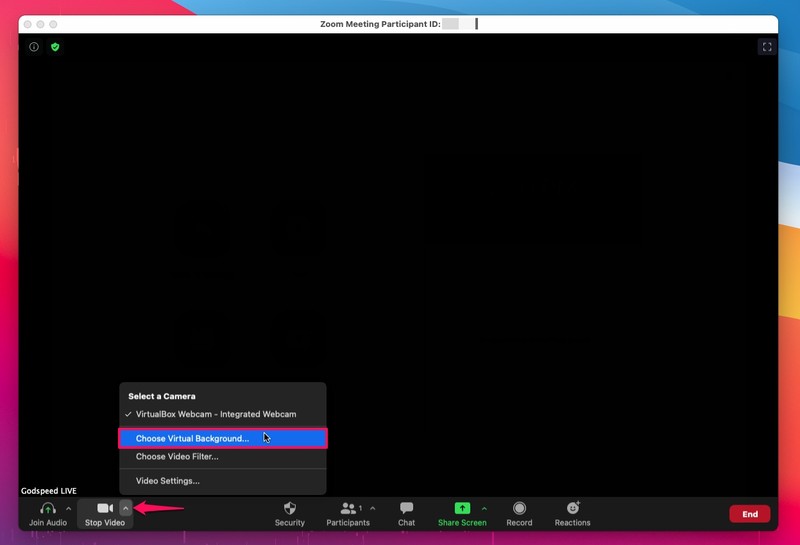
这就是它的全部内容,您现在正在使用 Zoom 中的虚拟背景。
如果您使用自定义视频作为 Zoom 背景,请记住,可用作虚拟背景的最大视频分辨率目前限制为 1080p 全高清。
Zoom 的虚拟背景功能在绿色屏幕和均匀照明下效果最佳。这类似于彩带掩盖其背景的方式。绿色屏幕有助于 Zoom 轻松检测您与实际背景之间的差异。无论如何,只要您不四处走动,该功能就可以正常工作,并且您身后的区域越简单,性能就越好。如果您可以选择一堵普通的墙,通常效果会很好。
您是否使用 iPhone、iPad 或 Android 智能手机作为您的主要移动设备?在这种情况下,您会很高兴知道您可以在参与 Zoom 时添加虚拟背景也可以通过您的 iPhone、iPad 和 Android 设备开会。
除此之外,Zoom 还带来了一些有趣的功能,例如能够与您共享 Mac 屏幕会议的其他参与者。这在处理演示文稿、在线讲座、分享想法等方面可能会派上用场。
我们希望您在 Zoom 会议期间成功地用虚拟背景遮盖了您的房间。您如何看待这个方便的功能,它对您的效果如何?请在下面的评论部分分享您的想法和经验。
