如何在 iPhone 或 iPad 版 iMovie 中裁剪/缩放视频
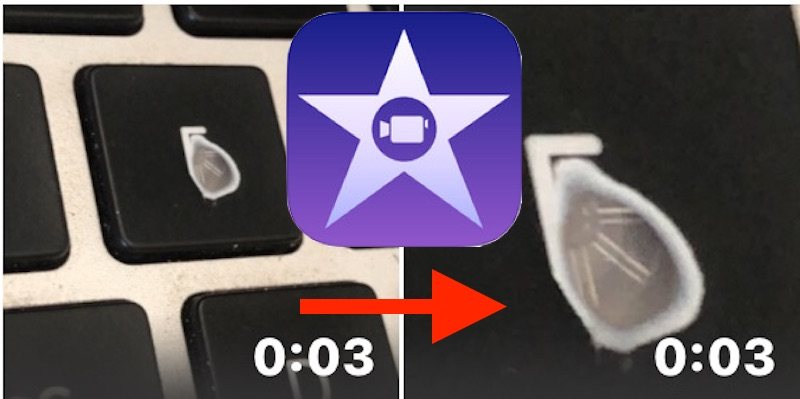
想要在 iPhone 或 iPad 上的 iMovie 中裁剪视频或电影?在 iMovie 中裁剪视频可以让您实质上放大电影,裁剪掉不必要的元素,重新构图视频以强调其他内容,或者放大您希望视频突出显示的内容。裁剪不同于裁剪视频,后者用于缩短总长度以剪掉无关内容。本教程将向您展示如何使用 iMovie 在 iPhone 或 iPad 上裁剪视频。如果您碰巧感兴趣,Mac 用户可以执行 Mac 版 iMovie 中类似的裁剪视频操作。
iOS 版 iMovie 允许您裁剪视频,但不是特别明显,因为没有裁剪按钮,iOS 版 iMovie 应用程序通过调用它来间接引用裁剪功能。与 iOS 的许多其他功能一样,在 iPhone 或 iPad 上的 iMovie 中裁剪视频的功能隐藏在几层界面抽象之后,很容易被忽视,或者对于许多使用 iMovie 的人来说仍然完全未知,导致许多 iPhone 和 iPad 用户相信 iOS 版 iMovie 中没有裁剪功能。但不用担心,您可以直接在 iPhone 或 iPad 上的 iMovie 中裁剪视频,而无需为此下载任何第三方应用。
如何在 iPhone 或 iPad 版 iMovie 中裁剪/缩放视频
这适用于裁剪/缩放您可以导入到 iOS 上的 iMovie 中的任何电影。此处的屏幕截图在 iPhone 上展示了这一点,iMovie 横向旋转到横向模式,但除了外观之外,它在横向或 iPad 中也是一样的。
开始之前,请确保您的 iPhone 或 iPad 上安装了 iMovie,并且您要裁剪/缩放的视频或电影在设备本身上。
- 如果您尚未在 iOS 中打开 iMovie,然后点击“项目”并点击大加号“+ 创建项目”按钮
- 从选项中选择“电影”
- 从您的 iOS 媒体库中选择要裁剪的视频,使其上有一个蓝色的小复选标记,然后点击文本“创建电影”按钮
- iMovie 会将视频打开到项目中,现在点击视频时间轴/进度条部分
- 将显示一个额外的工具栏,以及视频角落的一个小放大镜,点击角落里那个灰色的小放大镜以在 iOS 中启用 iMovie 的裁剪/缩放功能
- 当放大镜显示“捏合缩放视频”时,您现在可以在电影预览中使用捏合或张开手势来缩放和裁剪视频,直到视频裁剪/缩放到足以满足您的需要为止
- 如果对裁剪/缩放的视频感到满意,请点按灰色的“完成”文本按钮
- 现在您可以从 iMovie 保存和导出新剪裁的电影,并将视频保存到 iPhone 或 iPad 相机胶卷,因此点击“共享/操作”按钮,它看起来像一个带有从顶部飞出的箭头的框
- 选择要将视频保存到的位置或分享方式,在此处的示例中,我们选择“保存视频”,它将裁剪后的电影保存到照片应用中的 iOS 相机胶卷(是的,您的视频在iOS 将存储在照片应用中)
- 选择您要导出视频的尺寸,记住与其他视频导出设置相比,高清视频尺寸更大但质量更高
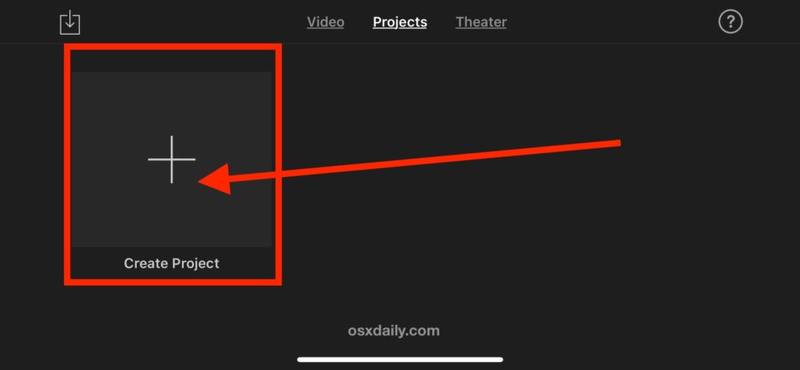
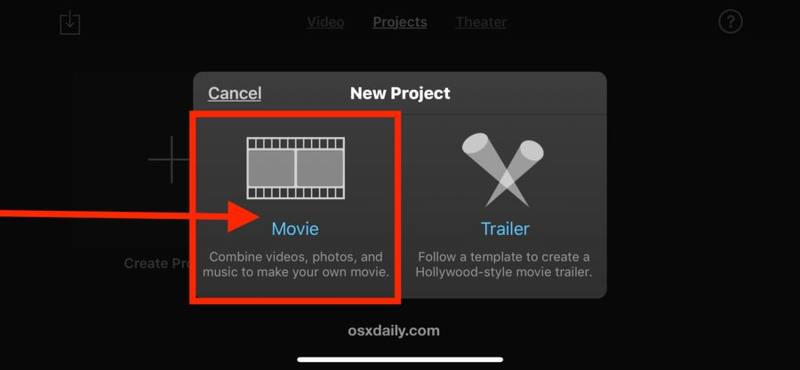
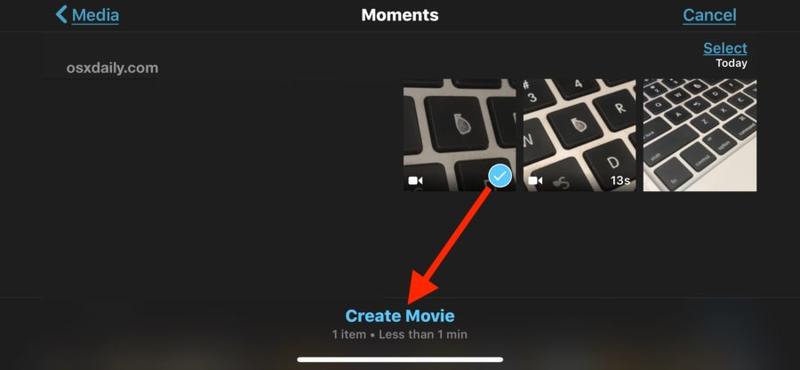
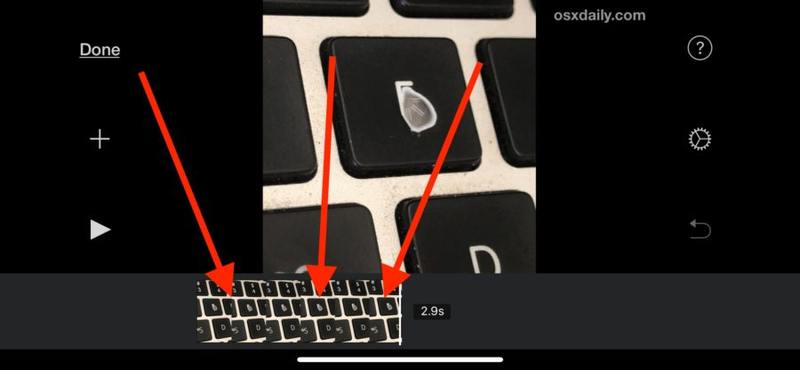
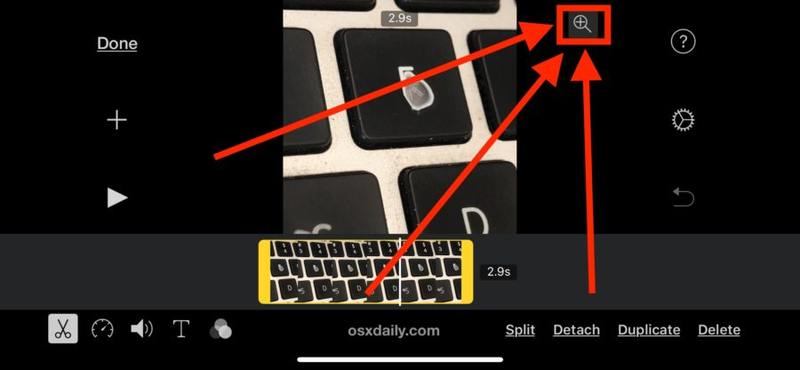
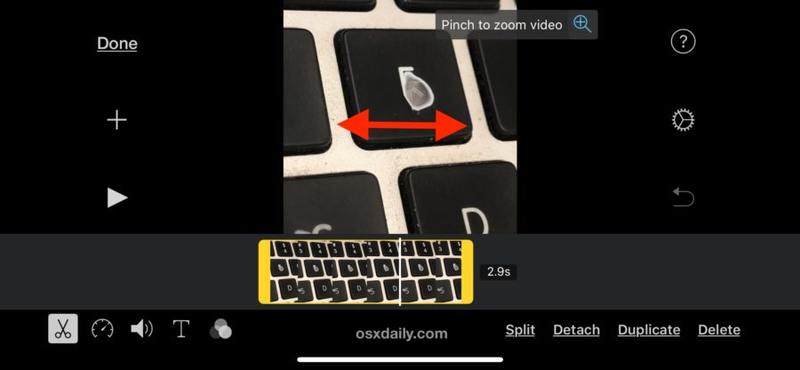
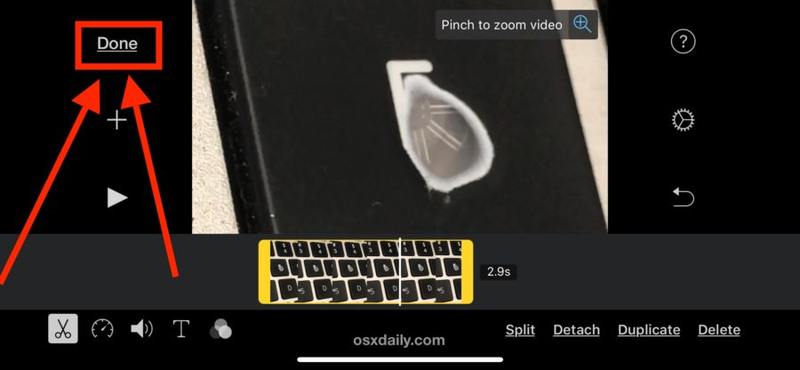
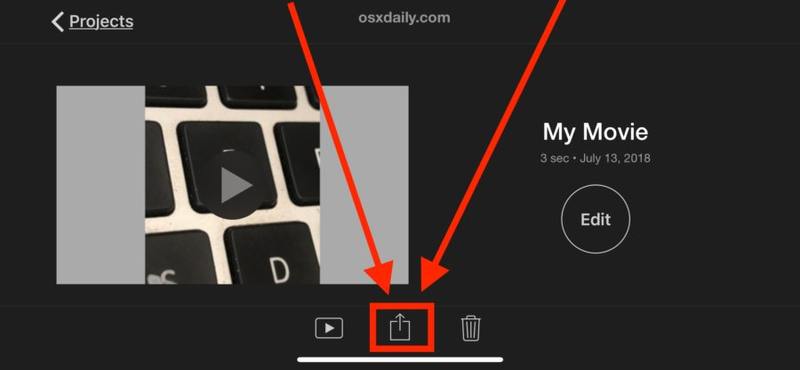
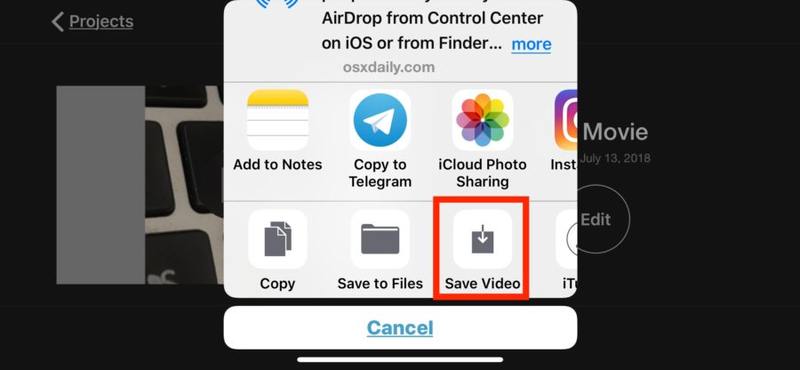
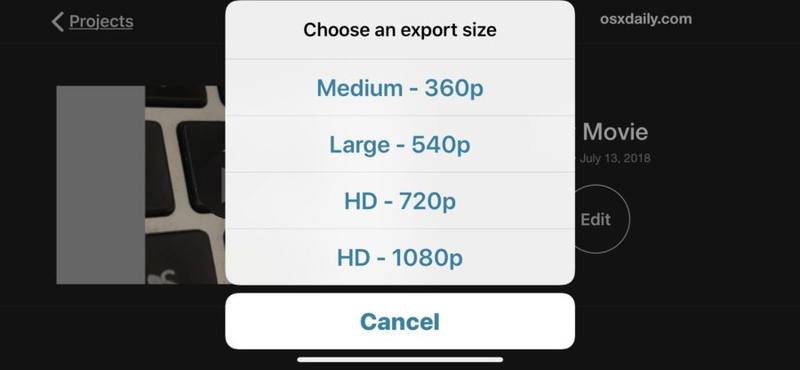
现在您可以返回“照片”应用并转到“相机胶卷”或“照片”的“视频”文件夹,找到刚刚保存和导出的刚刚裁剪/缩放的视频。
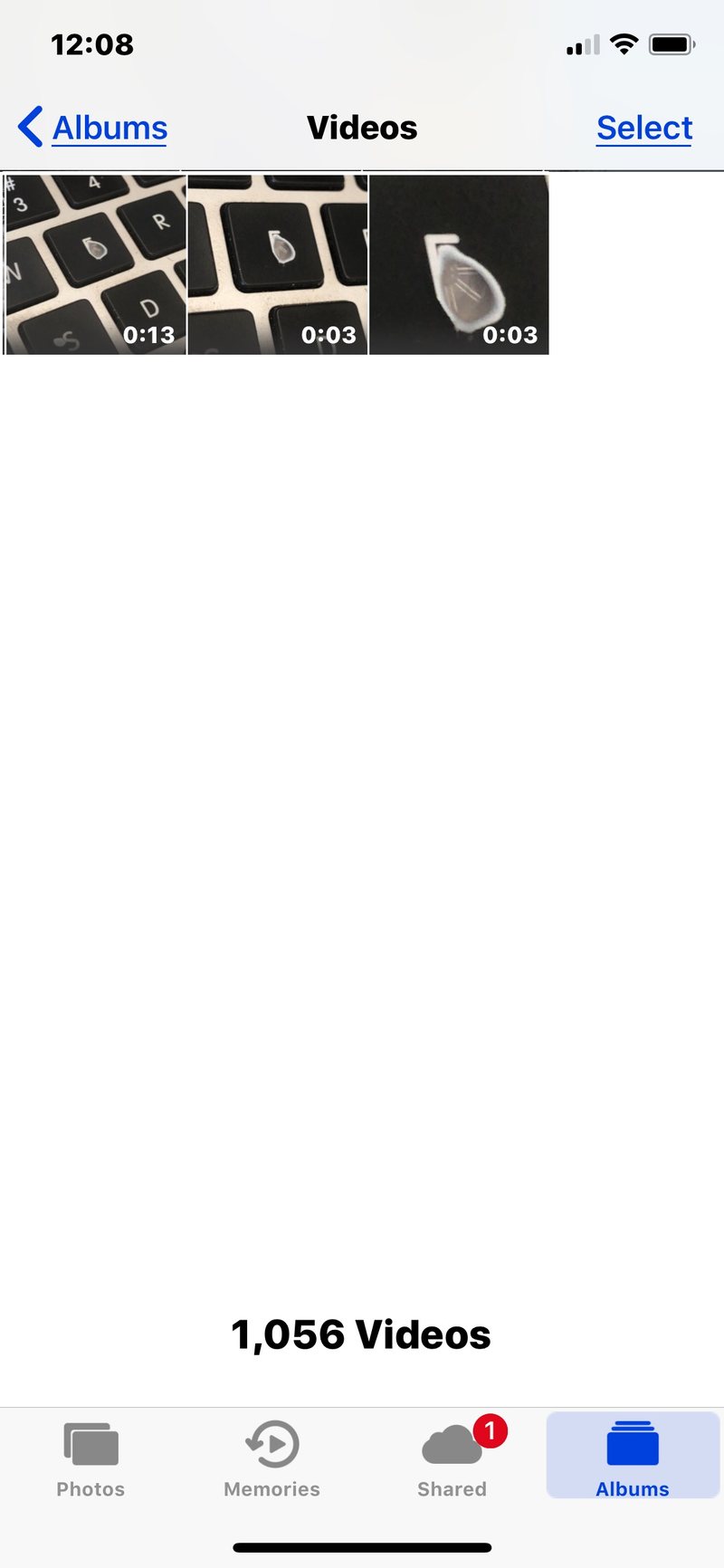
值得注意的是,当您最初保存视频时,缩略图可能不会显示裁剪/缩放的视频,但是当您查看实际保存和导出的缩略图时,尽管没有显示视频已被裁剪或缩放视频,它将被裁剪。您可以在本教程中裁剪的视频示例屏幕截图中看到这一点,其中显示了 Mac 笔记本电脑上的“E”键已经磨损。

同样重要的是要指出,裁剪或缩放视频会导致一些质量损失,缩放或裁剪越大,质量损失越大,因为您实质上是在缩小视频中使用的可用像素以突出显示它们。
出于多种原因,能够裁剪和缩放视频显然很有用,特别是当您在 iPhone 或 iPad 上录制电影但发现它不是特别专注于某个主题时,或者如果您决定要更改视频本身的焦点。另一个有用的功能是在 iOS 中修剪视频,您可以直接在照片应用的视频查看器中执行此操作,或者通过在 iOS 版 iMovie 应用程序中使用相同的一般原则。
如果您是使用各种设备的 Apple 用户,您可能已经知道如何在 iMovie 中裁剪视频对于 Mac,由于明显的裁剪按钮,它更加直观。遗憾的是,iOS 版 iMovie 没有如此明显的裁剪按钮,而是将其隐藏为一个非常微妙的“缩放”功能,没有向用户指出或解释,正如我们在本教程中所做的那样。因此,如果您在 iPhone 或 iPad 版 iMovie 中四处寻找裁剪功能但没有找到,请不要难过,它真的很隐蔽,就像 在 iPhone 或 iPad 上的 iMovie 中旋转视频 在应用程序中被隐藏为基本上不可见的手势。也许未来的 iOS 版 iMovie 将使 iMovie 甚至照片应用程序的默认视频查看器(如 iOS 的裁剪照片功能 已经存在),但在此之前或如果发生这种情况,您可以记住使用缩放按钮和捏合手势在 iOS 版 iMovie 中裁剪视频。
如果您喜欢在 iOS 中修改视频,您可能还会喜欢了解向视频添加文本使用 iMovie for iOS 和也在 iMovie for iOS 中旋转视频。
您是否知道在 iPhone 或 iPad 上的 iMovie 中裁剪视频的任何其他有用提示或技巧?在下面的评论中分享您的提示和建议!
