iMessage 无法使用吗?以下是在 iPhone、iPad 和 Mac 上修复此问题的方法
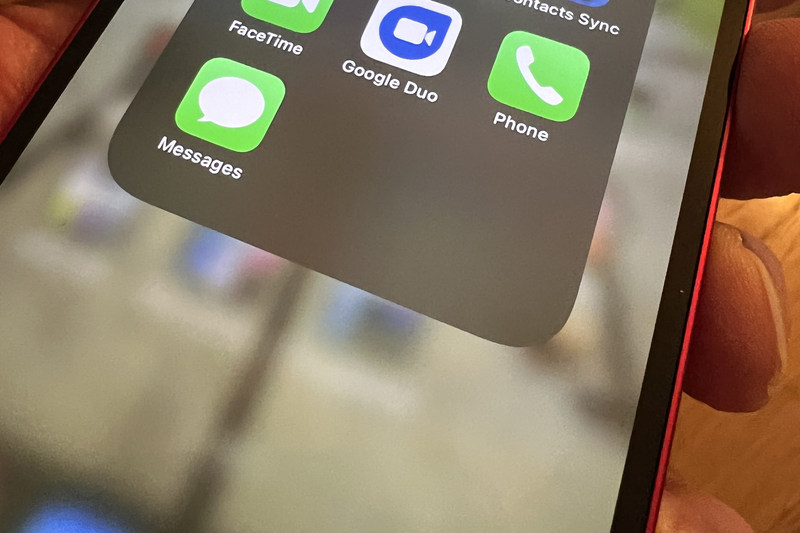
您在使用 iPhone、iPad 或 Mac 发送或接收短信时遇到问题吗?您通常蓝色的气泡是否变成了绿色?消息是否未按正确的顺序显示? iMessage 是否告诉您您的短信尚未送达?您是否想知道为什么 iMessage 不起作用?
在本文中,我们将探讨 iMessage 失败的原因,并提供简单的故障排除提示,以帮助您修复 iPhone、iPad 或 Mac 上的消息应用。了解如何判断 iMessage 是否已关闭、如果 iMessage 在您的 iPhone 上停止工作该怎么办,以及如果 iMessage 在您的 Mac 上无法工作该怎么办。我们将帮助您解决所有 iMessage 问题。
更新 04/05/23: 大量Twitter 用户报告 iMessage 已关闭并且消息未发送.
为什么 iMessage 不起作用?
iMessage 停止工作的原因有很多:可能是 Apple iMessage 服务器的问题、消息应用程序的问题,或者您的设置可能需要调整。在我们继续讨论具体的困难之前,让我们先完成九个简单的故障排除步骤,以解决 iMessage 的最常见问题。
1。检查 iMessage 是否已关闭
第一种可能性是运行 iMessage 的服务器已关闭 – 这可能意味着 iMessage 无法为任何人工作。这种情况很少见,但偶尔也会发生。
您可以通过检查系统状态页面.

在此页面上,Apple 会向您提供有关计划维护工作的任何服务的提示,以及其任何服务中最近解决的任何问题的报告。但是,如果您的问题才刚刚出现,请记住网站的更新频率往往以分钟而不是秒为单位(有时可能多达 30 次),因此问题可能尚未被发现。
即使 Apple 的系统状态网站显示一切正常,您本地也可能会出现中断。作为 Apple 页面的替代方案,您可以尝试 Down Detector,提供了详细说明过去的中断报告的图表24 小时,甚至还有停电地图,以了解您是否位于受影响的区域。
您还可以在 Twitter;如果很多人都在谈论这个问题,那么显然不仅仅是你。
修复
好消息是,即使 iMessage 宕机,您仍然可以通过普通短信与朋友交流。
如果 iMessage 失败,您的消息应自动推送至绿色气泡文本,而不是蓝色气泡 iMessage。绿色表示消息正在以文本形式发送,而不是 iMessage)。 (这里是如何区分来自标准 SMS 文本的 iMessage。)
如果这不适合您,请阅读我们的指南 当收件人没有收到您的 iMessage 信息时发送短信。如果用力按下 iMessage 信息后仍未发送,您应该会看到”以文本形式发送”选项。

2.确保您有连接(和足够的数据)
iMessage 需要数据连接才能工作,因此您需要确保您有可用的 3G 或 4G(或 5G),或者良好的 WiFi 信号。如果没有 WiFi 或蜂窝数据连接,您的 iMessage 将无法发送。
检查您是否可以通过在 Safari 中执行快速搜索来访问网络。如果您没有看到任何结果,则说明您已经找到了问题的根源。
如果您的蜂窝网络连接状况不佳,您可以尝试打开和关闭飞行模式,看看是否可以改善接收效果。根据您的 iPhone,从右上角滑入或从 iPhone 或 iPad 屏幕底部向上滑,然后选择和取消选择飞行模式 – 飞机图标。
即使蜂窝网络连接良好,您也可能没有足够的数据。您是否有可能用完该月的所有数据?您确定数据包含在您的合同中吗?请联系您的网络提供商进行检查。 (阅读如何在 iPhone 上保存数据iPhone 在这里。)
修复
如果您没有数据,或者 3G/4G 连接较差,请尝试以下操作之一:
- 除了使用飞行模式打开和关闭天线之外,再次打开和关闭 iPhone 也可能有助于它找到更强的信号。
- 登录附近的 Wi-Fi 网络以发送您的 iMessage。要查找附近的网络,请转至”设置”>”Wi-Fi”,然后查看附近是否有免费的 Wi-Fi 网络。
- 如果您的 Wi-Fi 连接出现问题,请关闭 Wi-Fi 并使用 3G/4G。
- 如果这些提示均不起作用,您可能需要重置网络设置。点按”设置”>”常规”>”重置”>”重置网络设置”,看看是否可以解决问题。
- 如果您仍然无法建立数据连接,并且没有可用的 WiFi,您应该可以按住未发送的消息,然后从出现的选项中选择”以短信形式发送”。即使通过 GPRS 连接也可以发送短信。

3.确保 iMessage 已打开并正确设置
前往”设置”>”消息”并检查 iMessage 是否已打开,检查您是否设置为发送和接收 iMessage。
如果您在访问此页面时看到一条消息,提示 iMessage 正在”等待激活”或”激活失败”,请阅读本文:当 iMessage 无法在 iPhone 上激活时该怎么办 .
如果 iMessage 已打开并且没有有关激活的消息,请检查您的手机设置是否正确以接收 iMessage:前往”设置”>”消息”,然后检查您在”发送和接收”中列出的地址和手机号码。 修复
假设这不是激活问题,请执行以下操作:
- 在您可以发送和接收的位置列表中关闭您的手机号码或电子邮件地址。我们建议尝试排除法,看看 iMessage 是否仅适用于您的手机号码或仅适用于电子邮件地址。
- 如果您使用的是 iPhone,请检查”开始新对话”部分中您的电话号码旁边是否有勾号。

4。将其关闭然后再次打开并重新启动消息
与所有优秀的故障排除文章一样,一条重要的建议是将其关闭然后再次打开。您可以先双击”主页”按钮并向上滑动”消息”应用程序,然后重新启动它。如果应用程序挂起,这很可能会解决问题。
修复
如果仍然无法正常工作,您可以尝试以下操作:
- 通过转至”设置”>”信息”并关闭 iMessage 来重新启动 iMessage,然后按住电源开关关闭 iPhone,滑动至关机,然后等待 iPhone 再次启动。
- 重新启动后,返回”设置”>”消息”并重新打开 iMessage。
- 退出您的 Apple ID,然后重新登录。您可以通过”设置”>”消息”执行此操作,然后点按”发送和接收”,然后在页面顶部点按您的 Apple ID 并选择”退出”。
- 然后重新登录并查看问题是否已解决。
有关相关建议,您可能还想阅读 如何在 Mac 上发送和接收短信 和 如何在 iPhone 上使用消息。
5。删除一些消息
如果您的”消息”应用有大量照片和视频,速度可能会有点慢。删除一些 iMessage – 尤其是包含大量照片的 iMessage 可能会解决问题(但请注意,通过 iMessage 发送的图像不会自动出现在您的照片应用中)。
修复
有几种方法可以减小 iMessage 库的大小。
- 要删除消息,您可以在消息列表中的消息上从右向左滑动,然后选择删除。
- 或者,您也可以点击”消息”左上角的”编辑”按钮并以这种方式删除消息。
- “设置”>”消息”中还有一个”保留消息”选项。查找消息历史记录并点击保留消息 – 您可以选择永久、1 年或 30 天。在您决定在 30 天后删除邮件之前,请确保您不会丢失一些重要邮件! (有关相关建议,我们有一个关于 如何找回已删除的短信。)
- 当您在这里时,您还可以更改设置,以便发送占用更少空间的低分辨率图像。前往”设置”>”消息”并打开”低质量图像模式”。 (这是最后一个选项,位于页面底部。)

6。检查 iOS 是否是最新的
如果您的软件不是最新的,则可能存在错误,导致其无法正常工作。
修复
要检查 iOS 的更新版本是否可用(如果有,则下载并安装),请转至”设置”>”常规”>”软件更新”。
有关更新过程及其可能出现的问题的更多详细信息,请参阅如何更新 iOS。
7。检查网络设置
确保您的网络设置没有问题。
修复
如果消息未发送,请按照以下方法重置网络设置。
- 转至设置 > 常规 > 重置 > 重置网络设置。执行此操作后,您必须再次输入密码。
- 您也可以尝试关闭 Wi-Fi 助手。当 Wi-Fi Assist 比您当地的 WiFi 网络更强时,它会切换到蜂窝信号。关闭它对某些人有用。转到”设置”>”移动数据”,然后向下滚动到”WiFi 助手”,如果已打开,请将其关闭。
8。检查时区设置
一些用户发现,当时区未设置为自动更新时,他们在发送消息时遇到问题。目前尚不清楚是什么原因导致了这个问题,也许与运营商设置有关。
修复
以下是更改时区设置的方法:
- 转至”设置”>”常规”>”日期和时间”,确保您的时区已自动设置。
- 自动设置为开启。
9。重置所有设置
作为最后的手段,您可以进行完全重置…
在”设置”中,转到”常规”>”重置”。
10。询问苹果
如果您仍然遇到问题,那么可能是时候 在 Apple Store 零售店与天才预约,具体方法如下。
iMessage 的具体问题
下面我们将介绍 iMessages 的一些具体问题 – 如果您在使用该服务时遇到任何问题,或者您自己找到了解决方法,请告诉我们。
iMessage 激活失败
在 iPhone 或 iPad 上设置 iMessage 应该是一个简单的过程,但有时可能会出现问题。在某些情况下,人们在尝试在 iPhone 上激活 iMessage(或 FaceTime)时会看到错误消息。
您可能会看到以下错误消息之一:
- 激活失败。
- 激活期间发生错误。
- 正在等待激活。
- 无法登录,请检查您的网络连接。
- 无法联系 iMessage 服务器。
修复:
我们在此处提供了有关如何解决此问题的大量建议:当 iMessage 无法在您的 iPhone 上激活时该怎么办。
总结:
- 检查 iMessage 是否已在”设置”>”消息”中停用。
- 在”设置”>”消息”中关闭并重新打开”消息”。对 FaceTime 进行同样的操作。然后将 iPhone 关闭并再次打开。当您的 iPhone 再次打开后,请返回”信息”并将其重新打开。
- 请与您的移动网络联系以解决问题。
- 您可能只需要等待 – 可能需要 24 小时才能激活。
为什么我的朋友没有收到 iMessages?
如果您知道您的朋友拥有 iPhone、iPad 或 Mac,他们应该能够接收 iMessage – 但他们可能没有激活 iMessage 功能,或者没有注册。
也有可能他们最近更换了网络,需要激活 iMessage。
或者,您的朋友可能已改用 Android 或 Windows 设备?他们可能仍然可以在 iPad 和 Mac 上接收 iMessage,但无法在新手机上接收。如果他们不想再接收 iMessage,则需要从 iMessage 取消注册。
修复
如果您知道您的朋友有 iPhone,可能只是他们需要开启该服务。在这种情况下,请告诉他们:
- 转至”设置”>”消息”。
- 打开 iMessage。
但是,事情可能没那么简单,所以我们有一个单独的 有关确保 iMessage 顺利通过所需采取的步骤的教程。
如果您的朋友不再拥有 iPhone,您仍然可以发送 iMessage – 但它们不会传送到他们的新手机上。如果他们希望关闭 iMessage 以避免错过短信,可以执行以下操作:
- 如果他们仍然拥有旧 iPhone,则可以转到”设置”>”消息”。
- 关闭 iMessage。
- 也可以使用网络工具停用 iMessage 此处。
关闭 iMessage 后,您在 iPhone 上发送的短信将变成绿色而不是蓝色。

iMessage 视觉效果不起作用
早在 iOS 10 中,Apple 就引入了一些有趣的动画效果,您可以使用它们来增强您的 iMessage 信息。
例如,您可以按住气泡来添加竖起大拇指或心形,您可以发送草图,如果您按住通常点击发送消息的箭头,您将可以访问有趣的效果,如发送回声、聚光灯、气球、五彩纸屑、爱情、激光、烟花、流星和庆祝。
修复
如果问题是您的收件人未收到其中某些视觉效果,请尝试以下操作:
- 检查您的收件人是否已安装 iOS 10 或 iOS 11。
- 如果您的朋友在 iPhone 上激活了”减少运动”功能,某些效果也将不起作用(他们可能已将设置更改为按照此功能中的建议节省电池电量)。在这种情况下,他们需要转到”常规”>”辅助功能”>”减少动作”>”关闭”。
请注意,如果您的效果不作为 iMessage 发送,则它们将不起作用;如果您的朋友没有 iPhone、iPad 或 Mac,他们将看不到它们。
无法发送群组 iMessage
如果您在向多人发送消息时遇到问题,原因之一可能是您的某个联系人不再拥有 iPhone。

当您在 iMessage 中发送群组消息时,您的所有联系人都会显示为蓝色,直到您添加没有 iMessage 的人,然后他们都会变成绿色,因为 iMessage 群组将不受支持。
如果您有一个 iMessage 群组,而您的一位联系人停止使用其 iPhone,则这会破坏 iMessage 群组。要查明是否属于这种情况,请开始一条新的群组消息,而不是继续旧的消息。
您也可能无法向现有线程发送群组消息,因为您离开了对话。
修复
如果您认为自己已将自己排除在群组消息之外(如上所述),则需要执行以下操作:
- 打开”消息”应用,然后点按您要回复的群组消息。
- 如果您已退出对话,则会收到一条消息告知您。
- 您无法单方面重新加入对话:您需要让剩余的参与者之一再次添加您。
- 或者,您也可以与所有相同的参与者开始新的对话,然后从那里开始。
如果您打算向朋友群发消息,但并非所有人都拥有 iPhone,该怎么办?在这种情况下,您最好的选择是使用 Whatsapp。我们在此处提供了有关使用 Whatsapp 的教程.
丢失或意外删除消息
如果您不小心删除了重要消息,或者更新了 iPhone 并发现某些消息消失了,请不要担心:您也许可以找回它们。
修复
找回丢失或删除的 iMessage 信息有五种主要方法:
- 从 iCloud 备份中检索。
- 从 iCloud 网站检索。
- 请联系您的手机提供商。
- 从 iTunes 备份中检索。
- 使用第三方应用进行检索。
我们在另一篇文章中介绍了所有这些内容:如何找回已删除的短信。
iPhone 上的消息未在 Mac/iPad 上显示(或乱序)
iOS 和 Mac 上匹配的消息应用程序应该可以让您轻松方便地跨两个平台进行 iMessage 对话。但有时这两个应用程序无法正确同步,并且从 iPhone 发送(或在 iPhone 上接收)的 iMessage 无法显示在 Mac 上,反之亦然。
修复
别担心。这是一个很常见的抱怨,Apple 已经可以将您的所有内容存储在 iCloud 中 – 这意味着它们将始终在您的所有设备上同步。有关更多信息,我们有关于在 iCloud 中使用 iMessages。
如果您不热衷于在 iCloud 中打开 iMessages(这可能会影响您的可用存储空间),您可以尝试以下操作:
- 转至”设置”>”消息”>”发送和接收”。确保您想要与该 iMessage 帐户关联的所有电子邮件地址(不仅仅是电话号码)均已勾选。 (您可能需要点按顶部的”将您的 Apple ID 用于 iMessage”才能显示地址。)
- 现在打开 Mac 上的”消息”应用。单击顶部菜单栏中的消息,然后单击首选项。单击”帐户”,然后再次勾选相应的电子邮件地址。您可能需要为其中一些输入更多详细信息。
- 最后,在每台设备上重新启动”消息”,(希望)您会发现问题已解决。
有关更多详细信息,请参阅如何在 iPhone、iPad 和 Mac 上同步 iMessage 对话。
