如何在 Mac OS X 中安装新的屏幕保护程序
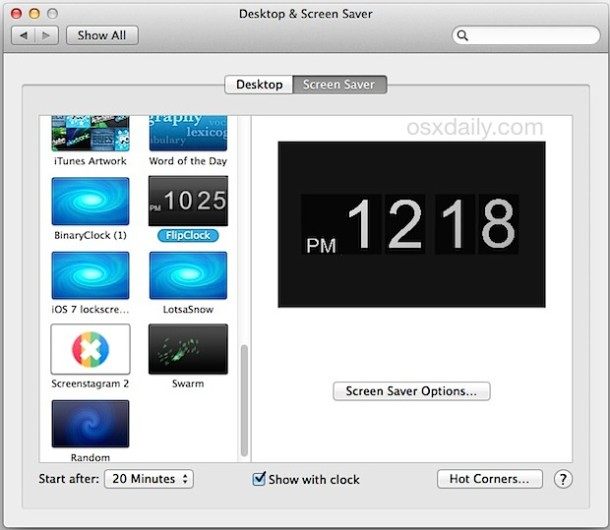
将您从第三方来源获得的新屏幕保护程序添加到 Mac OS X 并不像以前那么容易,但这并不意味着它特别复杂。尽管 Gatekeeper 使提高安全性的工作变得更具挑战性,但您会发现在 Mac 上安装任何屏幕保护程序仍然非常简单。
您现在可能已经注意到,在较新版本的 MacOS 中,包括 MacOS Mojave、Sierra、OS X Maverick、El Capitan、Yosemite 及更高版本,向 Mac 添加新的屏幕保护程序不再是简单的双倍操作- 按原样单击该文件,如果您尝试这样做,您会看到以下有关文件不受信任且来自未知开发人员的错误消息:

虽然这很容易解决。因此,我们将介绍在 Mac OS X 中安装屏幕保护程序的两种基本方法,一种是通过屏幕保护程序文件夹,另一种是使用右键单击,以及两种屏幕保护程序文件格式。这包括 .qtz 文件,它们是由 Quarts Composer 制作的屏幕保护程序,以及传统的 .saver 屏幕保护程序文件格式。
如果您想使用第三方屏幕保护程序,请从我们的屏幕保护程序存档帖子中找到您喜欢的,或获取类似this nice FlipClock 之类的屏幕保护程序ve 之前介绍过,它是免费的,恰好是我们在本教程。
如何通过右键单击将屏幕保护程序添加到 Mac
这真的很简单,但它只适用于 .saver 文件,如果你尝试使用 .qtz 屏幕保护程序文件,它将在 Quartz Composer 或 QuickTime 中打开。因此,尽管这非常简单,但在使用 Quartz 文件时您需要选择其他安装选项。
- 在 Finder 中,右键单击“Filename.saver”文件名并选择“打开”
- 在警告对话框中“Filename.saver 来自身份不明的信封。您确定要打开它吗?’选择“打开”(假设您信任该文件,如果您不信任该文件,请不要打开它!)
- 这会自动将“系统偏好设置”启动到“屏幕保护程序”部分,现在您可以选择只为当前用户安装它,或者为 Mac 上的所有用户安装它——选择合适的一个,然后单击“安装”完成
- 从列表中选择新添加的屏幕保护程序进行预览或照常启用



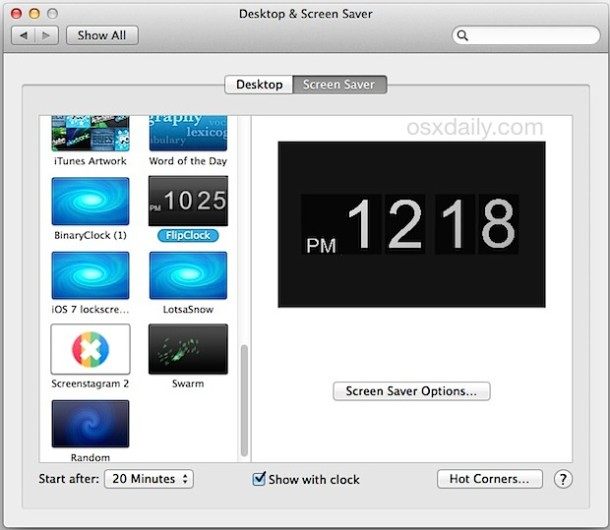
添加并选择后,您就可以使用如击键或热键像往常一样激活新的屏幕保护程序。
改用 .qtz 文件作为屏幕保护程序?改用文件夹技巧:
如何在 Mac OS X 中通过拖放到屏幕保护程序文件夹的位置来手动安装屏幕保护程序
您可以通过这种方式安装任何.saver 屏保文件,这也是安装.qtz 屏保的最佳方式。
- 如果系统偏好设置处于打开状态,请退出
- 导航到 Mac OS X 中的 ~/Library/Screen Savers/ 目录,您自己导航到此目录或通过按 Command+Shift+G 并输入完整路径并选择 Go
- 将 .saver 或 .qtz 文件拖放到此文件夹中
- 从 Apple 菜单打开系统偏好设置,然后转到桌面和屏幕保护程序以在列表中找到屏幕保护程序

这使用活动的 USER 文件夹并且不会在系统范围内安装屏幕保护程序,为此您只需从目录路径中删除波浪号 ~ 并安装到系统 /Library/Screen Savers/ 文件夹中。
对于一些添加的细节,第一个技巧基本上只是自动通过文件夹从 Finder 手动添加屏幕保护程序。因此,如果您选择安装在用户文件夹中,.saver 文件将在 ~/Library/Screen Savers/ 中结束,而如果您选择为所有用户安装屏幕保护程序,屏幕保护程序文件的位置将结束在 /Library/Screen Savers/ 中。
对于它的价值,如果你想得到完全摆脱“来自不明警告”,您可以在 MacOS 和 Mac OS X 的安全首选项中禁用 GateKeeper,但不建议绝大多数用户为了安全而应该保留该功能目的。
