iOS 11 感觉很慢?在 iPhone 或 iPad 上加速 iOS 11 的 11 个技巧
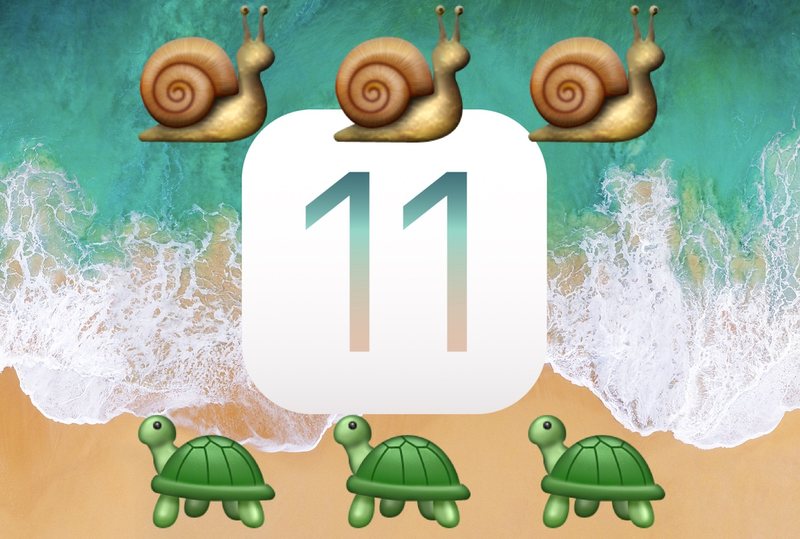
关于更新到 iOS 11 已降低部分 iPhone 和 iPad 硬件速度,或者安装 iOS 11 后打开和与应用程序交互等任务的性能变慢的报告不一。如果您的 iPhone 或 iPad 在安装 iOS 11 后感觉变慢,那么您可能想尝试我们在本教程中概述的一些技巧来再次加速您的设备。
顺便说一句,许多有助于加快性能低下的技巧也可以对电池产生积极影响,因此如果您遇到 iOS 11 电池寿命问题 那么您可能会发现这种方法也有一些交叉优势。
在 iPhone 和 iPad 上加速 iOS 11
我们将在此处介绍各种可能有助于加快设备速度的技巧。除了前两个涉及安装软件更新然后耐心等待一段时间的提示外,您可以按照任何特定顺序执行其他提示。
1:为 iOS 和应用程序安装任何软件更新
在继续之前,请检查 iOS 和您的应用程序的软件更新。软件更新通常可以解决性能问题并且不能被跳过,特别是当性能问题与错误或已在可用更新中解决的其他问题相关时。
![]()
用于获取 iOS 11 的任何更新(例如 iOS 11.0.2、iOS 11.1 等)
- 打开“设置”应用并转到 > 常规 > 软件更新 > 并选择下载并安装 iOS 11 的任何更新
获取应用更新:
- 打开“App Store”应用并转到“更新”选项卡,然后安装任何可用的应用更新
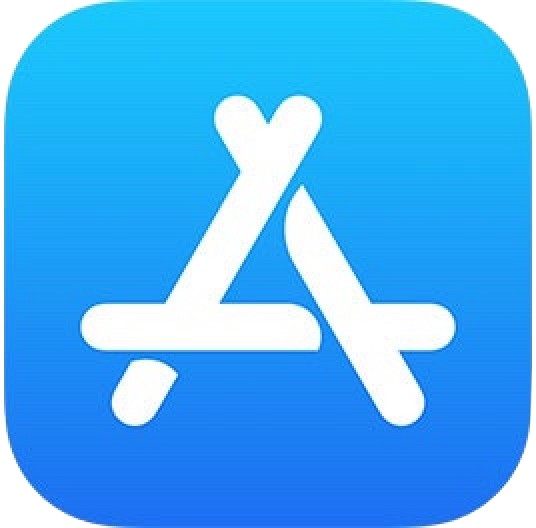
2:刚更新到 iOS 11?耐心等待
如果您刚刚将 iPhone 或 iPad 更新到 iOS 11 并且感觉设备运行缓慢,请耐心等待。当您的设备收到重大软件更新时,iOS 将重新索引 Spotlight、Siri、照片的所有内容,并执行其他后台任务。由于正在执行的后台活动增加,这可能会导致设备运行缓慢的感觉。
![]()
最好的办法是等待几天,将设备插入墙上插座过夜,让它完成任何必要的系统行为。一两个晚上后,事情通常会再次正常运行并且性能通常会更好,而且通常这也可以解决电池寿命问题.
3:关闭iOS后台应用刷新
后台应用刷新允许应用在后台更新自身。这对于多任务处理的速度非常有用,但也会导致系统性能下降。关闭它很容易,而且大多数用户不会注意到应用程序运行方式的不同。
- 打开“设置”并转到 > 通用 > 后台应用刷新 > 关闭
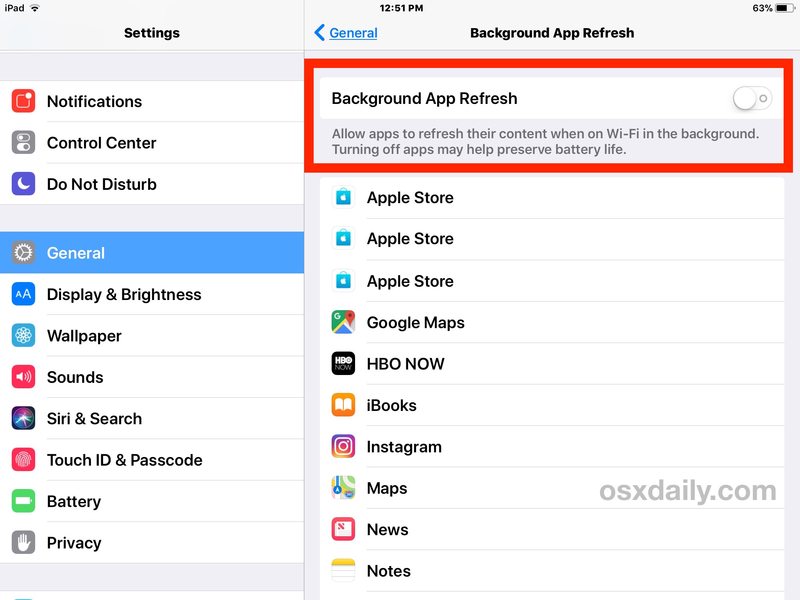
4:禁用 Siri 建议和 Siri 查询
您通常可以通过关闭 Siri 建议和 Siri 查找功能来加快 Spotlight 以及通知屏幕和其他地方的运行速度。
- 打开“设置”,转到 > Siri 和搜索 >“搜索建议”关闭,“查找建议”关闭
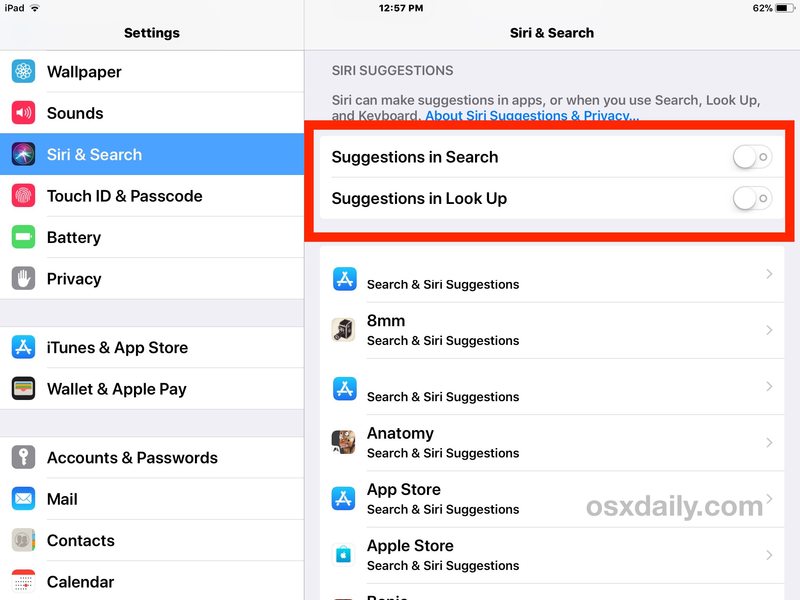
5:强制重启设备
有时强行重启设备可以提高性能,特别是当一些错误的进程在后台失控,或者某些应用程序或其他事件失控时
对于大多数 iPhone 和 iPad 设备,同时按住电源按钮和主页按钮,直到您看到 Apple 标志出现在屏幕上。
在 iPhone 7 和 iPhone 7 Plus 上,同时按住音量减小按钮和电源按钮,直到您看到 Apple 标志出现在屏幕上。
然后只需等待设备再次启动即可。
6:使用简单的墙纸
使用源自小文件大小图像的普通或简单墙纸有时有助于加快处理速度。使用简单或普通壁纸背后的想法是它需要更少的内存和系统资源来显示,因此它可以帮助加快 iOS 设备主屏幕的绘制和重绘。
- 打开“设置”并转到 > 墙纸 > 选择一个无聊的墙纸,可以是单一颜色或非常小的文件大小
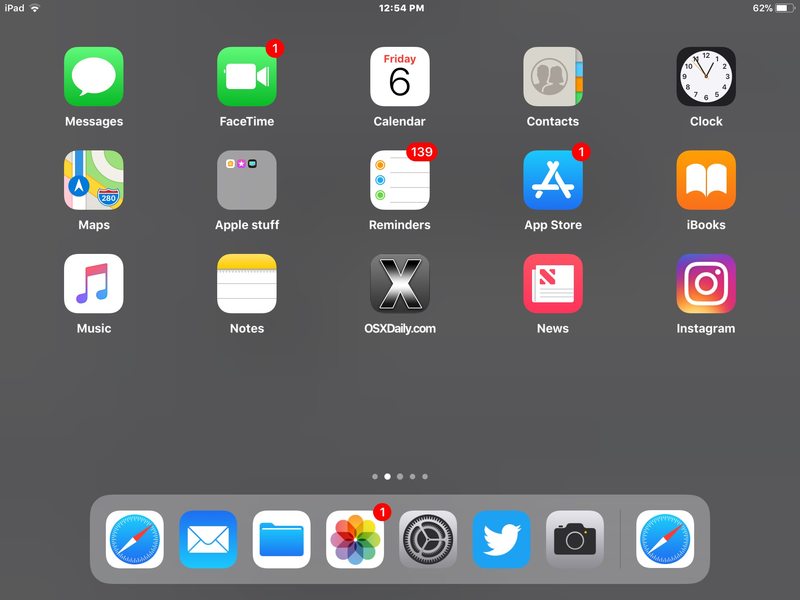
如果是简单的背景墙纸图片,主屏幕可能看起来有点无聊(或不是,取决于您的喜好),但它也可能感觉更快。试试看,如果您愿意,可以使用下面简单的灰色小图片墙纸,或者自己找一张。

7:禁用视差 UI 效果并减少运动
iOS 使用各种视觉效果,这些效果看起来很时髦,但需要更多系统资源才能正确绘制和渲染。禁用这些系统用户界面视觉效果可以提高性能,或者至少可以通过禁用动画提高性能。
- 打开“设置”并转到 > 常规 > 辅助功能 > 减少运动并打开
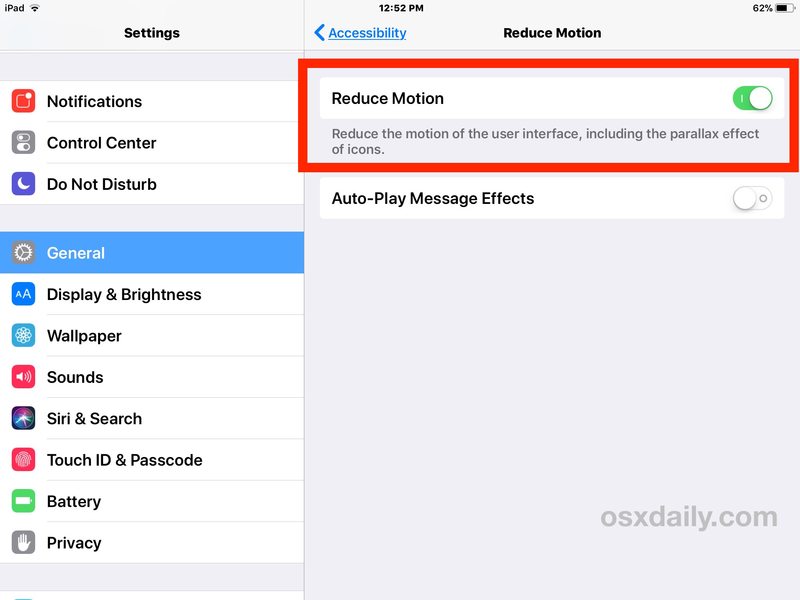
* 在 Reduce Motion 设置中,您可能还想关闭“自动播放消息效果”,因为消息应用程序中的这些动画有时也会让人感觉有点迟钝。
当您启用 Reduce Motion 时,打开和关闭应用程序的压缩和缩放效果也将替换为简单的微妙淡入淡出动画。
8:降低iOS系统透明效果
透明和模糊效果分散在整个 iOS 中,从 Dock 到控制中心,再到通知面板等等。它们看起来不错,但渲染那些模糊效果会占用系统资源,有时会让事情变得迟钝。关闭它们可能有助于设备感觉更快:
- 打开“设置”并转到 > 通用 > 辅助功能 > 增加对比度 > 将透明度降低到开
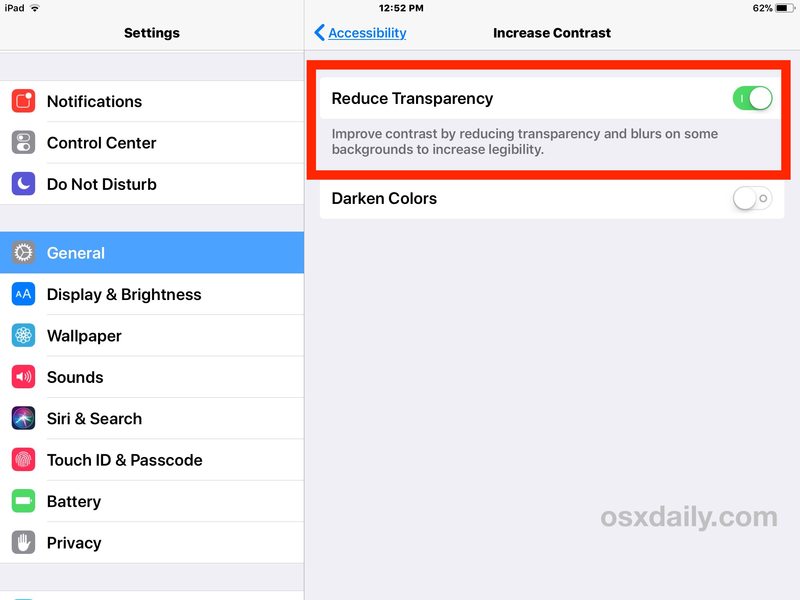
使用“增加对比度”可以让事情看起来有点平淡,但使用“控制中心”之类的东西应该会因此感觉更快。
9:在 iPhone 或 iPad 上提供足够的可用存储空间
拥有足够的可用存储空间是 iPad 或 iPhone 实现最佳性能的理想选择。一般来说,有 10% 或更多的可用存储空间是个好主意。因此,如果您有一个 32GB 的设备,那么最好有 3GB 或更多的可用空间。这样就有足够的可用空间用于缓存、更新应用程序和 iOS 本身,以及执行其他系统功能。
- 打开“设置”并转到 > 常规 > 然后选择“存储”(现在分别标记为 iPhone 存储或 iPad 存储)
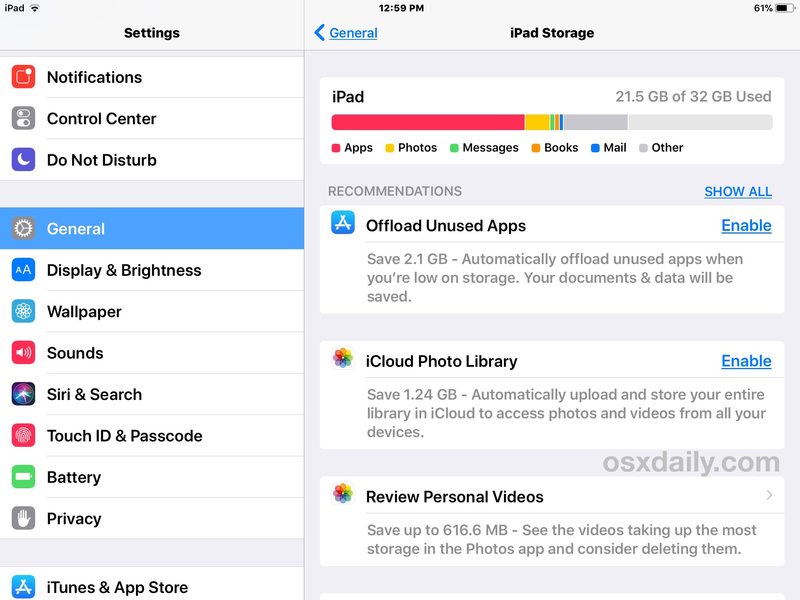
进入设备的“存储管理”部分后,您可以按照建议释放存储空间,或者删除未使用或旧的应用程序,或者采取其他必要的操作来释放 iPhone 或 iPad 上的存储空间。
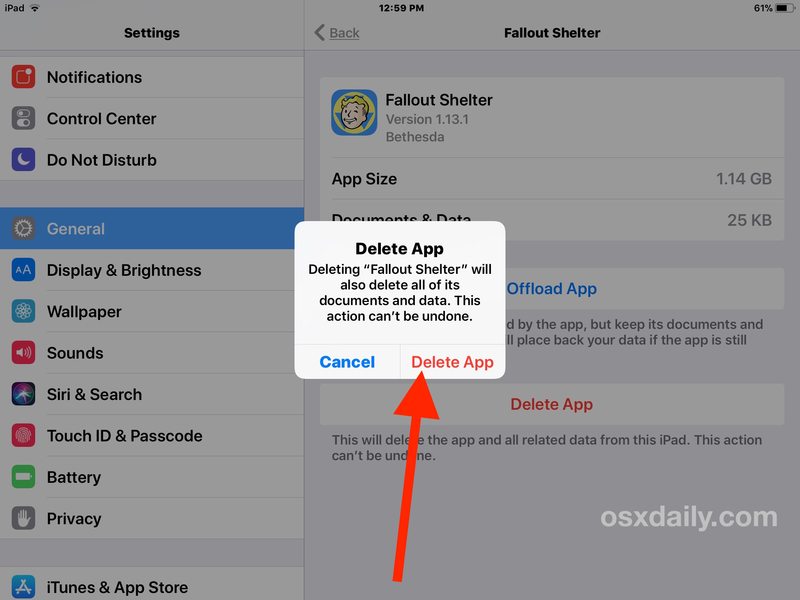
这很重要,如果您的 iPhone 或 iPad 存储空间已满或非常低,性能将会受到影响,而且您将无法安装应用程序或系统软件的更新,并且可能会发生其他奇怪的行为,例如锁定用户从他们的电子邮件中删除,数据被神秘地从设备中删除,以及其他好奇心。始终旨在有一些可用的存储空间。
10:重置iOS系统设置
重置您的 iOS 设备设置可能会加快某些用户的性能。请注意,如果您重置设备设置,您将需要再次对所有自定义设置更改进行配置,就像本文前面介绍的许多内容一样。
- 打开“设置”并转到“常规”>“重置”>“重置所有设置”
11:备份和恢复 iOS
常见的故障排除技巧是将设备备份到 iTunes 或 iCloud,然后恢复 iOS。这有时可以解决模糊的性能问题,如果您联系 Apple 对设备进行故障排除,他们可能希望您在他们的流程中执行此操作。
您可以备份到 iTunes 或 iCloud,或两者。在开始恢复过程之前始终备份。
在设备连接到计算机的情况下使用 iTunes,然后选择“恢复”设备。或者,您可以选择直接在设备上进行恢复,然后选择 iCloud 或 iTunes 备份进行恢复。
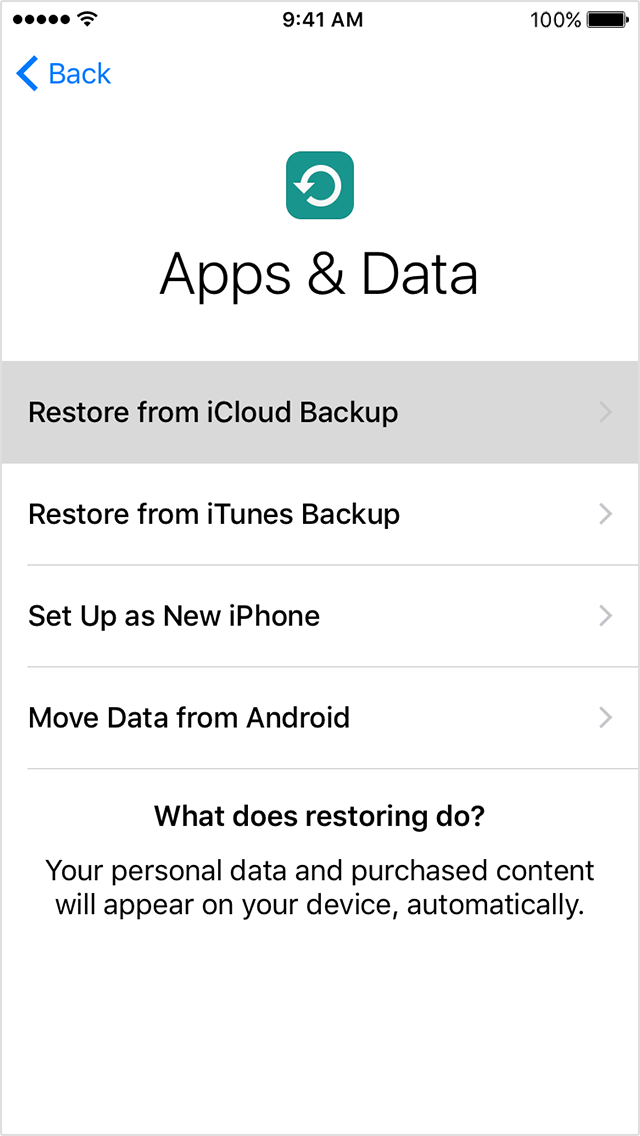
有些用户可能还会尝试将设备设置为新设备,这意味着此时设备上没有任何内容。这种方法的一个明显缺陷是 iPhone 或 iPad 会缺少任何数据、图像、图片、照片、笔记、应用程序、联系人或任何其他个人信息。这就是为什么大多数用户选择从备份恢复而不是设置为新的。尽管如此,如果您不关心这一点,将设备设置为新设备有时会让它感觉更快捷。
从 iOS 11 恢复到 iOS 10 怎么样?
一些用户可能希望降级 iOS 11 回到之前的版本iPhone 或 iPad 上的系统软件版本。
虽然恢复到之前的 iOS 版本有一段时间是可能的,但不幸的是,这不再适用于大多数设备,因为 Apple 已停止签署 iOS 10.3.3 固件。如果您对主题感兴趣,可以在此处了解如何检查 iOS IPSW 固件签名状态。
–
您是否注意到 iOS 11 存在任何性能问题?这些技巧是否有助于加快您运行缓慢的 iPhone 或 iPad 的速度?您有什么技巧可以帮助加快速度较慢的 iPhone 或 iPad 的速度吗?您有其他 iOS 11 问题需要排查吗?请在下面的评论中告诉我们您的体验!
