如何在 iOS 17 中使用 StandBy 打造完美的智能家居中心

Apple 为搭载 iOS 17 的 iPhone 打造了全新的”充电座”体验。这项新功能名为 StandBy,只要连接到电源并转向横向,即可将您的 iPhone 变成伪智能家居中心。
您可以查看数字相册、查看时间和日期以及访问天气、主页等小部件。该功能适用于任何运行 iOS 17 的 iPhone,您只需在连接电源(插入电源或使用无线充电)时将其横向(横向)旋转即可。在没有常亮显示屏的 iPhone 上,您的待机体验将受到限制,因为屏幕会在几分钟后变黑,就像往常一样。因此,这似乎确实是一项针对那些拥有常亮显示屏的”Pro”iPhone 的用户的功能。
启用待机
iOS 17 中默认启用待机功能,但如果您需要确保其已打开(或想要将其关闭),请打开”设置”并选择”待机”。
这里还有其他有用的功能,例如隐藏通知的能力(关键通知仍会显示)、启用或禁用常亮显示以及打开或关闭夜间模式。夜间模式使屏幕在环境光下呈现暗红色调,如果您的手机放在床头柜上,则这是理想的选择。
滑动浏览显示布局
要使用待机功能,只需将手机插入无线充电器或连接到无线充电器,然后在锁定屏幕时将其转为横向即可。待机可能需要几秒钟才能启动,因此如果它没有立即打开,请不要担心。
默认的待机屏幕在左侧显示时钟,在右侧显示日历。这些实际上是一堆小部件 – 上下滑动即可浏览它们。
如果您向左滑动,您会看到一个智能相册。上下滑动可浏览图像。再次向右滑动即可进入全屏时钟视图。上下滑动可更改时钟类型。
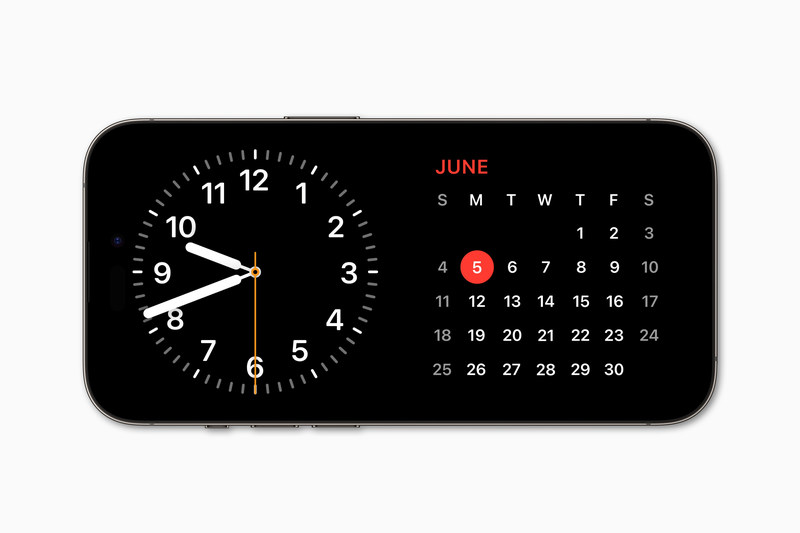
苹果
自定义小部件、照片和时钟
在任何视图中,长按可进一步自定义。例如,在小部件显示屏上,长按左侧或右侧即可选择每个堆栈中包含哪些小部件。您还可以选择启用或禁用智能旋转和小部件建议。
这才是实现 StandBy 真正威力的地方,因为第三方开发人员将能够针对 StandBy 视图优化小部件。
在照片显示屏上,长按即可选择要显示的照片类型,甚至可以从照片集中添加文件夹。
时钟显示没有那么多选项。它仅限于更改每个钟面的颜色主题。
Siri 和应用集成
待机并不全是时钟和小部件! iPhone 的多项功能都具有针对待机优化的视觉体验。例如,开始播放音乐,您将在待机显示屏的顶部看到一个小动画波形图标。点击此按钮将打开一个音乐视图,让您控制播放。
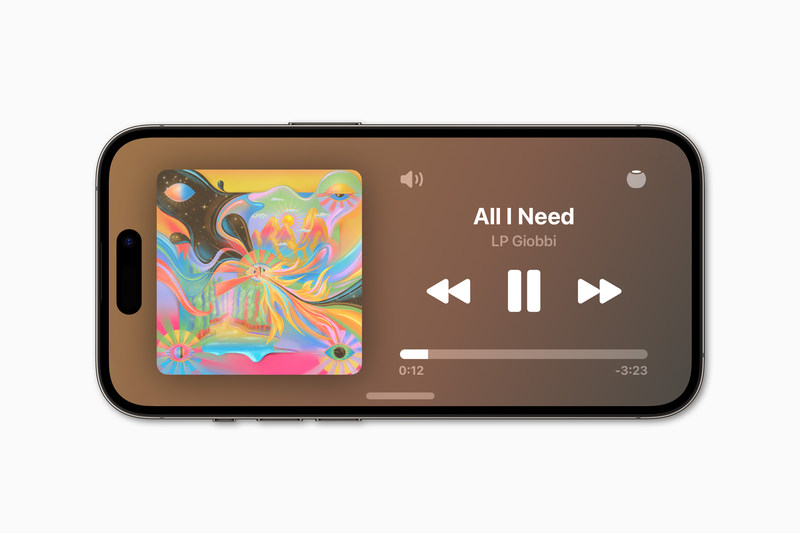 有音乐播放、计时器和其他功能的可视化。
有音乐播放、计时器和其他功能的可视化。
苹果
Siri 也是待机体验的重要组成部分。有了 iOS 17,你不再需要说”嘿”……现在只是”Siri”……而且语音识别模型更加智能。如果您的 iPhone 处于待机模式,则会显示常见 Siri 响应的新信息,例如天气、日历事件、提醒等。
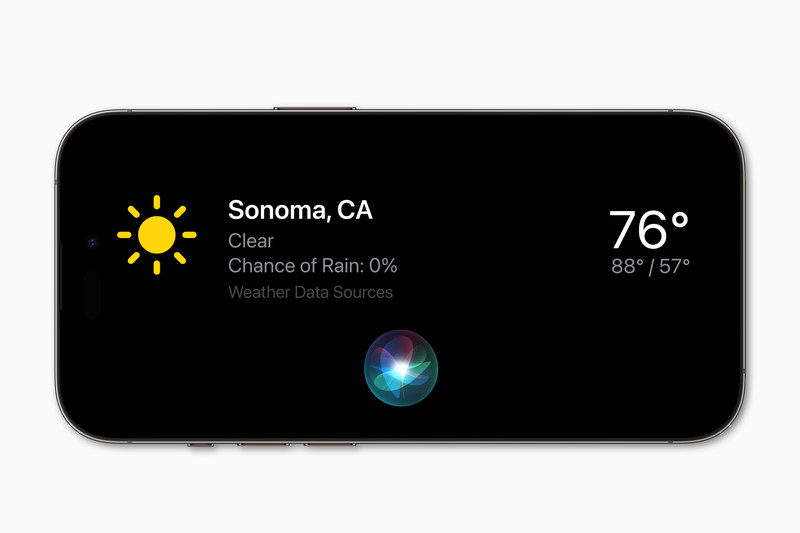 StandBy 为常用 Siri 功能提供了新的可视化效果。
StandBy 为常用 Siri 功能提供了新的可视化效果。
苹果
很明显,StandBy 正在为未来的 Apple 产品奠定基础,该产品将 HomePod 与显示屏集成在一起,无论是内置的还是通过连接 iPhone 或 iPad 实现的。即使这没有实现,它也是一个有用的新显示屏,让我们比以往任何时候都更需要 MagSafe 充电座。
