修复奇怪的 Mac 鼠标或触控板行为和随机点击

鼠标和触控板对于桌面 Mac 用户来说非常重要,因此如果输入设备开始出现神秘的点击、点击未注册、不稳定的动作和其他奇怪的行为,您有充分的理由感到沮丧。
本文将解决 Mac 上可能发生的异常鼠标和触控板行为问题。随机点击、忽略的点击、奇怪的光标移动以及其他意外的鼠标和触控板活动等问题都可以通过此处提供的解决方案来解决。首先,我们将回顾一些潜在的硬件问题,然后介绍通常可以修复有问题的指针设备的软件解决方案。
首先,检查硬件
应该注意的是,此类光标、鼠标和触控板问题通常不是 Mac OS 和 Mac OS X 的软件问题,相反,它可能更容易通过物理硬件解决和诊断,例如任何以下:
- 一块棉绒或垃圾粘在鼠标的光学灯上
- 跟踪表面上的碎屑和粘性物质堆积
- 无线蓝牙设备电池电量减少到行为不正常的程度没有正确注册,需要新电池
- 蓝牙设备随机断开连接,通常需要快速更换电池并重新连接
- 鼠标或触控板的物理损坏
- 指示设备因水或液体损坏
因此请清洁设备,确保电池电量充足,并且没有物理损坏。通常这些是不寻常的来源或预期任何计算机上的鼠标行为。
对于有线鼠标,有时尝试使用不同的 USB 端口也会有所不同。
如果您已经涵盖了这些更明显的途径中的每一个,但仍然遇到触控板或鼠标行为异常的问题,您可能想尝试删除首选项文件并重新启动 Mac,强制重建它们。这通常可以解决没有明显解释的奇怪问题,而且可以很快完成。
通过丢弃输入 plist 文件对 Mac 上不稳定的鼠标和触控板行为进行故障排除
此过程不太可能出现严重错误,但在删除任何重要文件和首选项文件之前备份 Mac 始终是个好主意。 使用 Time Machine 或您选择的备份方法,然后您准备出发了。
- 在 Mac OS Finder 中,按 Command+Shift+G 调出“转到文件夹”
- 输入以下路径:~/Library/Preferences/ 并选择 Go
- 手动找到以下文件,或使用右上角的搜索框并缩小“驱动程序”的范围以找到它们 – 删除与您的问题相关的文件:
- 将适当的文件*拖到桌面以对其进行备份,或者如果您愿意,则直接删除文件*
- 离开用户首选项文件夹并重新启动 Mac
com.apple.driver.AppleBluetoothMultitouch.trackpad.plist - 妙控板
com.apple.driver.AppleBluetoothMultitouch.mouse.plist - 魔术鼠标
com.apple.driver.AppleHIDMouse.plist - 有线 USB 鼠标
com.apple.AppleMultitouchTrackpad.plist
com.apple.preference.trackpad.plist
*注意:如果你愿意,你可以更具体一些,比如如果你只使用 USB 鼠标只删除 AppleHIDMouse.plist 文件,或者如果你只使用 Magic Mouse 只删除 BlueToothMultitouch.mouse,或者你可以放弃所有的 plist 文件,如果你正在使用它们的话。
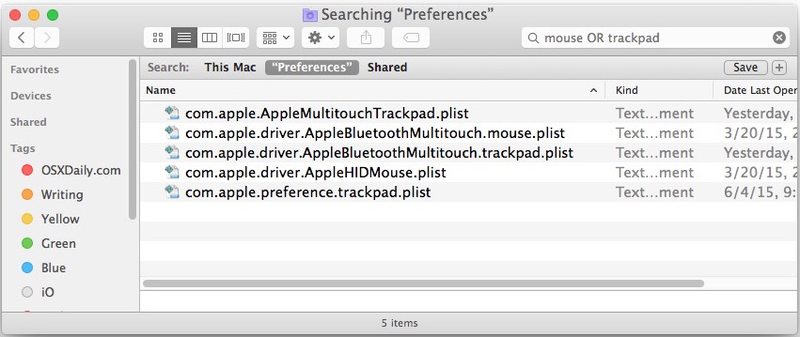
重新启动后,Mac 将为正在使用的输入设备重建首选项文件,并且至少希望错误的跟踪或点击行为将得到解决。
请记住,如果放弃首选项文件,您将失去对跟踪速度、alt-click、手势和单击行为等进行的自定义设置,因此您需要返回到相应的系统首选项面板并重新配置任何细节你事先有。
这些技巧是否有助于解决您在 Mac 上的鼠标或触控板问题?请在下面的评论中告诉我们!
