Mac USB 端口停止工作?可能很容易修复
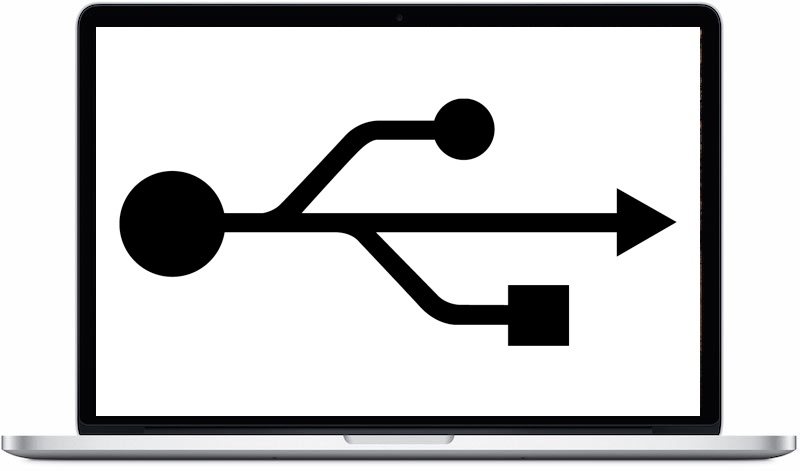
虽然 Mac 通常可以完美运行,但有时会出现奇怪的问题。一种不寻常的情况是 Mac 上的 USB 端口突然停止工作,似乎出乎意料。虽然可能有多种原因(或没有原因)导致 USB 端口无故停止工作,但好消息是这通常很容易解决。
首先,请记住,有时 USB 设备本身可能会出现故障,这可能与 Mac 本身无关。对于廉价的低质量 USB 设备和电缆尤其如此。与 Mac USB 端口相比,确定 USB 设备本身是否有问题的最简单方法是尝试使用至少两个不同的 USB 设备并切换它们的端口。如果多个 USB 设备无法在特定端口或所有端口上工作,那么显然不太可能是设备问题,而更有可能与 Mac 本身有关。是的,这适用于所有 Mac,无论是 MacBook Pro、MacBook Air、MacBook、iMac、Mac Mini 还是 Mac Pro。
Mac 上无原因随机 USB 故障的解决方案:重置 SMC
那么,您确定 USB 端口是问题所在,而不是设备本身?您应该做的第一件事是重置 Mac SMC,一个简单的过程,根据 Mac 硬件略有不同。
您可以了解如何在所有设备上重置 SMC Macs 在我们的详细教程中。对于拥有 MacBook、MacBook Pro 和 MacBook Air 的用户,您需要做的就是:
- 关闭 Mac 并连接电源线
- 同时按住 Shift+Control+Option+Power 几秒钟,当电源适配器上的灯闪烁或改变颜色时,您将知道 SMC 重置完成
- 同时释放所有按键
- 像往常一样按电源按钮启动 MacBook Pro/Air
MacBook 上的 USB 端口现在应该可以正常工作,您可以通过像往常一样连接 USB 设备并检查以确保其正常工作来确认这一点 – 如果仍然无法正常工作,请尝试另一个 USB 端口,然后再尝试另一个 USB设备。
USB 不工作的另一个修复:NVRAM 重置
有时重置 Mac 上的 NVRAM / PRAM 也有助于解决 USB 端口故障,因为 NVRAM 保持有关键盘、鼠标、触控板和其他 USB 组件的各种数据。以下是如何在 Mac 上执行 NVRAM 重置以查看这是否可以解决 USB 故障:
- 重新启动 Mac,并立即同时按住 Command + OPTION / ALT + P + R 键 – 一直按住这些键直到您听到声音并看到屏幕闪烁,这可能需要几秒钟
- Mac 应该会再次发出提示音,然后让它像往常一样启动
当 Mac 再次启动备份时,USB 应该照常工作。
如果在 SMC 重置和 NVRAM 重置之后,所有 USB 端口都无法正常工作,也没有任何 USB 设备在正常工作,则 Mac 可能存在其他问题。
USB 在 Mac 上不工作的其他注意事项
- 如果单个 USB 端口出现故障但其他 USB 端口在 Mac 上继续工作,即使在 SMC 重置后,该特定硬件 USB 端口也可能存在问题 – 您可以避免使用该 USB 端口,而是将 USB 集线器用于其他功能端口之一,或者您可以让 Apple 在机器上运行硬件诊断测试以确定是否存在任何硬件故障
- 如果液体溅到 Mac 上或 MacBook 接触到水,您将需要立即采取措施将 Mac 关机并晾干,以防止永久性损坏 – 液体接触会很快毁坏 Mac,或损坏某些硬件功能,例如 USB
- 如果某些 USB 设备在 Mac 上工作,但另一个 USB 设备不工作,请考虑该设备可能与该特定 Mac 不兼容,USB 设备可能出现故障或已经出现故障,或者, 在某些情况下,USB 设备可能需要制造商提供的特定硬件驱动程序才能正常工作(通常是特殊用途设备、高端扫描仪等)
- 如果有可用的固件和 OS X 软件更新,请将它们安装到 Mac 上。您可以前往 Apple 菜单 > App Store > 更新部分进行检查 – 请务必在安装任何系统软件之前备份 Mac
USB 突然停止工作的原因并不总是很明显,但如果一切正常并且 USB 故障突然发生,硬件 SMC 重置几乎总是解决方案。最近,当我带着 MacBook Pro 旅行时,这种确切的情况发生在我身上,Mac 上的许多硬件功能神秘地同时发生故障,所有 USB 端口都停止与任何 USB 设备一起工作,出现蓝牙不可用错误,睡眠失败,风扇像喷气发动机一样旋转起来没有明显的原因——系统管理控制器出现问题的所有典型症状,都可以通过上面和此处概述的重置过程轻松解决。当然,我是一位经验丰富的 Mac 用户,所以我知道这一点,但考虑到许多其他 Mac 用户不太熟悉这种类型的故障排除 总是值得覆盖和分享。
因此,如果您在 Mac 上无缘无故地遇到 USB 完全故障,尝试重置 SMC,它可能也适用于您。
