如何在 macOS 中使用 Quick Note 快速保存任何内容
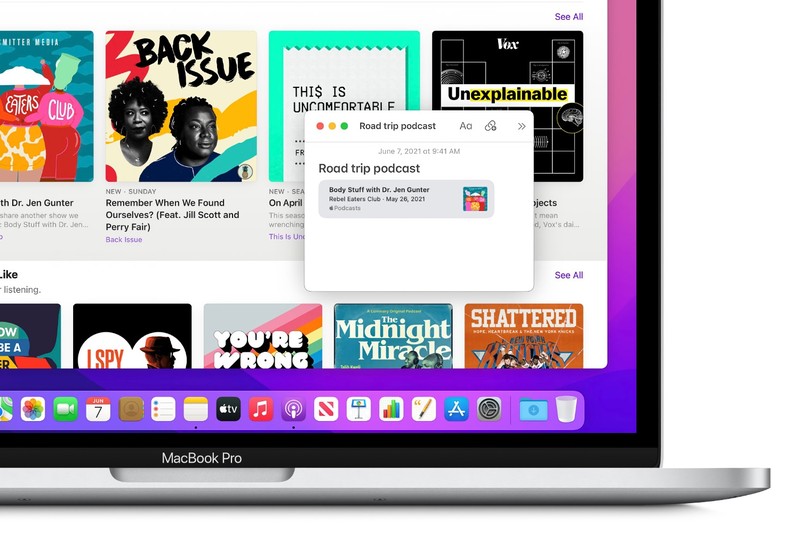
Apple 的 Notes 是我在 macOS 中首选的应用程序之一。对我来说,它是一个包含笔记、链接、图像、摘录以及我认为工作或个人项目需要的任何其他内容的存储库。通过 Notes 应用程序中的快速笔记功能,Apple 保证我会更频繁地使用 Notes。
快速笔记是在您不使用笔记应用时创建笔记文件的快速方法。当您触发它时,Notes应用程序会快速打开一个新文件,您可以立即开始使用。这是一个很棒的功能,但如果您不知道它的存在,可能不会那么明显。
快速记事是 macOS 中的一项 Hot Corner 功能,在 macOS Monterey 中引入,并在 macOS Ventura 中得到改进。您可以选择屏幕的一个角落,当您将光标移动到该角落时,它会触发快速注释。以下是如何设置和使用”快速笔记”。
如何在 macOS Ventura 及更高版本中设置快速记事
- 打开系统设置。
- 点击左栏中的”桌面和 Dock”。
- 在右侧部分,向下滚动到最底部,您将在其中找到”热门角落”按钮。单击它。
- 在弹出窗口中,选择要用于激活快速笔记的角。右下角是默认的。
- 点击”完成”。
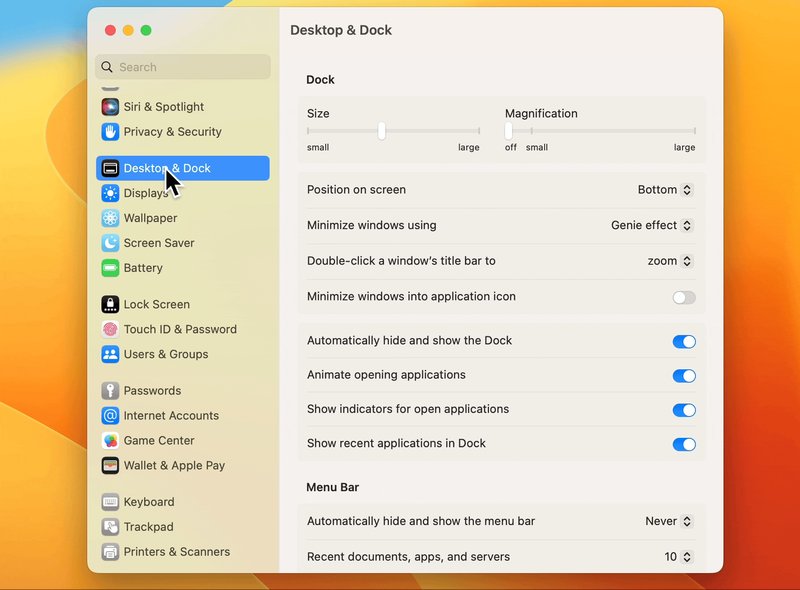
Foundry
如何在 macOS Monterey 中设置快速记事
- 打开系统偏好设置。
- 点击任务控制。
- 点击任务控制设置窗口底部的”Hot Corners”按钮。
- 您将在窗口中间看到代表您的显示屏的图像,每个角都有四个弹出菜单。选择您想要用来触发快速笔记的角落。
- 点击所需角落的弹出菜单。
- 选择”快速笔记”。
- 点击”确定”并关闭”系统偏好设置”。
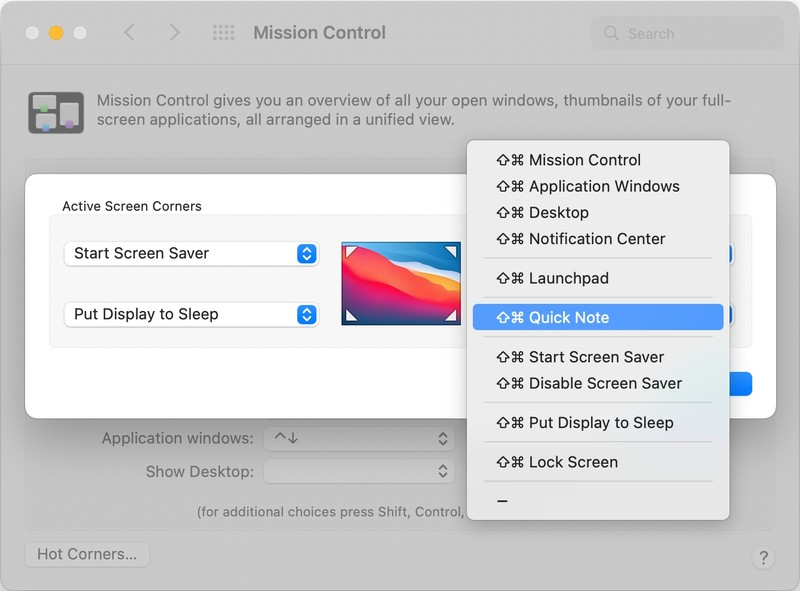
快速注释由热角操作触发。
如何在 Mac 上使用快速笔记
要启动”快速笔记”,请将光标移动到您按照上述 macOS 特定步骤选择的角落。将出现一个工作表,当您单击它时,笔记应用程序将启动并打开一个笔记文件。您可以开始输入或添加任何您想要的内容到笔记文件中。

创建快速笔记并访问”共享”菜单。
由于您实际上在使用 Notes 应用程序,因此您可以访问该应用程序的所有功能,并且可以执行更改字体、实施表格、设置清单和共享笔记等任务。完成后,只需退出应用程序或关闭笔记窗口即可。您可以随时在任何设备上的”备忘录”应用中访问该备忘录。
如何每次都获得新的快速笔记
您可以将”快速笔记”设置为始终创建新的笔记文件或在”笔记”应用程序的首选项中打开最新的文件。
- 打开笔记。
- 单击菜单中的”注释”>”首选项”。
- 取消选择”恢复上次快速笔记”。
或者,如果您想始终打开同一个笔记文件,请选中”恢复上次快速笔记”复选框。取消选中该框即可每次开始新笔记。
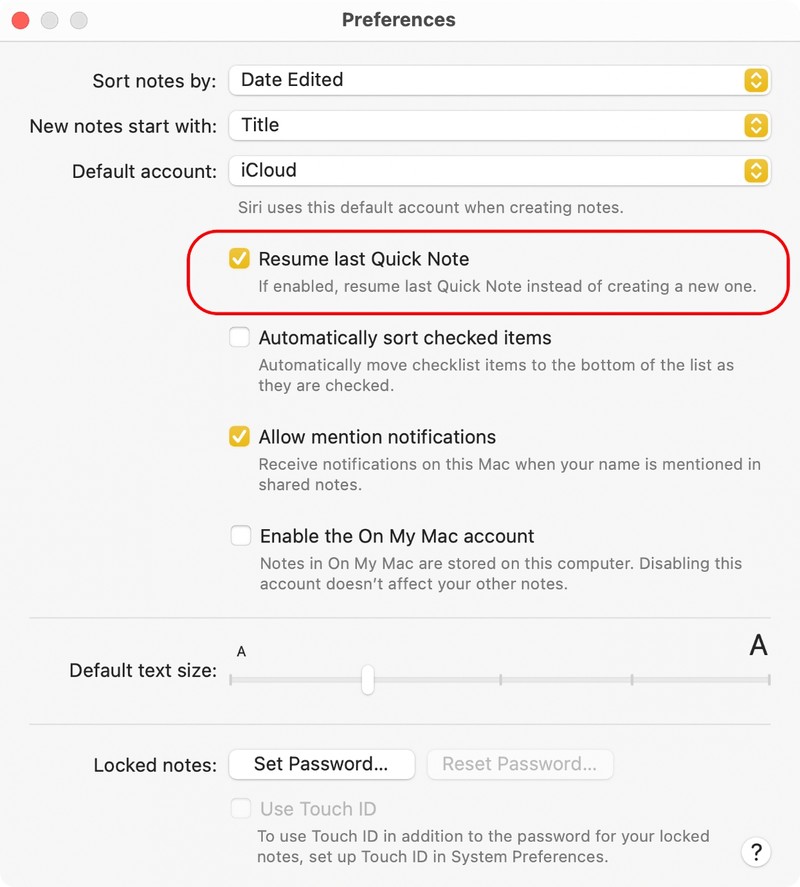
您可以将快速笔记设置为始终使用相同的笔记文件,或每次都创建一个新的笔记文件。
Mac 上的快速笔记保存在哪里?
打开Notes应用程序。您可以在左侧边栏中找到所有笔记,包括快速笔记。这些内容按上次访问时间的顺序显示,所有固定注释都位于顶部。
欲了解更多信息,请阅读:
