macOS Sierra 慢?以下是加速 Sierra 的原因和方法

一些已更新到 macOS Sierra 的 Mac 用户感觉他们的计算机运行速度比应有的慢。如果您在升级到 macOS Sierra 后发现性能下降,这可能是有充分理由的,而且更有可能有一个简单的解决方案。
继续阅读以了解为什么 macOS Sierra 可能运行缓慢(一些 MacBook 用户注意到他们的 Mac 很热并且风扇也在爆炸),以及您可以采取的措施。
5 种加速 MacOS Sierra 的方法
好的,让我们假设您的 Mac 与 macOS Sierra 运行缓慢。为什么?如何?更重要的是,你能做些什么来再次加速你的电脑?让我们回顾五个主要原因以及如何再次加快 Sierra 的运行速度,并讨论 Mac 可能运行缓慢的其他一些原因。
1:Sierra 更新后 Mac 速度变慢?粉丝火爆?等等!
更新到 macOS Sierra 后,Mac 必须立即重新索引驱动器,以便与 Spotlight 和 Siri(Mac OS 中的内置搜索功能)一起使用。这可能需要很长时间才能完成,特别是如果您有一个包含大量文件的大硬盘。重要的是让这个过程自行完成,中断 Spotlight 索引将导致 Spotlight 无法正常工作,并且它只会尝试重新索引。
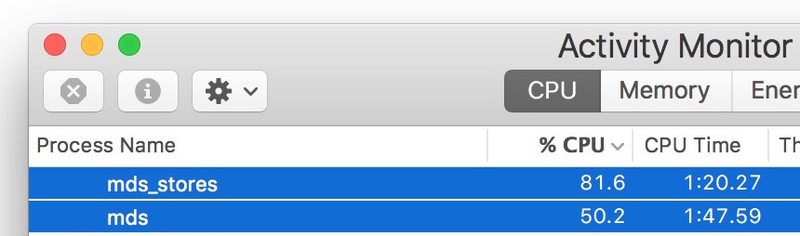
更新到 macOS Sierra 后感知速度变慢的另一个可能原因是新的照片应用程序,它会为所有照片编制索引并扫描可识别的特征和面孔。这也可能需要很长时间,特别是如果您有一个非常大的照片应用程序库。这是您需要完成的另一个过程,以便照片正常工作。
解决方案?等等。我知道,等待并不总是令人满意,但这很容易而且有效!对于绝大多数用户来说,他们的 Mac 在更新到 macOS Sierra 后感觉变慢的原因是后台正在运行的重建索引功能。这些任务在完成时会消耗大量的 CPU 周期,导致风扇过热、性能下降,Mac 感觉它正在运行很热,但一旦后台任务完成,Mac 将再次快速运行。 (顺便说一句,iOS 10 迟缓也可能是这种情况)。
![]()
让 Mac 在不使用时打开一整夜,所有索引过程应该在早上完成,性能恢复正常。
2:注意你的信息
您使用 Mac 信息应用程序吗?如果是这样,请注意您是否收到大量动画 GIF 和贴纸,这些可能来自 iOS 10 iPhone 用户,他们正在享受新的消息贴纸、GIF、效果和其他可以从 iOS 发送的混乱10 条消息应用。
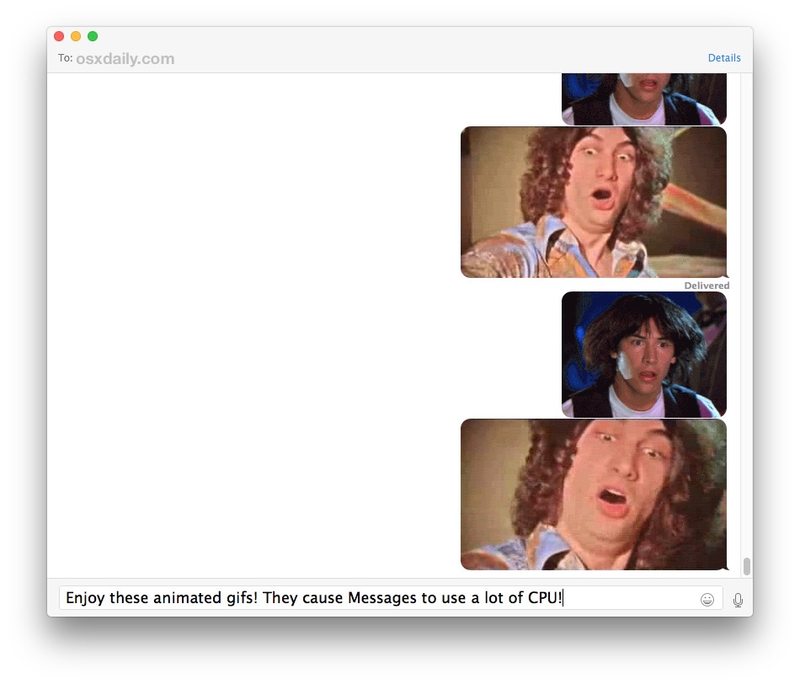
尤其是接收动画 GIF 可能会导致 Mac 和“消息”应用程序暂时变慢,如果这些消息窗口已打开并按预期积极显示和动画。
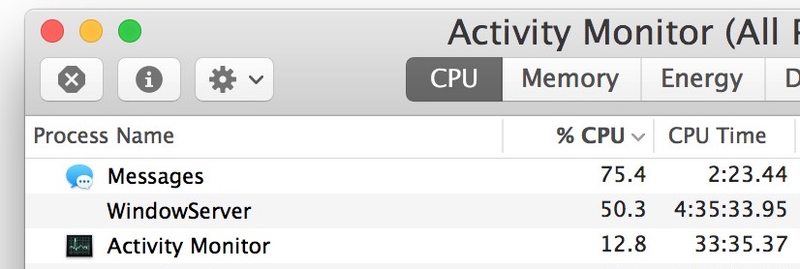
好消息是,gif 动画一旦在消息应用程序中离开屏幕,就会停止播放并自动暂停,所以只需发送几条消息作为回应,或者清除聊天记录,消息应用程序就会再次流畅和任何迟钝的行为都会自我纠正。
虽然 gif、效果和贴纸无疑很有趣(即使您不能从 Mac 发回消息效果……无论如何现在),但要注意在 Mac 上打开这些消息窗口。
顺便说一下,对于技术倾向的人,您可以通过打开一个新的消息窗口并发送或接收一些动画 gif 并保持该聊天窗口打开来立即对此进行测试……在活动监视器中,您会看到消息激增CPU 活动。
3:使用减少透明度和减少运动
像透明窗口和叠加层这样的视觉效果确实看起来不错,但它们也会导致性能下降,因为每个新窗口都需要更多的系统资源来绘制和维护。此外,Mac 在 Mission Control 和其他地方有许多运动类型的效果,可以压缩和缩放。
幸运的是,macOS Sierra 允许您关闭这种吸引眼球的功能,这可以显着提高性能,特别是对于同时打开大量应用程序或窗口的高级用户而言。
- 打开 Apple 菜单并转到“系统偏好设置”,然后选择“辅助功能”
- 转到“显示”设置
- 选中“减少运动”和“降低透明度”复选框
- 退出系统偏好设置

这将通过使用 降低透明度,并且在启用 Reduce Motion(这是 Sierra 中的一个新选项)的情况下,您将不会在整个 Mac OS 中看到那么多动画。结果可能是速度更快的 Mac。
4:清理凌乱的桌面
许多 Mac 用户在他们的桌面上存储了大量文件,导致桌面非常混乱,充满了文件和文件夹以及其他东西。
不要这样做。它会降低性能。
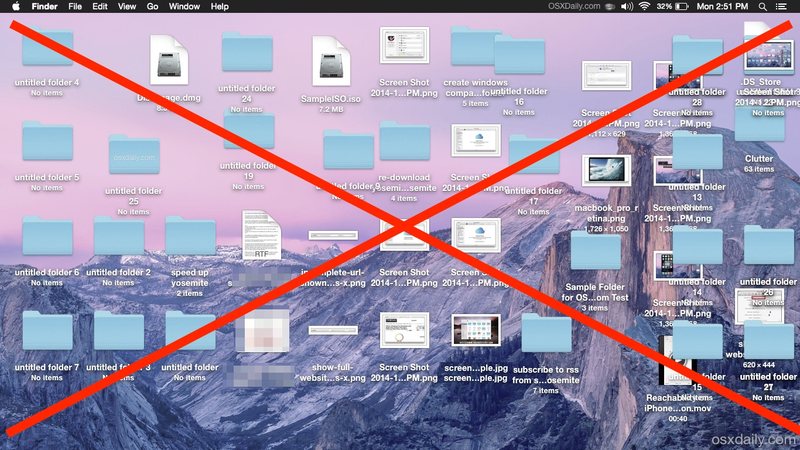
最简单的解决方案是将桌面上的所有内容拖放到桌面上的一个单独文件夹中,将其命名为“杂乱”或“桌面内容”或任何您想要的名称,然后在需要时打开并使用该文件夹访问您的桌面内容。另一种选择是使用默认命令完全隐藏所有桌面图标,但是这最适合高级用户,因为它涉及终端和禁用桌面功能。
5:检查后台任务和异常的活动监视器
如果感觉 Mac 运行缓慢,快速查看 Mac 上是否有某些东西正在消耗资源的最简单方法是使用 Activity Monitor。
您可以从 /Applications/Utilities/ 打开 Activity Monitor,然后转到“CPU”选项卡并按“% CPU”排序,最上面的项目将显示正在使用大量 CPU 的项目(如果有的话)(显示为CPU 资源的百分比)。
在此屏幕截图示例中,“mds”和“mds_stores”进程正在运行并使用非常高级别的 CPU – 这些进程与“mdworker”一起是上述将自行完成的 Spotlight 索引的一部分。在这些运行完成之前,Mac 可能会感觉比平时慢一点。
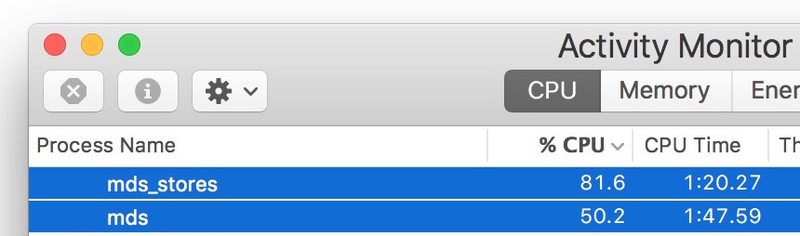
除了正常的系统后台任务和应用程序,您可能会发现错误的进程或不寻常的任务正在运行并占用大量 CPU。如果是这种情况,请像往常一样退出应用程序,或者如果它是后台任务,您可能需要更新父应用程序以与 Sierra 兼容。
高级用户可以强制退出应用程序,如果应用程序无法退出,甚至可以卸载并删除该应用程序行为举止。绝对不要开始强制退出随机任务和进程,Mac有很多系统任务在后台运行,如果强制退出肯定会把事情搞砸并导致更大的问题。
考虑减速的其他原因
如果您已经尝试了上述所有方法,但您仍然遇到您认为是 macOS Sierra 的异常减速或迟缓行为,则总是可能有其他事情发生。也许这是与特定应用程序的不兼容,也许是时间机器在为永恒做准备时停滞不前并磨削资源,或者也许你正在经历一个罕见但 真正有问题的 macOS Sierra 体验 充满内核错误和其他令人头疼的问题。
您可以参与解决各种 Sierra 问题,或者您可以随时全新安装 Sierra 甚至 降级 macOS Sierra 和恢复到以前的 Mac OS X 版本,如果您认为这太麻烦了。
另一个值得注意的方面是,一些用户报告说使用 Sierra 时感觉互联网速度较慢,通常是无线连接不太可靠。如果这描述了您的情况,您也许可以使用这些说明修复 macOS Sierra wi-fi 问题.
更新到 macOS Sierra 后,您是否注意到性能发生了变化?是否通过等待或尝试上述提示解决了任何缓慢的行为?使用 Sierra,您的 Mac 是更快还是更慢?在评论中让我们知道您的经历。
