MacOS Ventura 运行缓慢吗?提高性能的 13 多个技巧
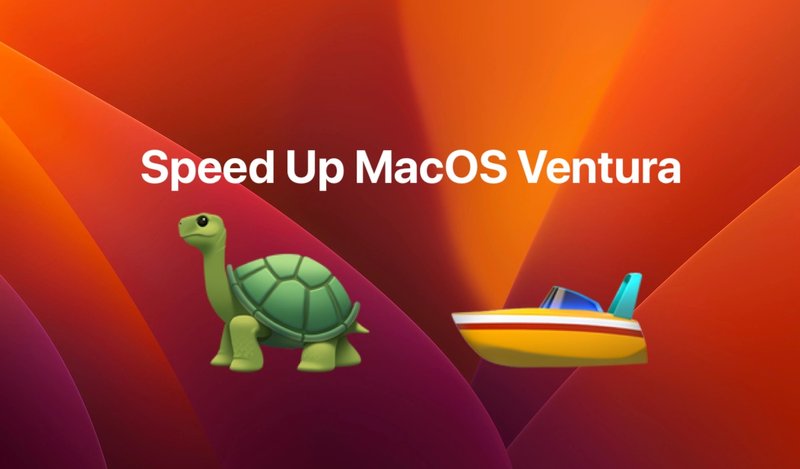
一些 Mac 用户认为 macOS Ventura 比 macOS Monterey 或 Big Sur 慢得多,总体上提供更差的性能,并且在他们的 Mac 上执行相同的任务时。
在 MacOS 进行重大更新后,用户通常会觉得他们的计算机变慢了,Ventura 也不例外。如果您觉得您的 Mac 速度明显变慢或更迟钝,可能是因为应用程序性能较慢、沙滩球动作较多或在尝试使用您的计算机时出现其他异常缓慢的行为,请继续阅读。
1:Mac 更新到 MacOS Ventura 后速度非常慢
如果 macOS Ventura 的更新是最近的,在最后一天或几天内,Mac 可能很慢,因为正在进行后台任务和索引编制。每次主要系统软件更新都会发生这种情况。
在 macOS Ventura 等主要系统软件更新后解决性能缓慢问题的最佳方法是让 Mac 插上电源(如果是笔记本电脑)并开机,让它闲置,而您继续远离电脑继续生活电脑。这允许 Mac 执行日常维护、索引和其他任务,完成后性能将恢复正常。
通常,只需将 Mac 保持开机并通电过夜就足以在更新系统软件后解决此类问题。
2:Mac 是否更旧?内存有限?
MacOS Ventura 比之前的 macOS 版本有更严格的系统要求,一些用户已经注意到 MacOS Ventura 在较旧的 Mac 或资源有限(例如 RAM 或磁盘空间不足)的 Mac 上运行速度似乎较慢。
一般来说,任何具有 16GB 或更多内存和速度不错的 SSD 的较新型号的 Mac 都可以在 MacOS Ventura 上运行良好。内存为 8GB 或以下且硬盘驱动器转速较慢的 Mac 可能会感觉更迟钝,尤其是在同时使用大量应用程序时。
3:心灵讯息
Mac 上的“消息”应用程序非常有趣,但如果您经常与人交换贴纸和 GIF,打开这些“消息”窗口确实会降低 Mac 上的性能,因为“消息”应用程序会在资源循环的情况下疯狂运行动画 GIF 或呈现其他消息媒体内容。
在不使用时简单地退出消息,或者甚至选择没有大量活动媒体内容的不同消息窗口,将有助于提高性能。
4:使用活动监视器查找资源密集型应用
有时,您不希望占用 CPU 或 RAM 的应用程序或进程正在占用 CPU 或 RAM,导致计算机运行缓慢。
在 Mac 上打开活动监视器,方法是按 Command+空格键调出 Spotlight,键入“活动监视器”并按回车键。
首先按 CPU 使用率排序,看看什么(如果有的话)占用了大量处理器。如果打开了未使用且占用大量处理器的内容,则该应用程序或进程可能是 Mac 感觉缓慢的原因。
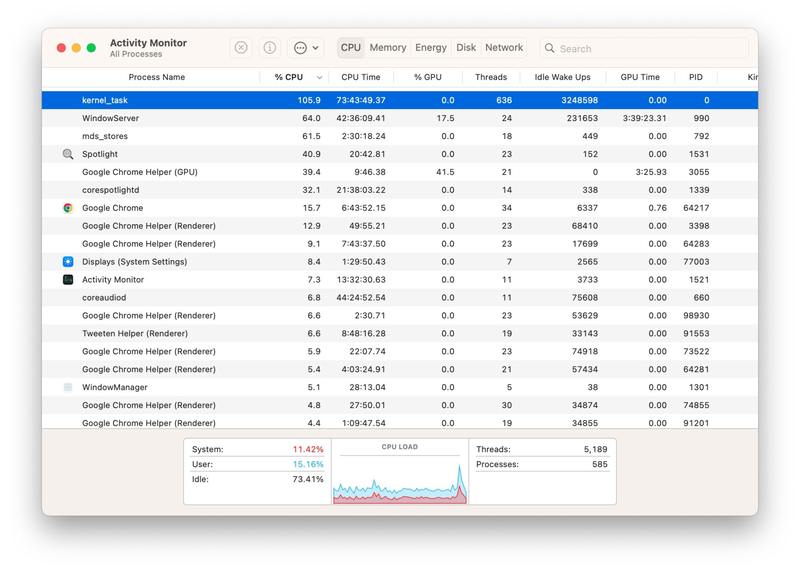
如果您看到 kernel_task 不断地磨掉,这可能是因为您打开了大量应用程序或浏览器选项卡,并且内核正在将内容交换进出虚拟内存。
WindowServer 也经常因为屏幕上有很多活动的应用程序或媒体,我们稍后会详细介绍。
Google Chrome 是一款出色的网络浏览器,但它因使用大量系统资源(如 RAM 和 CPU)而臭名昭著,因此如果打开它时带有数十个选项卡或窗口,则可能会拖累 Mac 的性能。使用资源更保守的浏览器(如 Safari)可能是此问题的解决方案,或者尽可能减少在 Chrome 中打开的窗口和标签页。
更高级的用户还可以尝试强制退出使用大量 CPU 或 RAM 的应用和进程 ,但请记住,强制退出应用程序可能会导致这些应用程序中的数据丢失,例如浏览器会话或任何未保存的数据。
您还可能会看到您不认识但占用大量系统资源的进程,例如 ApplicationsStorageExtension,它使用大量资源在 Mac 上绘制“存储”使用数据屏幕,只需关闭该窗口即可让该过程轻松结束。
5:WindowServer CPU 使用率和 RAM 消耗过大
您可能会看到“WindowServer”进程正在使用大量 CPU 和系统内存。这通常是因为您在 Mac 上打开了很多窗口或应用程序。
关闭窗口、媒体窗口、应用程序、浏览器选项卡和浏览器窗口,将使 WindowServer 稳定下来。
您可以通过在 Mac 上禁用透明度和视觉效果来帮助 WindowServer 使用更少的资源,但是如果您打开了数十个应用程序和浏览器选项卡,它仍然可能会使用大量系统资源来绘制这些窗口屏幕。
6:关闭视觉效果和眼睛糖果,如透明度和运动
在 Mac 上关闭视觉视觉效果有助于释放系统资源,使其不用于视觉效果。
- 打开 Apple 菜单并转到“系统设置”
- 选择“无障碍”偏好
- 选择“显示”设置
- 切换启用“减少运动”和“减少透明度”的开关
- 从 Apple 菜单转到“系统设置”,然后选择“常规”并转到“软件更新”
- 为 Ventura 安装任何可用的软件更新
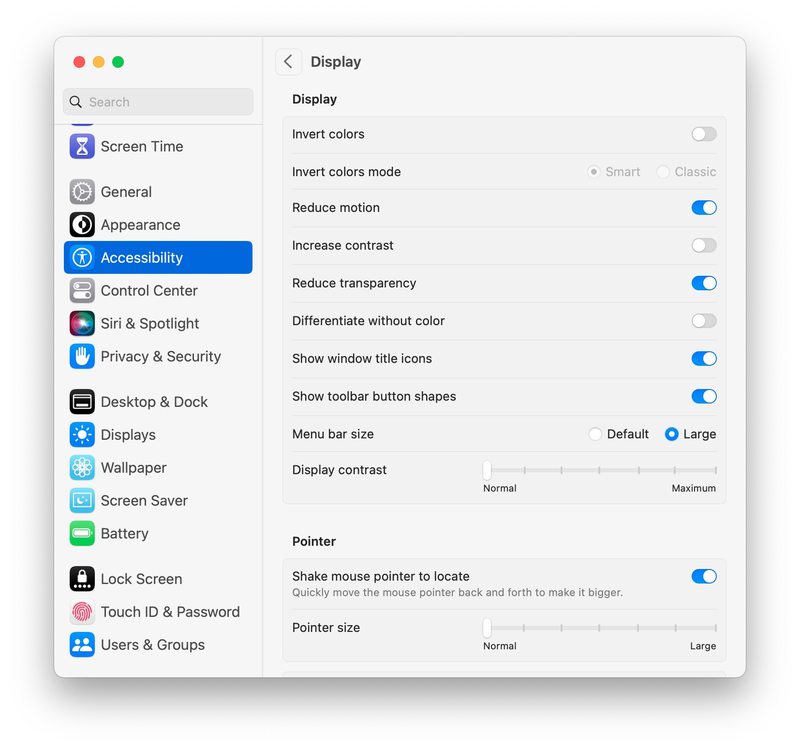
这也会稍微改变 Mac 的视觉外观,与更柔和的灰色和色调相比,通常会使窗口和标题栏显得更亮和更白。但是,它也应该使用更少的系统资源,从而可能提高性能。
关闭透明度 一段时间以来一直是加速 Mac 的一个技巧,它在一般系统资源较少的旧机器上运行得特别好。
7:整理 Mac 桌面
如果您的 Mac 桌面看起来像一堆包含数百个文件的灾难,那会降低 Mac 的性能。
这是因为桌面上的每个缩略图和文件都使用资源在屏幕上绘制,因此只需将桌面上的所有内容放入另一个文件夹并防止它们可见,就可以通过使用更少的资源立即加速 Mac。
另一种选择是隐藏所有 Mac 桌面图标,这基本上会禁用桌面(但不是 Finder),防止桌面上显示任何内容。但对于大多数用户而言,只需将桌面上的所有内容放入一个文件夹中就足够了。
8:安装可用的 macOS Ventura 更新
Apple 将继续改进 macOS Ventura 并发布操作系统的软件更新,您应该在它们可用时安装它们,因为它们可能会解决可能导致性能问题的错误。
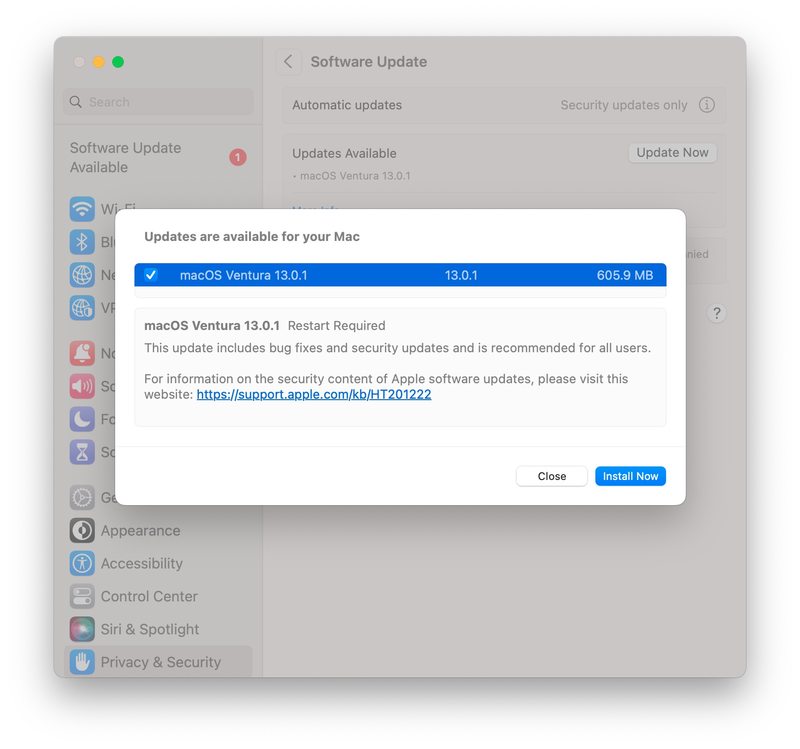
9:更新您的 Mac 应用
不要忘记定期更新您的 Mac 应用程序,因为它们可能会针对性能进行优化,或解决影响性能的错误。
App Store 是您更新 Mac 上许多应用程序的地方,方法是转到 App Store > 更新
某些应用(例如 Chrome)可以自动更新,也可以通过“关于 Chrome”菜单项手动更新。
为 macOS Ventura 安装所有可用的应用程序更新,无论如何这都是很好的系统维护。
10:是 Mac 慢还是 Wi-Fi/Internet 慢?
有些用户可能会遇到较慢的 Wi-Fi 或互联网连接问题,这意味着在尝试浏览网页或使用基于互联网的应用程序时,一切都会变慢。但如果是这样的话,Mac 本身可能并不慢,可能只是互联网连接问题。
您可以按照本指南解决 Wi-Fi 和互联网连接问题在 macOS Ventura 中,这可能会有所帮助。
11:为什么我的 Mac 经常在应用程序中打沙滩球,应用程序性能缓慢
这可能是与 macOS Ventura 无关的资源问题,因此如果您打开了另一个消耗大量系统资源的应用程序,例如打开了大量窗口和标签页的 Google Chrome,这可能会拖累性能其他应用
在这种情况下提升应用程序性能的最简单方法是退出使用大量系统资源的其他应用程序,释放它们
12:预览时性能低下?
过去,在 Mac 上的 Preview 中执行旋转或调整图像大小等简单任务是瞬间完成的,但一些用户报告说,使用 macOS Ventura 进行预览时会发生崩溃、冻结,或者需要几分钟才能完成过去需要几秒钟才能完成的任务,例如调整大小一张大图。
类似于一般应用的沙滩球提示,这可能是其他应用占用资源的结果,因此请尝试退出一两个占用大量资源的应用,然后使用预览,它应该会加速。
13:在 macOS Ventura 中感觉 Google Chrome 变慢了?
一些用户报告说 Google Chrome 在 MacOS Ventura 中的运行速度较慢。
如果这适用于您,请务必安装自更新到 macOS Ventura 后适用于 Google Chrome 的任何更新。这不太可能是 Ventura 特有的任何东西,但让您的软件保持最新是一个很好的做法。
此外,加快 Chrome 性能的最简单方法是关闭窗口和标签页,这会释放大量内存和系统资源。
–
您觉得 macOS Ventura 的性能比以前更快还是更慢?以上提示是否帮助您解决了 macOS Ventura 中的性能问题?在评论中让我们了解您在性能、速度和系统性能低下方面的体验。
