如何制作 MacOS Monterey Boot Installer 驱动器

一些 Mac 用户使用可引导安装 USB 驱动器来更新或安装 MacOS Monterey 到计算机上。如果您想知道如何制作可启动的 macOS Monterey 安装驱动器,我们将介绍整个过程。
;
这通常适用于更高级的用户,通常是希望使用可引导安装程序驱动器来擦除和格式化 Mac、进行全新安装、故障排除或将多台 Mac 更新到 macOS Monterey 而无需重新下载安装程序的用户。对于大多数用户来说,安装 Monterey 的最简单方法是标准升级路径 .
构建 macOS Monterey 可引导安装驱动器的要求
您需要一些先决条件才能开始:
- Mac 必须兼容 macOS Monterey,否则将无法下载安装人员
- 下载 MacOS Monterey 并存储在 /Applications 文件夹中,标记为“安装 macOS Monterey。应用”
- 您需要一个USB 闪存盘(16GB 或更大)变成了 Monterey 引导安装程序驱动器
使用命令行需要精确的语法,因为拼写错误或不正确的命令语法会导致失败或格式化错误的磁盘。因此,此过程最适合高级用户。
如何制作可启动的 macOS Monterey 安装程序驱动器
以下是创建可启动的 macOS Monterey 12 安装程序驱动器的方法:
- 将 USB 闪存驱动器连接到 Mac,这将被格式化和擦除,因此请确保您不需要任何东西
- 将 USB 闪存驱动器重命名为明显的名称,例如“macOSMontereyUSB”
- 如果您尚未下载 macOS Monterey 安装程序,请从 App Store 下载
- 通过按 Command + 空格键并输入“Terminal”并按回车键打开“Terminal”应用
- 在终端中输入以下命令,将“macOSMontereyUSB”替换为您为拇指驱动器指定的任何名称:
- 按回车键执行命令,然后输入管理员密码并再次按回车键开始制作引导安装驱动器
sudo /Applications/Install macOS Monterey.app/Contents/Resources/createinstallmedia --volume /Volumes/MacOSMontereyUSB --nointeraction
当进程完成并且安装程序驱动器已成功创建时,命令行将返回报告。
该过程完成后,您可以使用安装程序驱动器将当前计算机上的 macOS 更新为 Monterey,或者将其弹出并在其他 Mac 上使用。
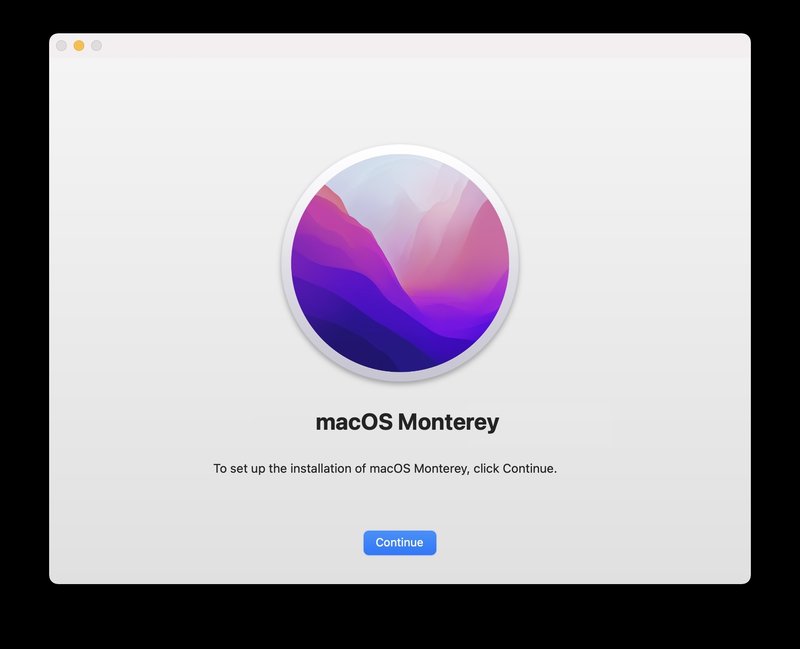
使用 MacOS Monterey Installer Drive 启动 Apple Silicon ARM / M1 Mac
对于 ARM / M1 Mac,将驱动器连接到 Mac,然后您可以执行启动,如下所示:
- 如果 ARM Mac 当前处于打开状态,请将其关闭
- 将 USB 驱动器连接到 Mac,然后按下电源按钮打开 Mac,然后继续按住电源按钮,直到屏幕上出现启动选项菜单
- 从启动选项中选择 macOS Monterey 驱动器
使用 macOS Monterey USB 安装驱动器启动 Intel Mac
对于 Intel Mac,启动盘的使用方式如下:
- 将 USB 驱动器连接到 Intel Mac,然后重新启动 Mac 并立即按住 OPTION 键
- 从启动菜单中选择 macOS Monterey 安装驱动器
无论目标是 ARM Mac 还是 Intel Mac,安装程序都是相同的。
这显然涵盖了终端方法,但您也可以使用 MDS 下载完整的 macOS 安装程序工具,但我们专注于不需要使用第三方软件的命令行方法。
您制作了 macOS Monterey 引导安装程序吗?您是否使用一个更新到 macOS Monterey?您使用可引导安装程序驱动器做什么?在评论中让我们知道您的想法、技巧和经验。
