在 Mac OS X 中使窗口调整动画速度即时
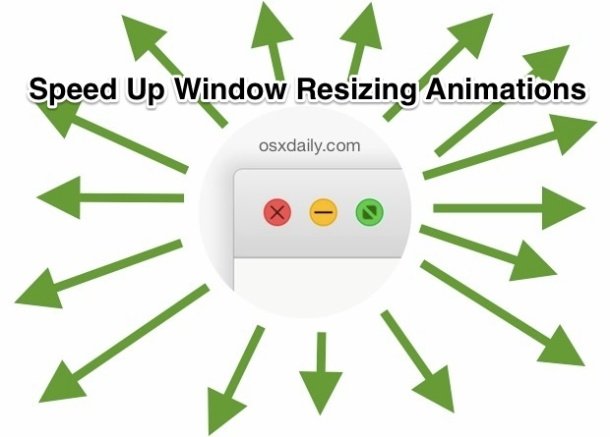
当您点击 绿色最大化按钮 在 Mac 上调整窗口大小或发送内容时进入全屏模式,一个精美的视觉动画显示了当活动窗口向外扩展时窗口大小的重新绘制。虽然这看起来很棒,并且许多用户会对 OS X 中默认的调整大小动画时间感到满意,但对于某些用户来说,它可能会感觉迟钝,而其他人可能只是一般来说不是特别喜欢过多的视觉效果。
对于想要显着加快窗口大小调整事件的动画时间的 Mac 用户,您可以转到终端并使用默认命令字符串调整窗口大小调整时间。事实上,通过将窗口重绘时间缩短到几分之一秒,基本上可以使调整大小动画瞬间完成,这会给人一种 OS X 更快的感觉。
这需要使用终端,而终端往往将这些命令限制为更高级的用户。命令字符串在所有现代版本的 OS X 中都是一样的,包括 Yosemite 和 Mavericks。
在 Mac OS X 中显着加快窗口调整动画速度
- 打开终端(位于/Applications/Utilities 中)并准确输入以下命令字符串:
- 退出并重新启动所有应用以使更改生效,包括 Finder
默认写入 -g NSWindowResizeTime -float 0.003
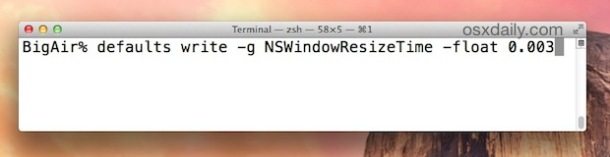
重新启动应用程序对于将更改转移到这些应用程序至关重要,您可以使用this quit all apps Automator 脚本 我们之前介绍过,手动退出任何活动的 GUI 应用程序,甚至重新启动 Mac,这对某些用户来说可能更容易。
当您再次打开应用程序时,点击绿色的调整大小按钮,窗口调整大小的时间现在会快如闪电,同时也会跳过展开动画。 (回想一下 OS X Yosemite 如果您想缩放和调整大小,您需要 Option+单击绿色按钮 而不是将窗口发送到全屏)
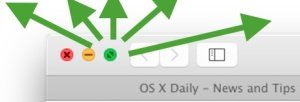
下面的视频演示了使用 defaults write 命令的前后效果,显示了终端应用程序在默认设置和修改后的快速设置下窗口调整大小的时间:
是的,如果您 在 OS X 中使用键盘快捷键来管理窗口大小调整和缩放。
最终的结果,除了显而易见的,是它可以让 Mac 实际上感觉更快,即使只是几分之一秒。
在 Mac OS X 中恢复默认的窗口调整动画速度
如果您确定自己不喜欢超快的窗口调整大小时间并且想要恢复漂亮的弹性动画,您可以修改 ResizeTime 或只需在终端中输入以下命令即可删除默认字符串:
默认删除 -g NSWindowResizeTime
同样,您需要重新启动所有活动的应用程序才能使更改生效并恢复到默认的窗口大小调整动画速度。
