在 Mac OS X 中以老式方式最大化和缩放 Windows

从 OS X Yosemite 开始,较新版本的 Mac OS 所做的一些看似较小的更改是对 Windows 绿色“最大化”按钮行为方式的调整。
在旧版本的 Mac OS X 中,单击绿色最大化按钮会将窗口扩展并放大到更大的尺寸,但在最新的 macOS 版本中,单击绿色最大化窗口会将窗口(或应用程序)发送到 Full屏幕模式。
如果您更喜欢旧的最大化按钮行为并且希望窗口变大而不是全屏显示,您可以通过简单的按键或使用新的双击技巧来修改最大化行为。
如何在 Mac OS X 中使绿色最大化窗口按钮缩放窗口
要更改最大化行为,只需将鼠标光标悬停在绿色缩放按钮上时按住 OPTION 按钮。

您会注意到该按钮从两个向相反方向移动的箭头(指示扩展到全屏模式)变为 (+) 加号图标,指示按钮行为已更改。使用 Option+click 将产生更大的窗口而不是全屏窗口。
可能有一种方法可以使用 defaults 写入命令字符串来永久切换 Option+Click 行为成为标准行为,但是到目前为止,它还没有被发现。如果您碰巧弄明白了,请务必在评论中告诉我们!
如何在 Mac OS X 中通过双击最大化 Windows
另一种在 Mac OS X 中最大化窗口而不使它们全屏显示的方法是简单地双击窗口标题栏,这会立即放大窗口,就像选择单击绿色最大化按钮可以,在不全屏的情况下放大。
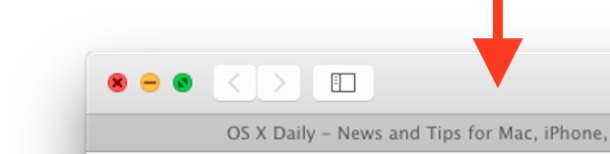
长期使用 Mac 的用户可能还记得,双击标题栏之前还有其他功能,从窗口阴影到最小化,但现在在最现代的 MacAOS 和 Mac OS X 版本中,它会放大和缩放窗口。
最后,另一种选择是设置一个特定的键盘快捷键来最大化窗口,这个技巧并不特定于最新版本的 Mac OS X,也适用于以前的版本。 到这里学习如何做到这一点Mac OS X 的各种其他窗口管理技巧。
