如何在 Mac 上全屏显示窗口
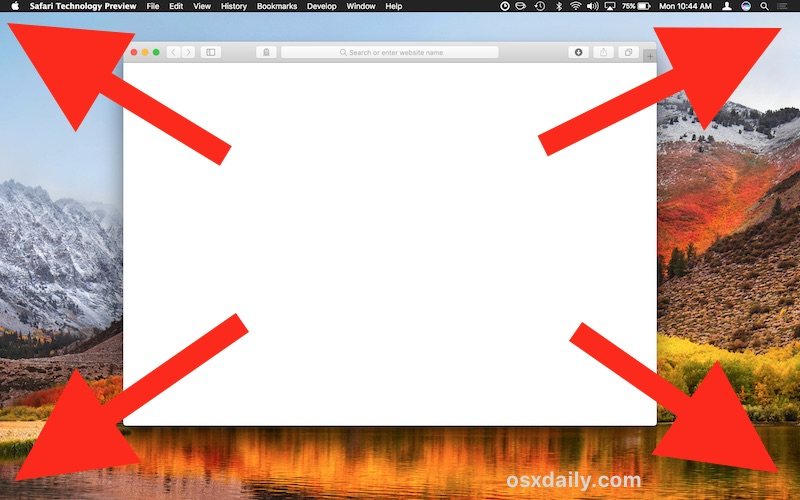
想要在 Mac 上将单个窗口设为全屏吗?对于 Mac 用户来说,这是一个相当常见的活动,特别是如果他们习惯了 Windows PC 上的“最大化窗口”按钮。事实证明,有几种方法可以在 Mac OS 上实现窗口最大化,这在 Mac 上是一项看似简单的任务,因为我们将在此处讨论的两种方法彼此截然不同。
在 Mac OS 中全屏显示窗口的一种方法依赖于所谓的全屏模式,它通过最大化窗口以占据整个屏幕,将应用程序窗口变成它自己的独立工作区。此方法从屏幕顶部移除菜单栏(直到它被光标悬停),并在全屏模式下移除所有传统窗口元素,从而隐藏窗口标题栏、关闭按钮、最小化和最大化按钮,并执行不允许其他应用程序窗口出现在它上面。
另一种方法实际上是让一个窗口占据整个屏幕,但它仍然将该窗口作为一个窗口而不是一个专用空间来维护。这允许菜单栏保持可见,窗口标题栏以及关闭按钮、最大化和最小化按钮、大小调整手柄仍然可见,并且它仍然允许其他窗口和应用程序平铺到窗口上。通过让窗口占据整个屏幕,它不会像前面提到的“全屏模式”那样成为自己的空间。
如何在 Mac OS 中使窗口全屏显示
我们将介绍的第一种方法是如何真正让一个窗口占据 Mac 上的整个屏幕。这与我们将单独讨论的“全屏模式”不同。
- 在 Mac 上打开任何可以展开的窗口,将鼠标悬停在四个角中的任何一个附近,直到您看到光标变成相互背离的箭头
- 按住 Mac 键盘上的 OPTION / ALT 键并从窗口的一角拖出
- 在按住选项的同时继续拖动,直到光标到达屏幕的一角,从而使窗口全屏并占据整个显示
下面的动画 GIF 显示了它是如何工作的,因为您可以看到窗口从中心向外扩展,直到它在 Mac 上占据整个屏幕:

这是让窗口真正占据整个屏幕的最简单方法,同时又不会失去其作为窗口的基本功能。
当然,您也可以手动将屏幕上的窗口拖动到一个角落,然后调整对角的大小以将其拖动以占据整个显示屏,但这对大多数 Mac 用户来说都一样快。
这个技巧的另一个不错的变体是使用窗口对齐将多个窗口并排放置,有点像分屏视图,但同时保持标准窗口的功能,并允许并排显示的不仅仅是两个窗口面板。
如何在 Mac 上让 Windows 进入全屏模式
您可能已经熟悉所谓的全屏模式,这是在所有现代 Mac OS 版本中单击 Windows 标题栏中的绿色小按钮的默认结果。
使用全屏模式没什么用,只需单击窗口标题栏中的绿色按钮,您就会将该应用程序或窗口发送到全屏模式。
 在 Mac OS 中使用分屏视图 可以通过并排放置两个全屏应用来帮助实现这一点。
在 Mac OS 中使用分屏视图 可以通过并排放置两个全屏应用来帮助实现这一点。
在 Mac 上退出全屏模式是通过将鼠标光标移到靠近屏幕顶部,然后再次单击绿色按钮。
全屏模式的快捷键:Command + Control + F
您还可以在 Mac 上使用键盘快捷键进入和退出全屏模式 如果有兴趣。该键盘快捷键是 Command + Control + F
同样,这是全屏模式,与简单的放大窗口不同。您可以调整窗口大小以占据大部分屏幕,也可以让窗口进入全屏模式,每个都是独一无二的。
长期使用 Mac 的用户可能会记得,窗口标题栏中的绿色按钮过去更多地用作最大化切换而不是全屏切换,如果您错过了该功能,您可能会高兴地发现您仍然可以 在单击绿色按钮之前使用修饰键在不进入全屏模式的情况下使用绿色按钮最大化和缩放窗口 .但是,不要指望最大化功能会像在 Windows PC 上那样工作,因为它不一定会全屏显示整个窗口,而且如果经常只是放大窗口,使其到达顶部菜单栏和底部靠近 Dock,但没有水平扩展。有点好奇,但这就是它的工作方式。
在 Mac 上全屏显示窗口的方法没有对错之分,这只是个人喜好和您的目标问题。有些人可能不喜欢不同的空间,或者他们希望能够以平铺方式与其他应用程序交互,因此全屏模式可能不合适。另一方面,有些人喜欢全屏模式提供的无干扰环境,因此他们更喜欢这种方法。使用适合你的东西。
如果您喜欢这些技巧,您可能还会喜欢 学习一些简单的 Mac OS 窗口管理键盘快捷键。
有任何关于在 Mac 上全屏显示窗口的提示或技巧吗?在下面的评论中分享它们!
