如何在 Mac 上管理隐藏的 App 购买
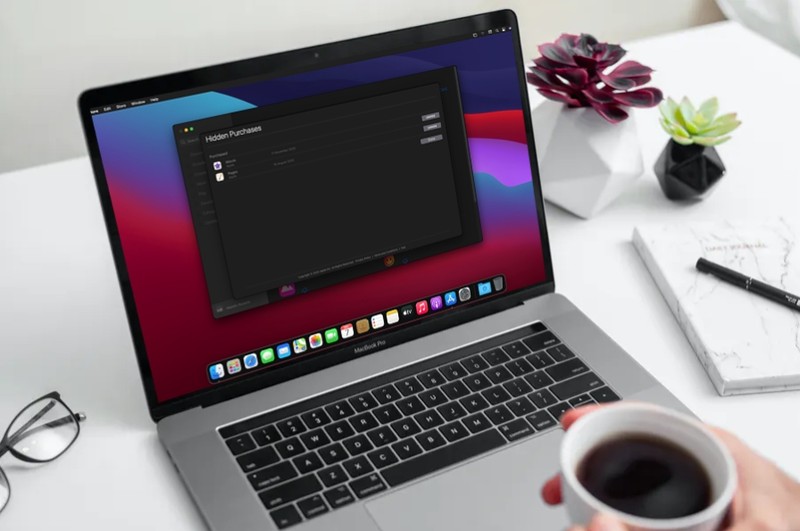
您是否在 Mac、iPhone 或 iPad 上隐藏了任何已下载的应用程序?也许,您正在寻找取消隐藏其中一些应用程序或查看到目前为止隐藏了多少购买?在这种情况下,您会很高兴地知道在 Mac 上取消隐藏已购买的应用程序非常容易。
让我们讨论一下如何在 Mac 上轻松管理所有隐藏的购买。
如何使用 App Store 在 Mac 上管理隐藏的购买
幸运的是,macOS 可让您轻松管理所有已阻止显示在已购买列表中的应用程序。只需按照以下步骤开始。
- 从 Dock、Applications 文件夹、Spotlight 或 Launchpad 启动 Mac 上的 App Store。
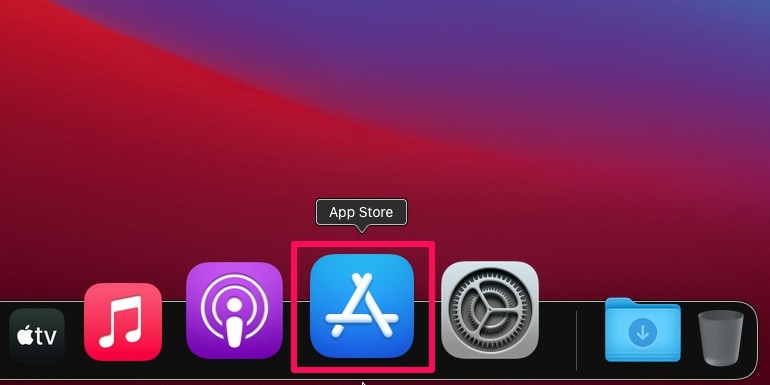
- 这会将您带到 App Store 的“发现”部分。在这里,单击位于左窗格底部的您的 Apple ID 名称。

- 如果您不确定如何在 Mac 上隐藏购买,您可以将光标悬停在此处显示的任何应用程序上,然后单击三点图标。这将使您能够访问“隐藏购买”选项。
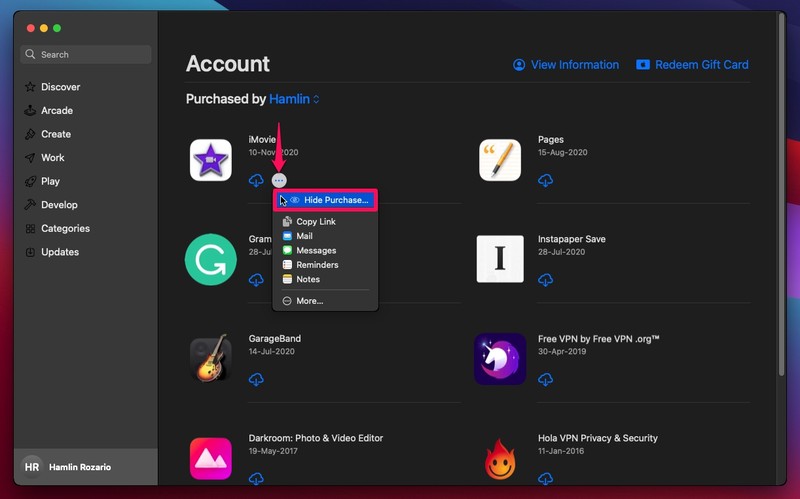
- 接下来,要访问和管理您的隐藏购买,请点击“查看信息”,如下面的屏幕截图所示。
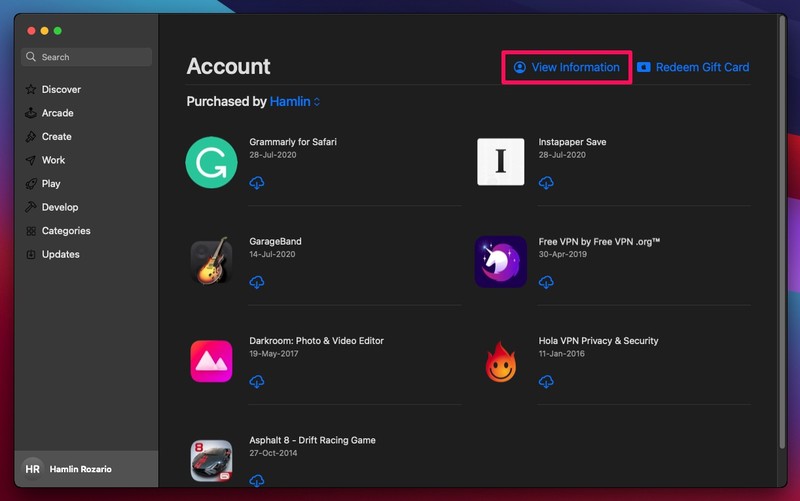
- 当系统提示您登录时,请输入您的 Apple ID 登录详细信息。
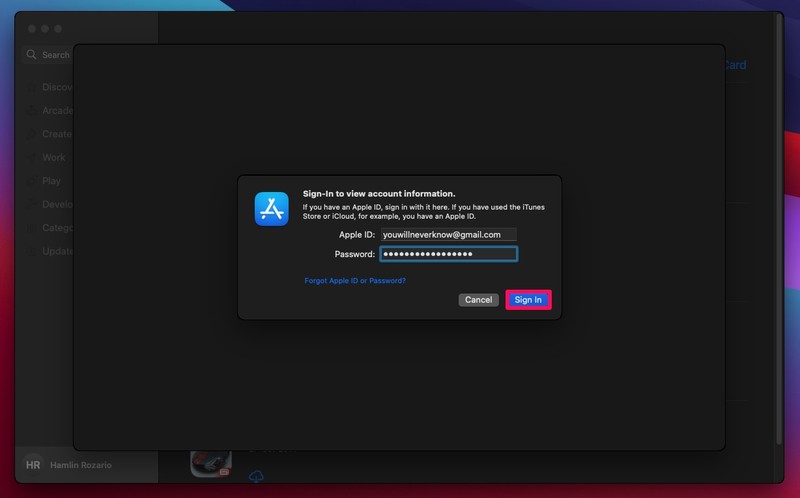
- 现在,在 Apple ID 摘要部分的正下方,您会看到“隐藏项目”部分。点击隐藏项目下的“管理”选项继续。
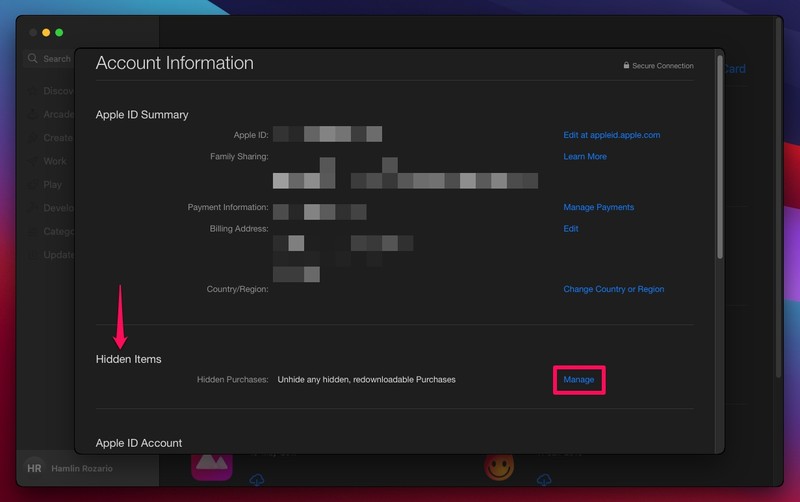
- 在这里,您会看到到目前为止隐藏的所有购买。单击每个应用程序旁边的“取消隐藏”选项以取消隐藏您的购买。单击“完成”以保存更改。
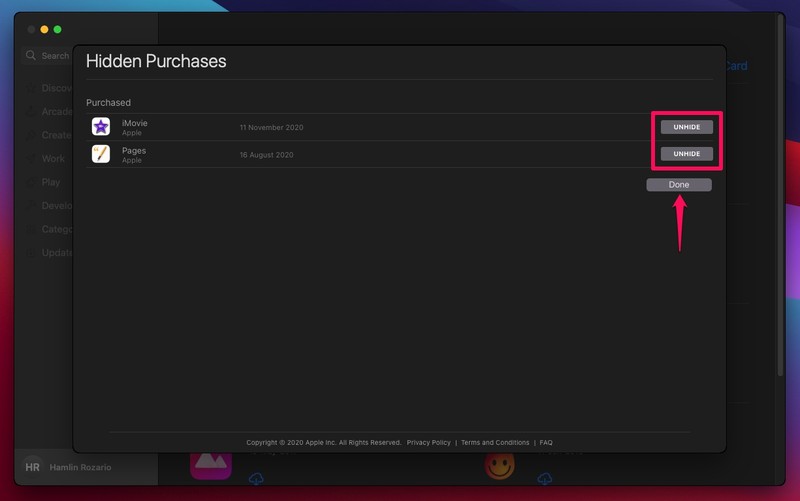
这就是它的全部。现在您知道如何在 Mac 上管理隐藏的购买项目了。隐藏和取消隐藏!
我们知道许多用户使用 PC 而不是 Mac,您可能想知道如何在 Windows 计算机或 iTunes 上取消隐藏购买。如果您使用的是 Windows,则可以使用 iTunes 来管理隐藏的购买项目。只需从菜单栏转到帐户 -> 查看我的帐户即可访问相同的选项。
如果您在 iPhone、iPad 或 Mac 上使用“家人共享”,请记住,您的家庭群组中的人将无法重新下载隐藏的购买项目。它也不会出现在他们的购买中。但是,这些隐藏的应用程序仍会显示在您的购买历史记录中。
您如何看待这个从 App Store 隐藏和取消隐藏应用程序选项的选项?在评论中让我们知道,并一如既往地分享您自己的任何提示或建议。
