您应该开始使用的 11 个鲜为人知的 iPhone 功能

您可能认为您非常了解您的 iPhone。毕竟,现在我们看手机的时间可能比看亲人的时间还要多。但事实是,即使是我们这些自 2007 年以来一直忠实于苹果手机的人,仍然会对每个新版本的 iOS 中的技巧感到惊讶。最大的补丁会在最重要的补丁教程中进行解释,但许多其他补丁必须从”设置”应用程序中删除。
在下面,您将找到我们的最爱。如果您还想了解 iPad 的功能,我们制作了这也是一个指南。
打开智能反转以实现即兴的 iOS 深色模式
iOS 还没有真正的深色模式 – 尽管有可信的传言表明我们将在 iOS 13 中获得一个 – 但您可以使用现有的辅助功能设置来近似。这不是普通的反转颜色,让一切看起来都像迷幻的狂热梦想;相反,智能反转颜色将背景等元素更改为黑色,但保留应用程序图标、照片和类似图形元素的颜色。 (然而,它确实使彩色图形看起来更暗淡。)问题是它只能与苹果自己的应用程序一致地工作,所以你会在 Safari 而不是 Chrome 上使用它。
要打开它,请转到”设置”>”常规”>”辅助功能”>”显示调节”>”反转颜色”。按下它,然后选择智能反转。 iOS 会立即将其漆成黑色。我不会一直开着它,但它是一个很好的临时解决方案,可以让夜间阅读变得更加愉快。
在紧急情况下快速禁用 Face ID
我是 Face ID 的忠实拥护者,但不幸的是,有人只需将 iPhone 举到您的脸上,就可以轻松地在违背您意愿的情况下解锁您的 iPhone。如果您知道自己即将遇到这可能会出现问题的情况,您可以在大约三秒钟内禁用面容 ID。
为此,请同时按住侧面按钮(右侧)和左侧的增大或减小音量按钮约两秒钟。即使您没有看手机,剧烈的振动也会让您知道它正在工作。
在此之后任何想要进入您手机的人都将被迫输入密码。 (这也是您访问紧急 SOS 和医疗 ID 的方式。)有关详细信息,请务必查看 我们的操作方法。
自定义 Face ID 解锁的内容
您可能认为 Face ID 在激活时完全取代了密码,但苹果实际上对 Face ID 解锁的内容给予了很大程度的控制。例如,如果您担心上述情况,您可以设置 Face ID,使其适用于 Apple Pay 和 Safari 密码等内容,但实际上并不能解锁 iPhone 本身。任何想要解锁手机的人仍然需要密码。
向下滚动还有更多内容。
要更改面容 ID 的解锁内容,请转至”设置”>”面容 ID 和密码”。在顶部,您会看到”大图”选项,可让您选择是否使用 Face ID 进行 iPhone 解锁、Apple Pay 和 App Store 等操作。滚动到底部,您可以决定在手机锁定时,Face ID 是否允许访问控制中心、通知中心甚至 Siri 等功能。
隐藏主照片源中的照片
我们中的许多人在照片提要中都有图像,当我们向父母或同事展示我们的假期(或其他)照片时,我们不希望他们看到这些图像。值得庆幸的是,iOS 允许您将这些照片放在一个特殊的文件夹中,从而将它们从主提要中隐藏起来。
在”照片”应用中,隐藏文件夹也不会包含基于照片的缩略图。
要隐藏照片,请转到”照片”应用并打开有问题的照片。然后按左下角的共享按钮(带有向上箭头的框)。沿着弹出的底部栏,向右滚动,直到看到”隐藏”。按下。照片将从主提要中消失,只能从新的隐藏文件夹中查看。
不幸的是,您无法使用密码保护隐藏文件夹,因此任何了解此功能的人仍然能够找到隐藏的镜头。
使用可达性从底部到达屏幕上方的元素
我喜欢我的巨型 iPhone XS Max,但即使我也承认,当我用一只手握住手机时,按显示屏顶部的选项会很烦人。这就是可达性功能派上用场的地方。
您可以在除主屏幕之外的任何地方执行此操作。
当您打开应用程序时,向下滑动屏幕底部的数字栏(通常是白色),应用程序的顶部将移到屏幕的中间位置,以便您可以更轻松地按下按钮那里。
要打开”可达性”,请转到”常规”>”辅助功能”>”可达性”,然后点按那里的开关。
切换到单手键盘,以便在较大的 iPhone 上更轻松地打字
即使您的爪子很大,当您尝试用一只手在 iPhone XS Max 或 iPhone 8 Plus 的数字键盘上输入消息时,用一只手打字也会很尴尬。令人高兴的是,Apple 允许您使用完全可以用一根拇指操作的单手键盘。
您也可以轻松地将其切换到左侧。
每当您看到 iOS 数字键盘时,请按住左下角的表情符号笑脸按钮。 (不要点击它。)将弹出一个菜单,显示标准键盘以及左手或右手单手键盘的选项。选择您想要的并输入。
将 iOS 搜索栏用作简单的计算器
Apple 的内置计算器应用程序运行良好,但如果您需要快速计算,它并不是您唯一的选择。您还可以使用标准的 iOS 搜索栏,通过在主屏幕上向下滑动即可轻松找到该搜索栏。
这相对来说比较尴尬,但是很快而且有效。
不再在搜索栏中输入标准文本,而是将数字键盘改为数字,然后分别使用+、-、*、/键进行简单的加、减、乘、除计算。
计算器应用程序更适合更复杂的计算,但如果您想知道简单的总和或计算小费,则此应用程序也可以正常工作。
打开网格以获得更好构图的照片
好的摄影需要真正的技巧,但您可以通过打开 iPhone 相机上的网格并遵循一些简单的排列技巧,立即使您的照片变得更好。要打开网格,请转至”设置”>”相机”,然后将”网格”切换为绿色。当您再次打开相机应用程序时,您现在会看到一个带有九个正方形的微弱网格。
不是最具艺术性的照片,但你明白了。
最基本的是,这有助于使您的拍摄对象保持居中,但对于真正艺术化的东西,您应该将镜头的焦点放在线条相交的点之一上。我过于简单化了,但基本上这就是”三分法则”。如需了解更多信息,请查看本指南来自我们的姐妹网站,该网站仍然有效。
优化您的控制中心
如果您仅将 iPhone 的控制中心视为调整音量和亮度以及打开飞行模式等操作的地方,那么您就无法充分利用它。
您可以包含所有可用的快捷方式,但您必须滚动才能看到它们。
Apple 允许您为控制中心添加一些出色的快捷方式,无论是将相机变成放大镜、打开低功耗模式还是快速访问笔记或语音备忘录,都可以极大地改善您的 iOS 体验。我在这里整理了一些我的最喜欢的选项。
为朋友和家人制作自定义手机振动
如今,我们中的许多人都将手机保持在振动状态,这意味着现在比自定义铃声的鼎盛时期更难分辨是谁打来的电话。但希望并没有消失:苹果允许你为朋友和家人制作和设置特定的振动,以便将他们与其他人的来电区分开来。
您还可以选择预设振动。
要为特定联系人设置自定义振动,请在”通讯录”应用中打开该人的页面。按右上角的”编辑”,然后按”铃声”>”振动”>”创建自定义振动”。一旦您对此感到满意,请按右上角的”保存”并为文件命名。完成后,它将自动保存为该联系人的默认铃声。 (不幸的是,这也取代了任何铃声。)
使用文本替换来修复错误自动更正的单词
有一个流行词,自动更正功能喜欢将其更改为”回避”,即使这并不是您回避的意思。很多人错误地认为对此无能为力。
哦,但是有。该功能称为”文本替换”,您可以通过转至”设置”>”常规”>”键盘”>”文本替换”来找到它。通常,文本替换背后的想法是让 iOS 自动将缩写(例如”omw”)扩展为”On my way!”当然,您可以做到。
这个,但是用 F 而不是 D。
但它也有效地允许您向词典添加单词,或者至少它使得自动更正不会更改它们。以我们以”F”开头的”闪避”一词为例。点击右上角的+号,然后在短语和快捷方式条目中输入”F单词”(或任何其他单词)。按”保存”。
从现在开始,每当您写下另一个单词时,iOS 都不会将其纠正为”闪避”。

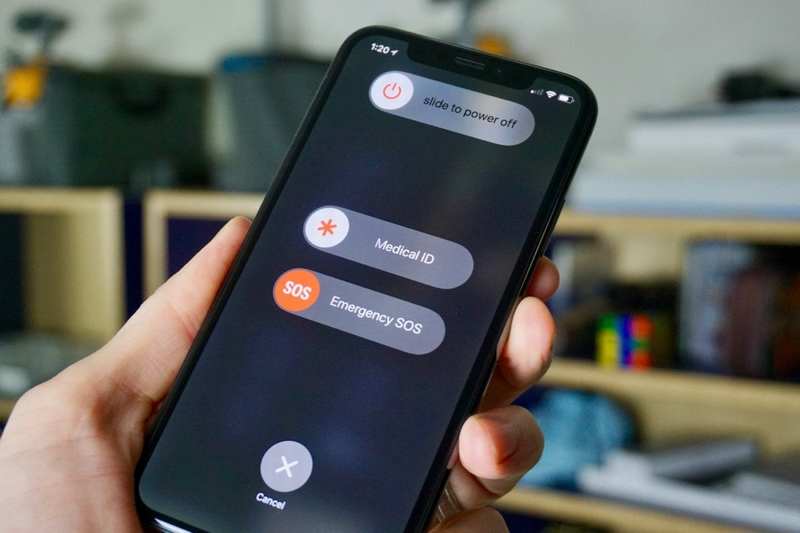
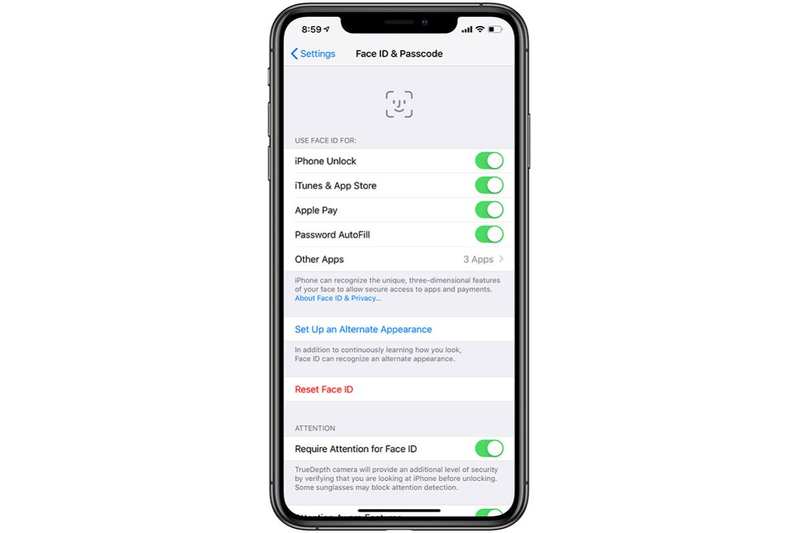

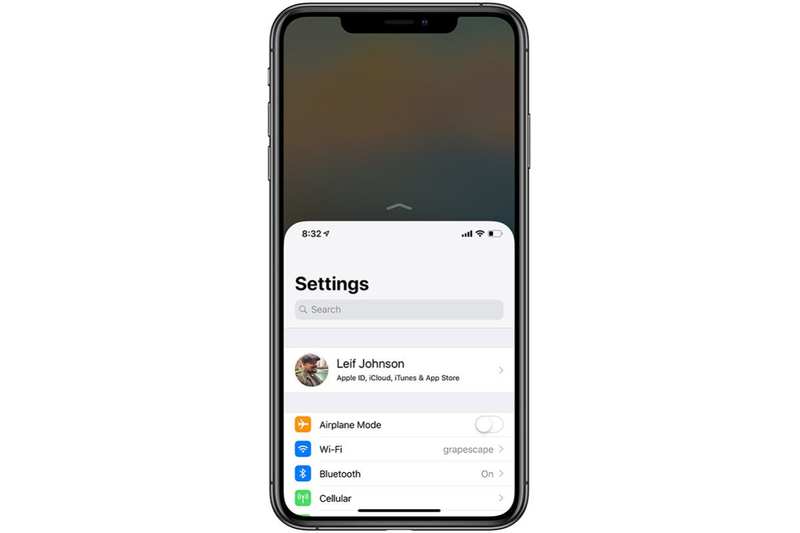 雷夫·约翰逊
雷夫·约翰逊 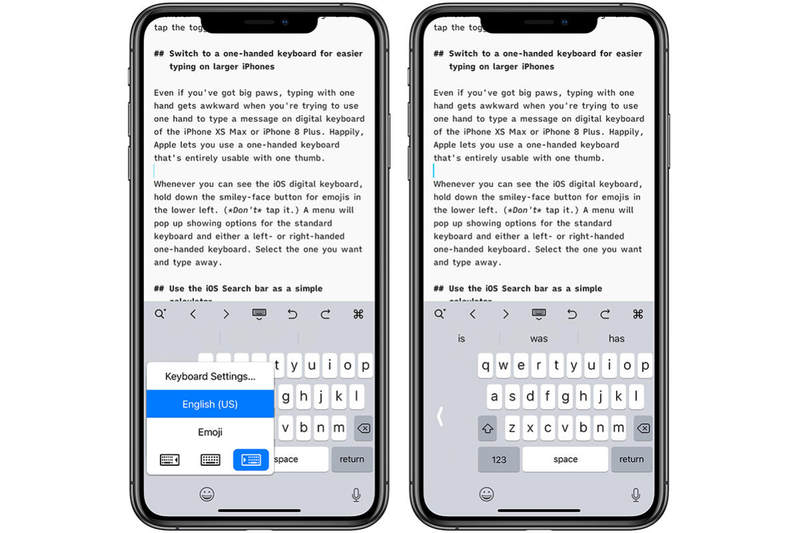
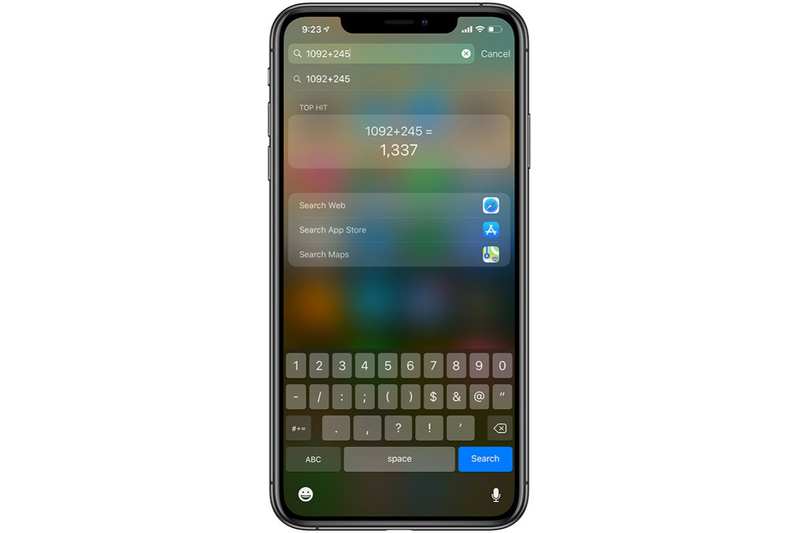

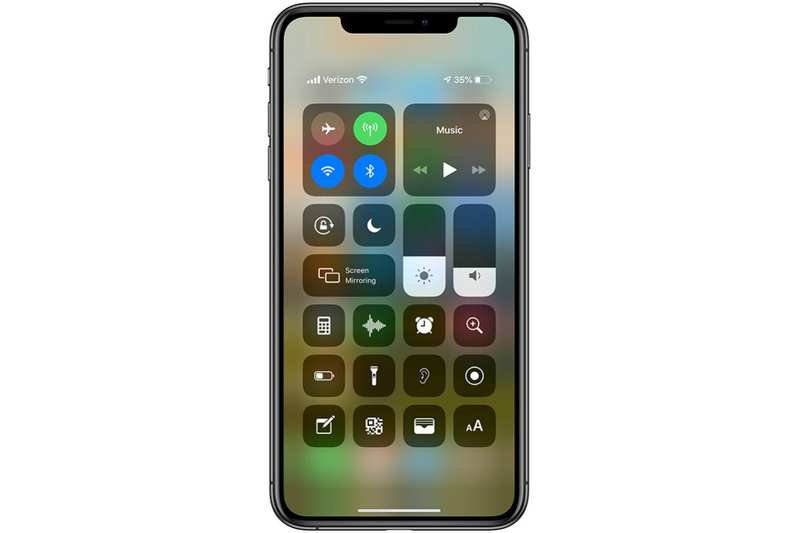
 雷夫·约翰逊
雷夫·约翰逊 