在 Mac OS X 的 Finder 中打开文件夹作为新窗口而不是选项卡

Mac 文件系统在 OS X Mavericks 中获得了选项卡式窗口支持,这也导致打开新的 Finder 窗口以启动新选项卡而不是实际的新 Finder 窗口。虽然这有助于减少浏览文件系统时窗口混乱,如果您想将特定目录实际打开到单独的 Finder 窗口中,也可能会让人感到沮丧。幸运的是,有一些解决方法,您可以通过使用特定技巧或更改默认窗口行为来打开新窗口而不是 OS X Finder 中的选项卡。我们将介绍这两种方法,因此您可以使用最适合您情况的方法。
快速提醒;您始终可以通过在 Finder 中的任意位置按 Command+N 打开一个全新的 Finder 窗口,这将默认在您的主文件夹中启动一个新窗口,除非您更改它。以下技巧旨在将特定文件夹打开到新窗口中。
1:Option + 右键单击文件夹的新 Finder 窗口
在新窗口中打开特定文件夹的最简单方法是使用 Option 键作为键盘修饰符并右键单击该文件夹。在按住 Option 的同时,您会看到“在新标签页中打开”转换为“在新窗口中打开”,因此只需选择它,它就会将所选文件夹启动到新的 Finder 窗口中。

这快速、简单,可以在任何地方完成,并且不需要更改 Mac Finder 的任何设置。
2a:使新窗口成为默认窗口而不是选项卡
另一种选择是禁用默认的 Tab 行为并切换回 Mavericks 之前在 OS X 中的工作方式。要使用它在新文件夹中打开文件夹实际上是一个分为两部分的技巧,第一部分需要快速调整设置:
- 在 Finder 中,转到“Finder 菜单”并选择“首选项”
- 在“常规”选项卡下,取消选中“在选项卡中打开文件夹而不是新窗口”复选框

关闭 Finder 首选项,现在您可以使用键盘修改器将特定文件夹打开到新窗口中,此技巧的下一部分:
2b:Command + 双击打开新窗口
就像听起来一样,一旦您禁用了“在选项卡中打开文件夹而不是在新窗口中打开文件夹”行为,按住 Command 键然后双击以像往常一样打开文件夹会立即将其启动到新窗口,而不是新标签页。
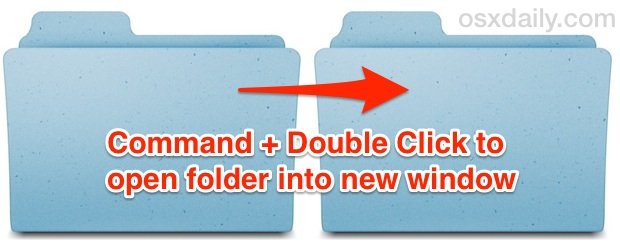
必须先执行 2a 设置更改,否则只会将文件夹打开到选项卡中。
奖励选项 3:使用简化的 Finder Windows
最后,您还可以选择隐藏Finder窗口工具栏以大大简化 Finder 窗口的外观,这也恰好导致双击所有文件夹以启动到新窗口。这种行为是在 Mac OS 的“经典”体验中在 OS X 之前的 Mac 上导航文件系统的方式。但是这种方法的缺点当然是你失去了侧边栏和工具栏,这两者都是非常有用的。
