如何在 Mac 的消息中固定对话
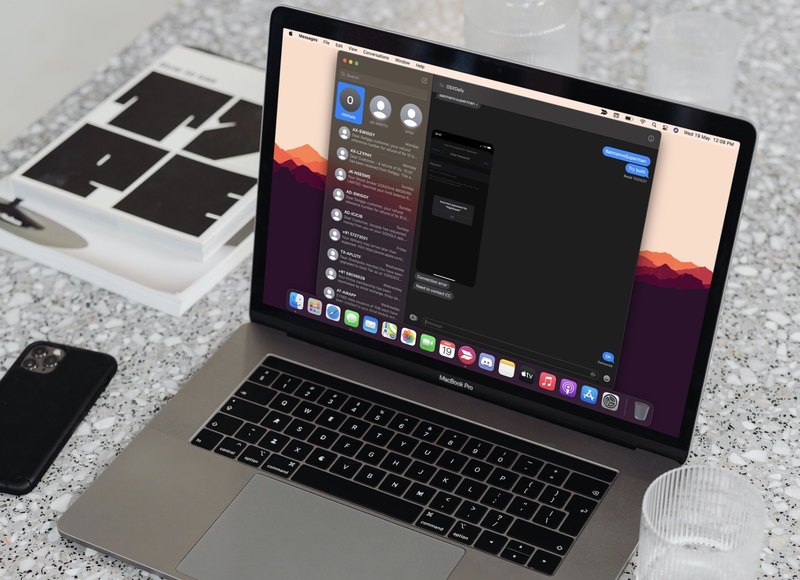
如果您在 Mac 上使用“信息”应用进行多次对话,您可能希望优先处理一些人。通过在 Mac 版“信息”中固定对话,那个人和信息线程始终位于“信息”列表的顶部,如果您从许多不同的人那里收到大量不同的文本,并且您的一些收藏夹在其中丢失,这将特别有用信息的海洋。
您收到的消息越多,就越难跟踪您的所有对话。因此,将重要的消息线程与其他消息线程分开很重要。 Apple 通过在其消息应用程序中添加新的固定功能使这成为可能。您可以将对您重要的主题无限期地固定在对话列表的顶部。
如何在 Mac 的消息中固定人物/对话
在您兴奋地尝试此功能之前,您需要检查您的 Mac 是否运行 macOS Big Sur 或更高版本,因为此功能在旧版本中不可用。
- 在 Mac 上打开“信息”应用。
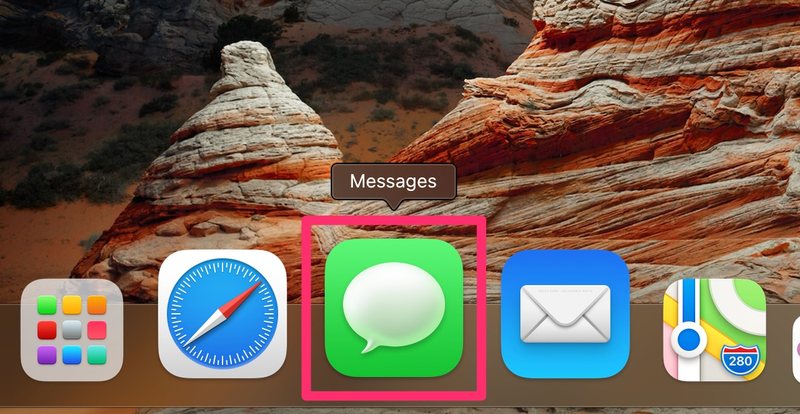
- 滚动浏览您的对话列表并找到您想要置顶的话题。现在,右键单击或按住 Control 单击线程,然后从显示的上下文菜单中选择“固定”。
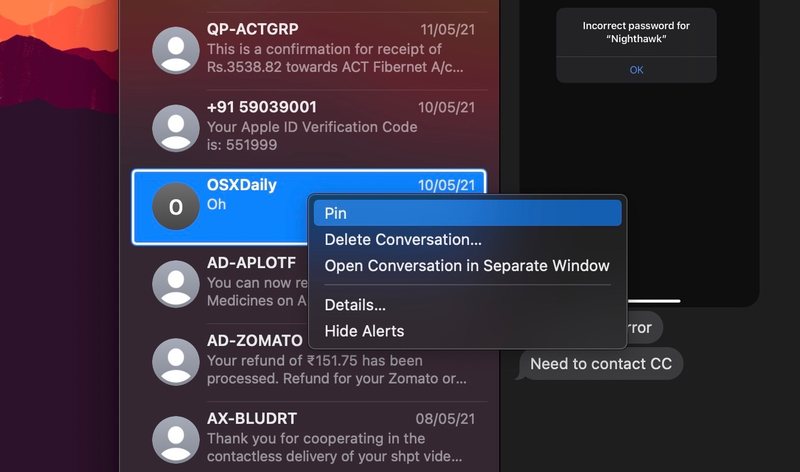
- 或者,您可以将话题拖到对话列表的顶部以无限期地固定它。
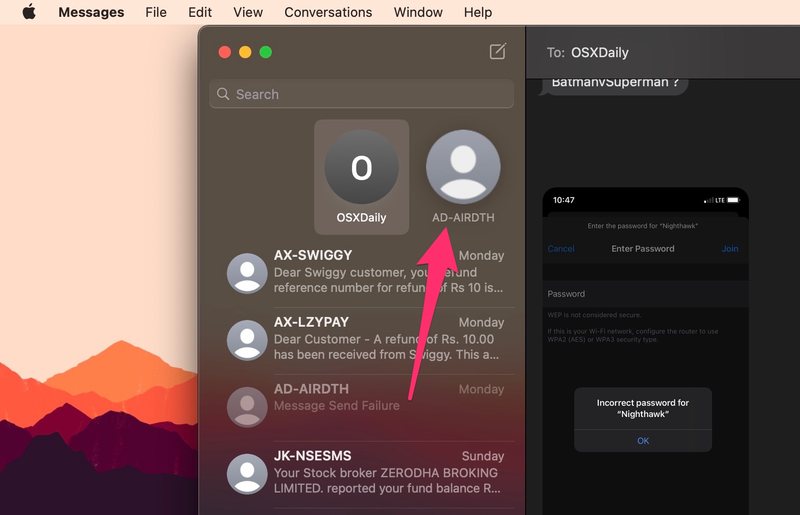
- 如果您想取消固定某个已固定的对话,只需右键单击或按住 Control 键单击它,然后从上下文菜单中选择“取消固定”。
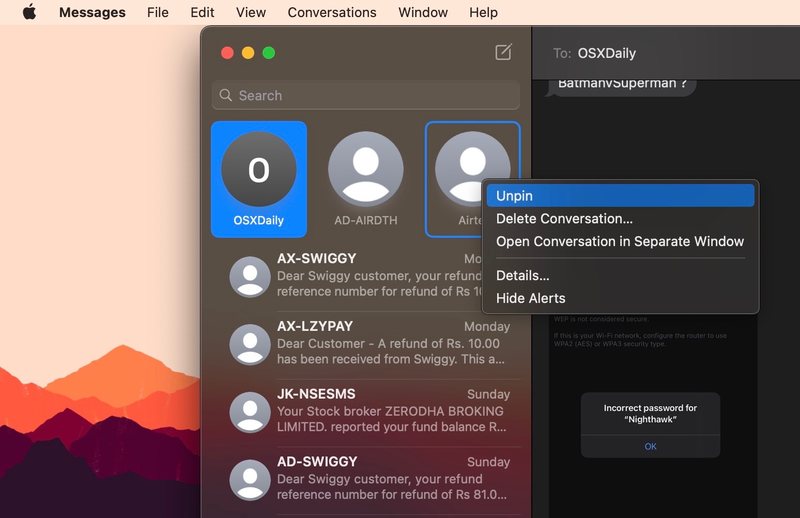
在 Mac 上的“信息”应用中固定和取消固定对话简单易行,对吧?
正如您从上面的屏幕截图中看到的那样,固定的对话显示为列表中其余对话上方的聊天头。如果您固定了多个线程,您还可以拖动它们并根据您的个人喜好重新排列它们。
从现在开始,当您的收件箱中塞满了来自不同发件人的消息时,您可以使用固定线程快速访问您优先考虑的对话,而不是每次打开“消息”应用时都滚动浏览对话列表。
同样,如果您拥有 iOS/iPadOS 设备,您可能也有兴趣学习如何固定和在 iPhone 和 iPad 的消息中取消固定对话。
不过,无论您使用什么设备,您可以固定的线程数量都是有限制的。截至目前,您一次最多可以有九个固定对话。
现在继续,充分利用消息应用程序中的新固定功能。到目前为止,您固定了多少对话?你认为你多久会真正需要这个功能?让我们知道您的个人想法,并在下面的评论部分发表您的意见。
