如何将 iPhone 用作网络摄像头

您知道您可以将 iPhone 用作 Mac 或 Windows PC 的网络摄像头吗?如果您没有用于在线会议、教室和聚会的网络摄像头,或者发现质量太低而无法使用,这没什么大不了的,您可以使用 iPhone(或 iPad)来实现这一目的,这要归功于一些第三方应用程序。它的设置和使用也非常容易。
在过去一年左右的时间里,视频通话已成为一种常态,因为越来越多的人开始在家工作。当然,您可以直接从 iPhone 或 iPad 进行视频通话,但在专业的工作环境中,您最好使用计算机。很多台式机用户仍然没有网络摄像头,而笔记本电脑上的集成摄像头往往充其量只是平庸。
通过将 iPhone 用作网络摄像头,您不必花钱购买额外的硬件或担心其质量。
如何将 iPhone 用作网络摄像头
我们将使用名为 EpocCam 的流行第三方应用程序。您有有线和无线选项。如果你打算采用无线方式,你需要确保你的 iPhone 和你的电脑都连接到同一个 Wi-Fi 网络。让我们开始吧:
- 首先,下载并安装 App Store 中的 EpocCam 应用程序。如果您查找该应用程序,您会看到免费和付费版本,但免费版本对大多数人来说已经足够好了。
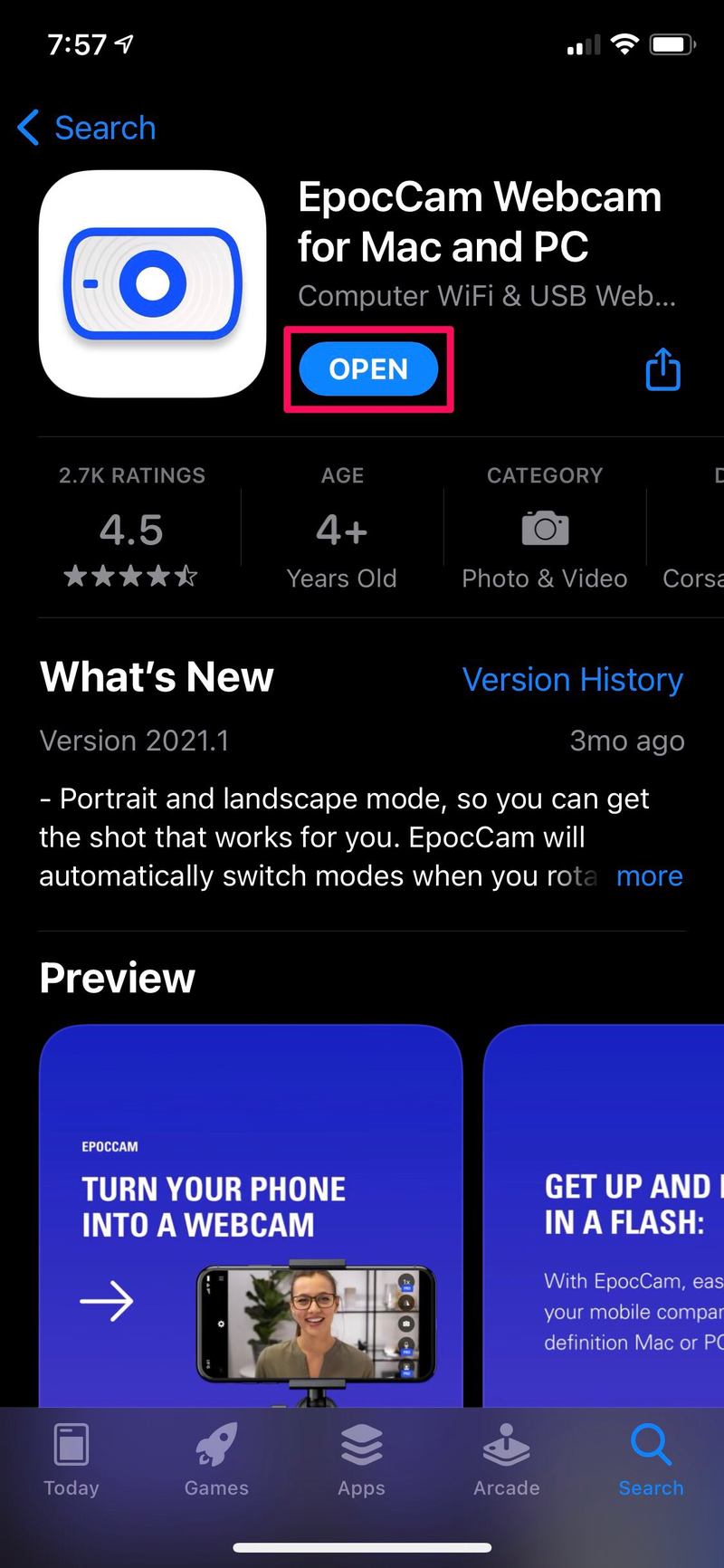
- 启动该应用程序后,系统会提示您为您的计算机安装必要的驱动程序。选择您的操作系统,然后单击“向我发送下载链接”以获取下载 EpocCam 驱动程序的链接。点击“下一步”继续。
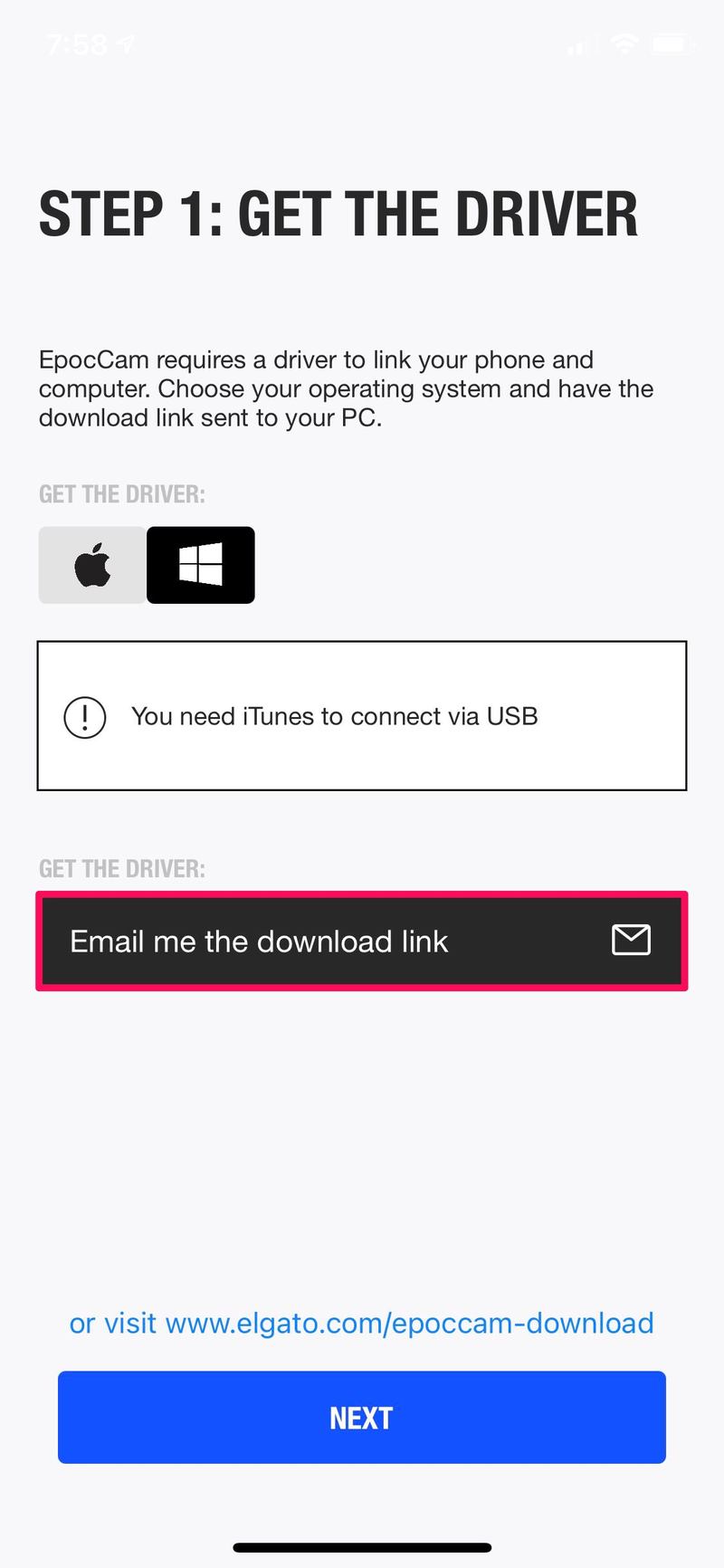
- 现在,您将了解有线和无线连接方式。如果您要使用与 Windows PC 的有线连接,则需要先安装 iTunes。点击“下一步”继续。

- EpocCam 现在将请求访问您的相机和网络。使用切换按钮授予必要的权限,然后点击“完成”。
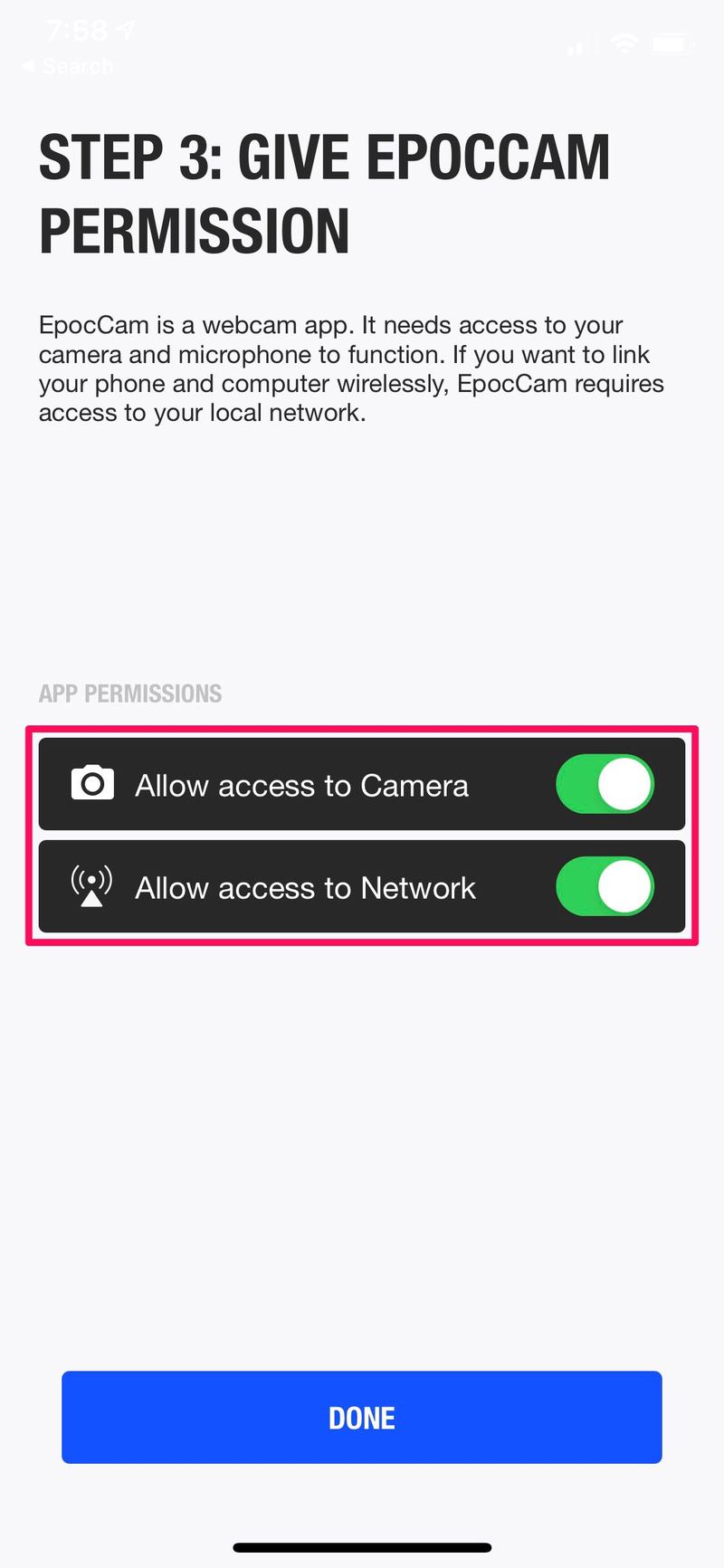
- 在您的计算机上安装驱动程序后,只需打开 EpocCam 应用程序,如果它们位于同一网络上,它应该会自动连接到您的计算机。您可以选择在主/副摄像头之间切换,并在必要时镜像摄像头画面。

- 接下来,您需要确保选择 EpocCam 作为您要使用的应用的默认摄像头。例如,如果您通过网络浏览器进行视频通话,请转到浏览器设置并更改默认摄像头。
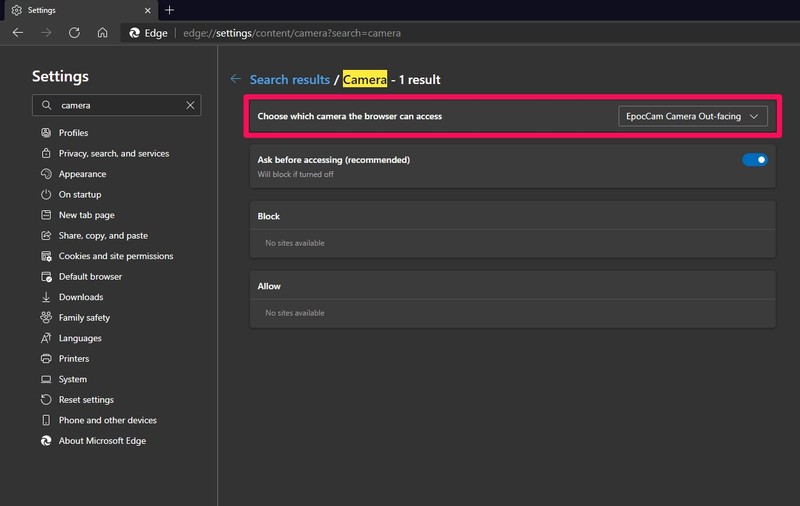
给你。现在,您完全知道如何将 iPhone 用作视频通话的网络摄像头。
同样,您应该能够从各自的设置菜单中更改您使用的其他视频通话应用程序的默认摄像头。下面是一个示例,说明如何更改 Mac 上的默认网络摄像头以用于 FaceTime 和 Skype 等应用。
免费用户需要记住几件事。您的网络摄像头源上会有一个小水印,分辨率将限制为 480p。此外,您将无法使用虚拟背景等功能,也无法将 iPhone 用作无线麦克风。如果您需要这些功能,则需要付费版本。
如果您以无线方式连接了 iPhone 或 iPad,则可以灵活地将相机准确地放置在您想要的位置。与一些用户往往忽视的集成和外部网络摄像头相比,这是 EpocCam 的亮点之一。
对 EpocCam 不满意?发现用户界面呆滞?那么,您可以尝试 App Store 上的其他选项。您只需在 App Store 上查找网络摄像头,就会找到类似 iVCam, DroidCam 等功能非常相似。
那么您如何看待使用 EpocCam 等应用程序用您的 iPhone 取代传统网络摄像头?您对此功能的第一印象是什么?您是否尝试过任何类似的应用程序将您的 iPhone 用作网络摄像头?在评论中与我们分享您的经验和想法。
