如何在 Mac 上双面打印
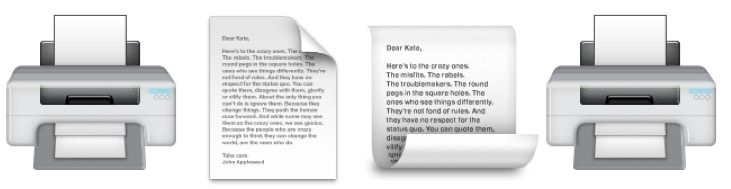
可以使用双面打印打印机的 Mac 可以双面打印任何文档,这意味着文档的每一页都在纸张的正面和背面,有点像一本书.这是一种流行的印刷方法,适用于许多情况,无论是手稿、手册、文档、书籍和中篇小说,甚至只适用于想要节省纸张的人。
您可以在 Mac 上使用 Microsoft Word、Office、Pages、来自 Safari 和 Preview 的 PDF 文件以及许多其他应用程序进行双面打印,该功能也适用于所有版本的 macOS 和 Mac OS X,因为这教程将详细介绍相对简单的过程。
在尝试打印双面页面之前,请确保您满足使用双面打印的一些强制性要求。第一个很明显,打印机本身必须兼容双面打印(有时称为双面打印,或双面打印机),通常是激光打印机或类似硬件。下一个要求是要打印的文档必须至少有两页长,因为第一页将位于打印页面的一侧,而下一页将位于打印页面的另一侧。
如果您想购买双面打印机,如果您寻找“双面打印”,亚马逊有很多选择”,它们通常是激光打印机,并且有许多不同的价位。无论如何,在尝试双面打印之前,请确保您的打印机设置与 Mac 兼容。
如何在 Mac 上打印双面文档
假设 Mac 有可用的双面打印机,从几乎任何应用程序打印双面都非常容易:
- 在 Mac 上打开您希望双面打印的文档,可以在 Word、Office 应用、Pages、Preview 或 Safari 中的 PDF 或类似工具中打开
- 像往常一样转到“文件”菜单并选择“打印”
- 在“布局”部分下寻找“双面”
- 下拉“双面”下拉菜单,根据需要选择“长边装订”或“短边装订”(默认设置通常设置为“关闭”或“无”,如果您上次打印作业没有使用此功能)
- 像往常一样选择“打印”,根据需要调整任何其他选项

检查打印机,您会发现双面打印作业应该按预期进行。
配置并启用双面打印机后,您可以使用从桌面方法打印可以更快地双面打印任何兼容的文件,而无需打开它们的来源应用程序。
如果您的打印机出现问题(什么时候没有问题?)或卡住,请记住您可以重置 Mac 上的整个打印系统 这往往会解决大多数与 Mac 操作系统软件相关的典型打印机问题。请记住,许多单独的打印机也有自己的驱动程序,因此通常需要更新这些驱动程序并维护打印机的现代驱动程序软件。
我的打印机不支持双面打印,如何进行双面打印?
如果您没有双面打印选项,打印机很可能不兼容双面打印功能。
如果您的打印机不支持双面打印并且无法自行执行双面打印,则您必须自己手动进行双面打印,这是一项更棘手的任务。基本上这意味着一次打印一页,将纸翻过来,然后打印下一页,每隔一页重复打印到一张新纸上。例如,纸 A 将是第 1 和 2 页,纸 B 将是第 3 和 4 页,依此类推。是的,这样做会很乏味,但它确实有效,如果您的打印机无法自行执行双面双面打印,那将是除了访问能够进行双面打印的打印机之外的唯一其他选择.
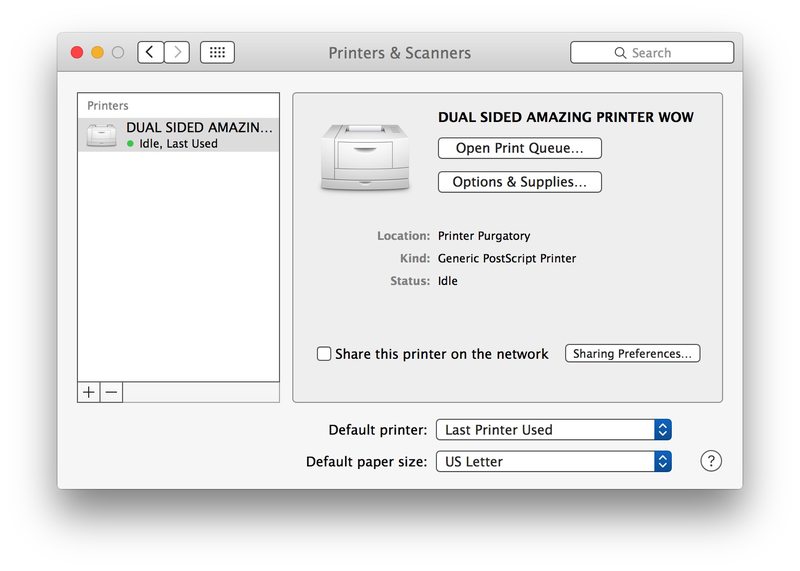
知道从 Mac 执行双面打印的另一种方法吗?双面打印机有什么技巧吗?让我们在评论中知道。
