如何修复 M1 Apple Silicon Mac 上的启动盘
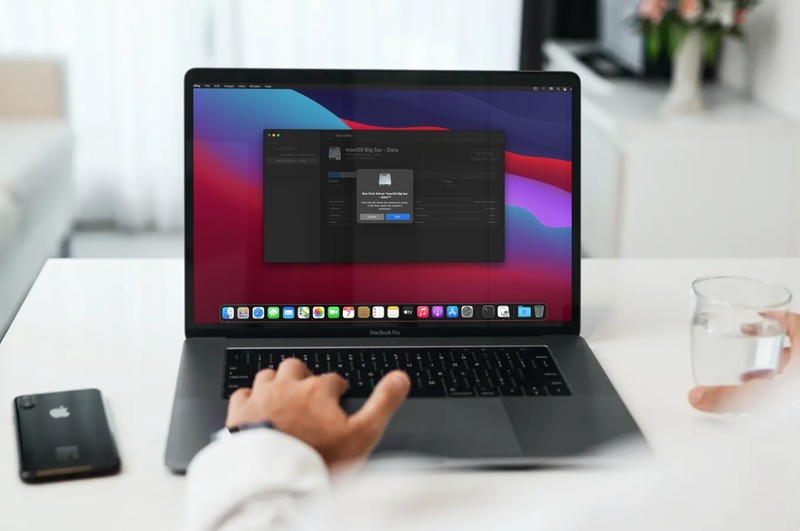
如果您的 Apple Silicon Mac 遇到任何特殊的磁盘问题或磁盘错误,您可能想尝试使用磁盘工具中的修复工具,可在 恢复模式。
对于那些不知道的人,自 Mac OS X 开始以来,“磁盘工具”一直是 macOS 不可或缺的一部分。除了允许用户在重新安装 macOS 之前擦除和格式化他们的 Mac 存储驱动器外,它还能够搜索与磁盘格式和目录结构相关的错误。但是要小心磁盘错误,因为它们通常会导致意外的系统行为,有时重大错误甚至会阻止您的机器完全启动。因此,使用修复功能可能会有用。
如何在 M1 Mac 上使用磁盘急救
在您继续执行以下步骤之前,请确保您已经创建了一个Time Mac 的机器备份,这样您就不会永久丢失可能在此过程中损坏的文件,或者如果磁盘工具检测到它无法修复的错误。您需要启动进入恢复模式,该过程与 ARM Apple Silicon Mac 不同 与英特尔相比。
- 如果您的 Mac 处于开机状态,您需要先将 Mac 关机。完成后,按住 Mac 上的 Touch ID / 电源按钮启动它。继续按住电源按钮,直到您在 Apple 标志下方看到“正在加载启动选项”。这将带您进入“启动盘和选项”屏幕。将光标悬停在“选项”上,然后单击“继续”。
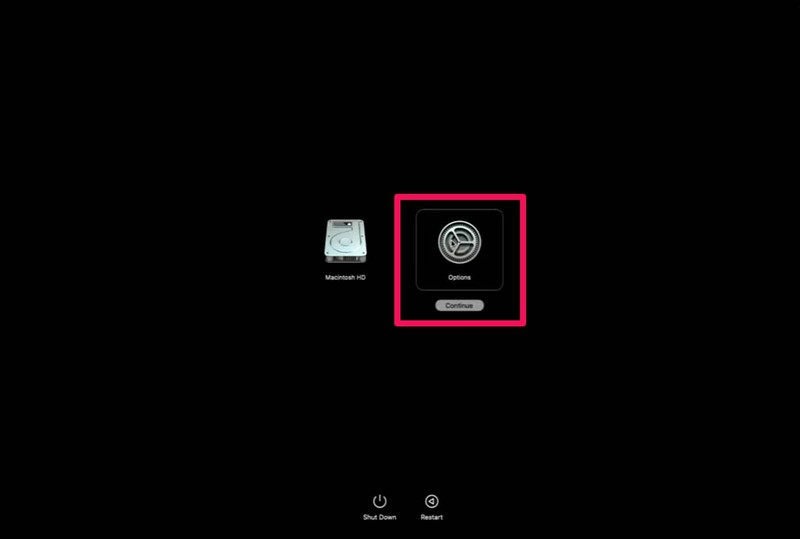
- 现在,您将转到 macOS 实用程序屏幕。在这里,选择“磁盘工具”并单击“继续”开始。
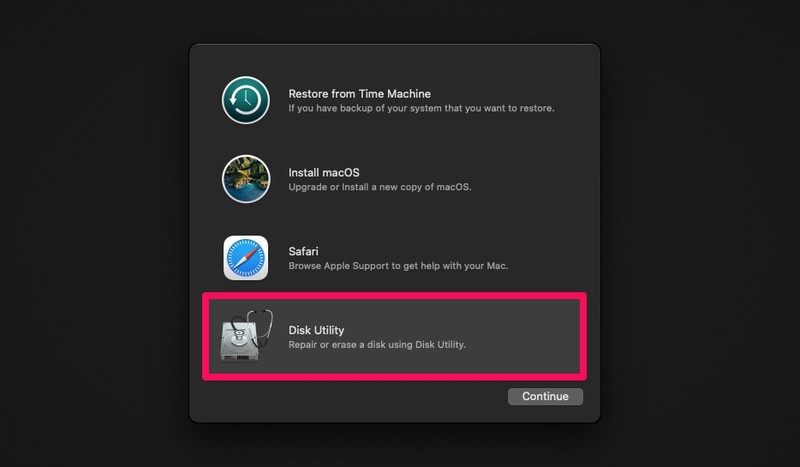
- 在这里,单击“磁盘工具”旁边的“查看”图标,然后选择“显示所有设备”,如下面的屏幕截图所示。
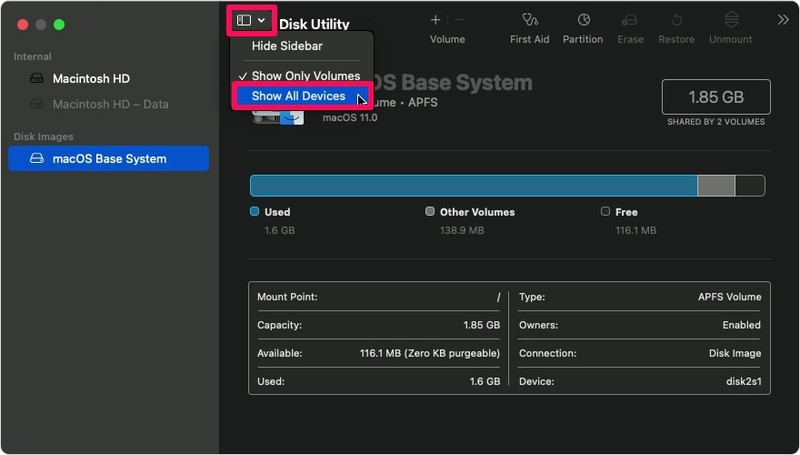
- 现在,所有内部和外部磁盘、它们的卷和容器都将显示在左侧窗格中。启动磁盘位于侧边栏的顶部,您需要展开它才能访问其容器和卷。接下来,您需要选择一个特定的卷,如下所示,然后单击位于窗口顶部的“急救”选项。
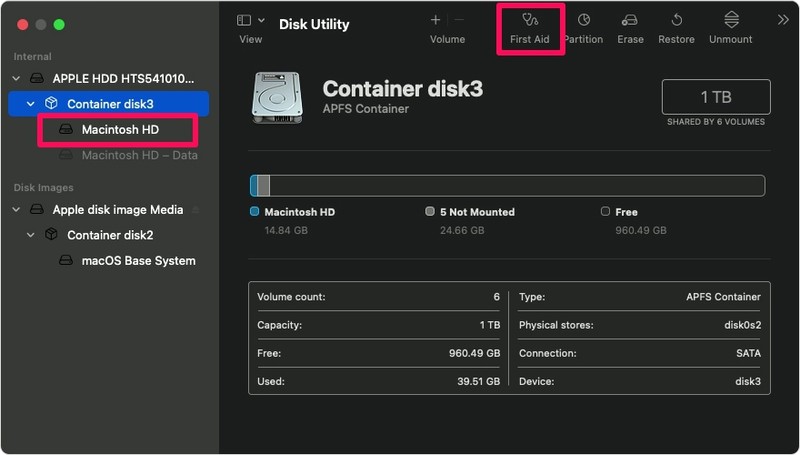
- 当系统提示您确认操作时,选择“运行”开始检查卷是否有错误并在必要时进行修复。
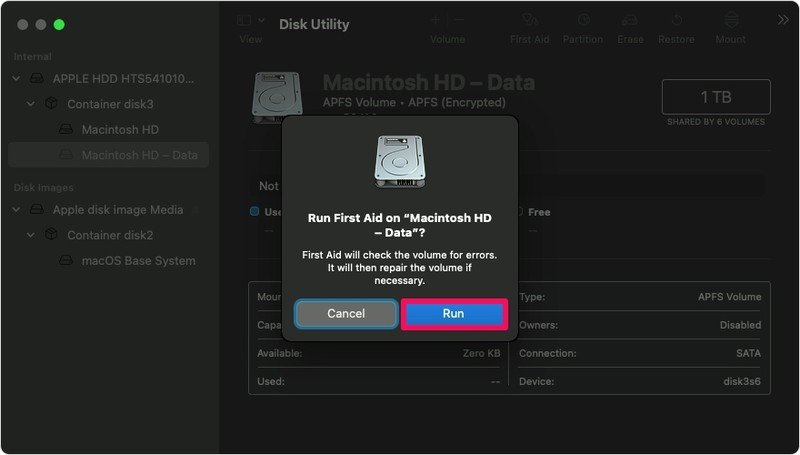
- 完成后,单击“完成”并重复上述步骤以在其他卷、容器和磁盘上运行 First Aid。
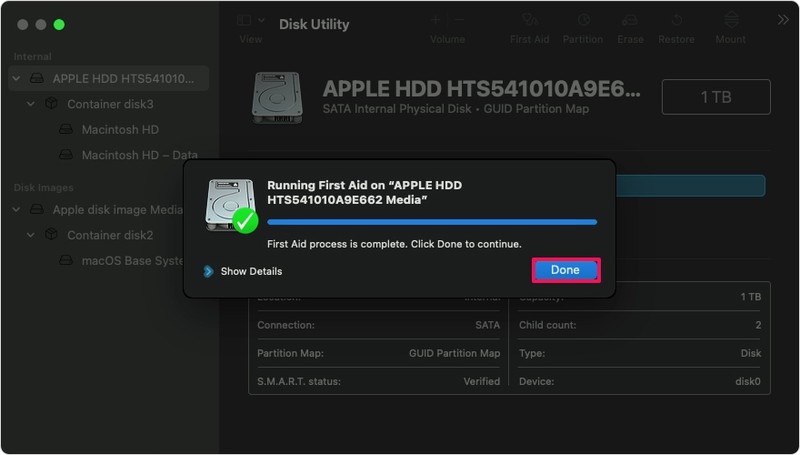
希望您对如何排除和修复 Mac 上的磁盘错误有更好的了解。
完成磁盘修复后,您可以通过单击菜单栏中的 Apple 徽标并选择“重新启动”以正常重新启动 Mac 来退出 macOS Utilties。
请记住,每当您尝试修复磁盘时,请先从卷开始,然后是容器,最后是磁盘本身。这会在查找磁盘错误时为您提供最佳结果。此外,并非所有发现的错误都可以通过磁盘工具修复。在这种极少数情况下,您需要使用“磁盘工具”抹掉或格式化您的磁盘。
如果您必须格式化启动磁盘,您可以使用 macOS 实用工具安装 Mac 附带的 macOS 版本。 这将被视为恢复出厂设置,您可以在此处了解更多信息。
如果“磁盘工具”出于某种原因未检测到您的磁盘,请从机器上拔下所有非必要组件并重试。如果磁盘仍未显示,您的 Mac 可能需要维修,您必须 联系官方 Apple 支持,以便您可以修复 Mac。随着时间的推移,所有硬盘最终都会发生故障,因此这种情况总是有可能发生。
使用“磁盘工具急救”是否修复了您在 Mac 上遇到的磁盘问题?在评论中分享您的经验、想法和技巧。
