如何从 Finder 快速旋转 MacOS 中的图像

最新版本的 MacOS 包括一个方便的功能,允许您直接从 Finder 中快速旋转图像,而无需打开任何其他应用程序 喜欢预览 或照片。此图像旋转功能作为 Finder Quick Action 提供,可以随时从 Mac Finder 中的列视图、图标视图或列表视图访问。
本文将向您展示如何在 Mac 上直接从 Finder 中快速旋转图像。
请注意,此通过 Finder 旋转功能需要 MacOS Mojave 10.14 或更高版本。
如何在 Mac 的 Finder 中使用分栏视图直接旋转图像
- 在 Mac OS 的 Finder 中,导航到包含您要旋转的图像的文件夹
- 选择以列视图显示 Finder 窗口(或使用“视图”菜单中的“显示预览”以在图标和列表视图中启用预览面板*)
- 选择要旋转的图片,然后点击预览面板中的“向左旋转”
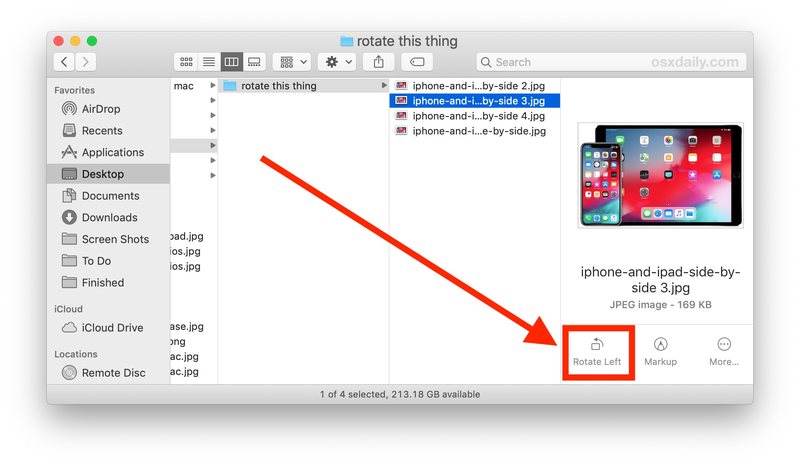
您可能已经猜到了,“向左旋转”的默认设置是向左旋转 90 度,但您可以再次单击该按钮以有效地翻转图像并将其垂直旋转 180 度,然后您可以单击再次将其旋转 270 度。当然,您也可以再次旋转它以将其旋转 360 度并有效地撤消图像旋转。
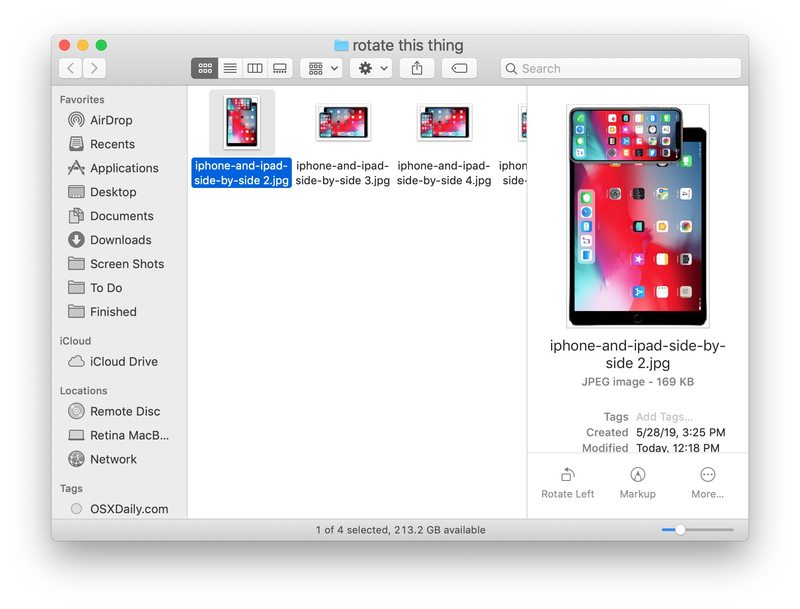
说到撤消,您可以像往常一样使用 Command Z(撤消命令)立即撤消图像旋转。
这个 Finder Rotate 工具非常有用,对任何使用图像的人都应该特别有帮助,无论你是摄影师(业余或专业)、网络工作者、办公室工作人员、平面设计师,还是任何其他发现自己的人需要快速旋转图片。
当然,您还可以在 Mac 上使用预览旋转图片,它还允许其他选项,例如调整图像大小,而 Finder 向左旋转该工具仅用于快速旋转所选图像,并不旨在提供其他功能或图像编辑调整。
如果文件类型相同,Finder 旋转工具也可以处理多个图像。如果您想对大量图像应用旋转,更好的用法可能是 在Mac上批量旋转一组图片你会想用Preview,或者命令行用一个工具like sips,或 Automator 脚本 如果您创建了一个用于图像修改的脚本。
* 如果您希望在列视图以外的任何 Finder 视图中访问向左旋转工具,您必须 通过“查看”菜单在 Mac Finder 窗口中显示预览面板。这适用于图标视图和列表视图,并且在预览面板可见的情况下,您将可以使用旋转功能。
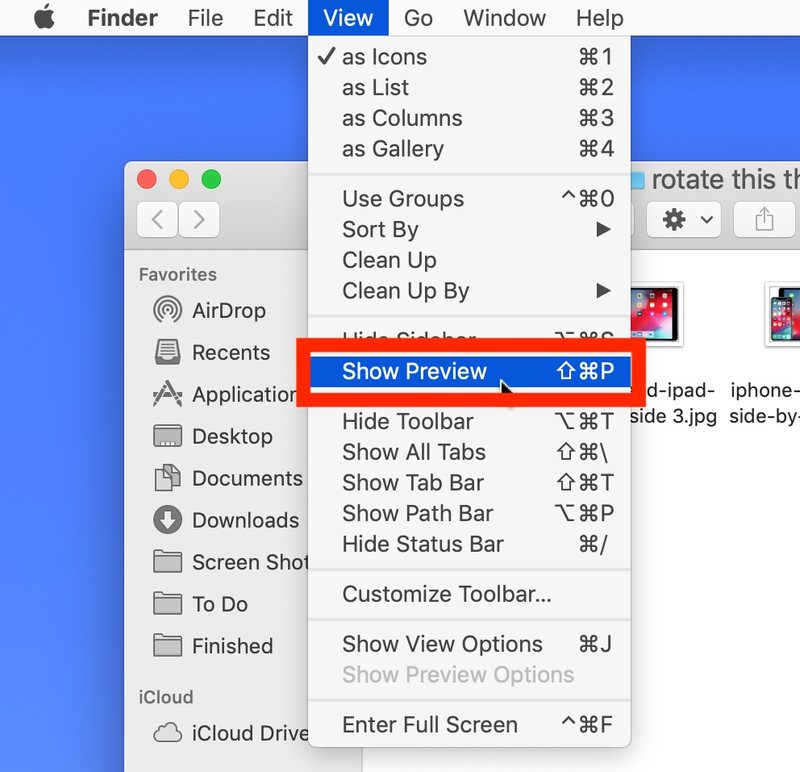
知道在 Finder 中或 Mac 上的 Finder Extensions 中快速旋转图像的任何其他实用提示或技巧吗?在下面的评论中与我们分享!
