如何在 iPhone 和 iPad 上使用 Safari 将网页另存为 PDF

您是否希望将一个网页或多个网页以 PDF 文件的形式保存到您的 iPhone 或 iPad?您可能想要这样做的原因有很多,也许您希望将网页收据另存为 PDF 以保存记录、存档页面或离线访问网页。幸运的是,Safari 可以轻松地将网页转换为 PDF 文件。
在 Safari 中从网页创建 PDF 的功能最初是在 iOS 11 发布时引入的。但是,如果您运行的是更新版本的 iOS,例如 iOS 15、iOS,访问该功能所需的步骤会略有调整14 和 iOS 13。拥有网页 PDF 文件的优势在于,即使您未连接到互联网也可以查看它们,并且还可以轻松打印出来。此外,您还可以将其与其他文件一起共享给您的同事。因此,让我们看看在 iPhone 或 iPad 上使用 Safari 从网页创建 PDF。
如何在 iPhone 和 iPad 上使用 Safari 将网页另存为 PDF
如果您的 iPhone 或 iPad 运行的是 iOS 13/iPadOS 13 或更高版本,则以下步骤适用。另一方面,如果您的设备运行的是较旧的软件版本,您可以改用此方法。
- 在您的 iPhone 或 iPad 上启动 Safari,然后转到您要另存为 PDF 文件的网页。现在,点击底部菜单中的共享图标。
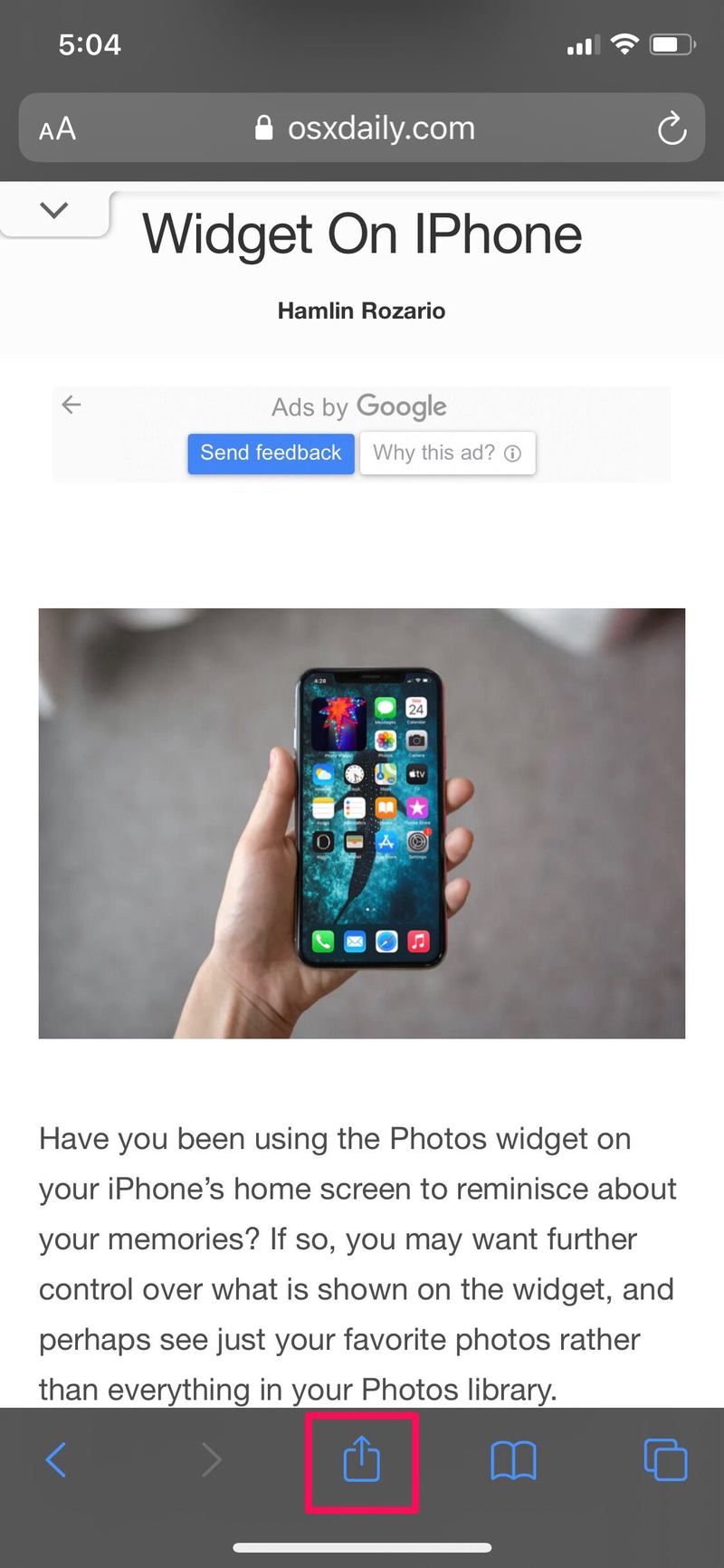
- 这将调出 iOS 共享表。该网页的链接将显示在共享表的顶部。在这里,点击链接旁边的“选项”。
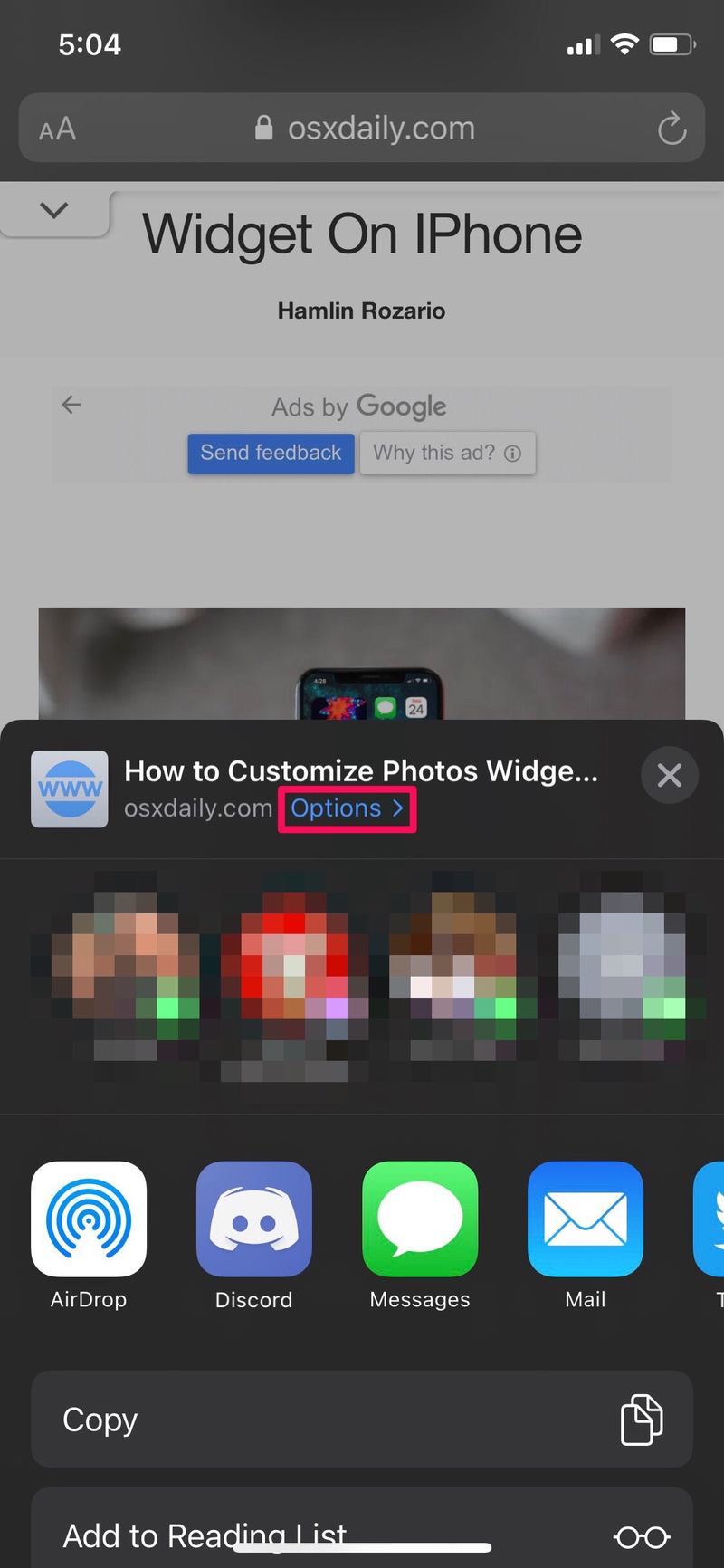
- 现在,只需选择“PDF”而不是“自动”,然后点击“完成”即可返回共享表。

- 接下来,从共享表中选择“保存到文件”选项。

- 在这里,只需选择要存储下载的 PDF 文件的目录,然后点击“保存”。

这就是您需要做的全部。您已在 iOS/iPadOS 设备上成功将当前网页另存为 PDF 文件。
如果您从“选项”菜单中选择了 PDF 格式,“保存到文件”选项只会显示在共享表中。退出共享表后,此设置将被重置。因此,如果您要保存多个网页,则需要对每个网页重复上述步骤。
如果您已将 PDF 文件保存在 iCloud Drive 目录中,值得指出的是,您也可以从所有其他 Apple 设备访问该文件,前提是您使用相同的 Apple 帐户登录这些设备。
然后保存的网页可以从文件应用程序而不是网页作为文件共享,然后收件人甚至可以离线查看。 PDF 文件将遵循“Safari – (Date of Creation) – (Time of Creation).pdf”的格式,但您可以轻松地 根据您在文件应用程序中的偏好重命名。
请记住,如果网页有广告或其他页面样式,下载的 PDF 文件也会显示这些广告或页面样式。但是,如果您不希望保存的 PDF 中出现此类内容,您可以切换到Safari 中的阅读器视图,然后按照相同的步骤保存它,没有任何广告、页面混乱或样式元素。
您是否将任何网页转换为 PDF 文件,或将网页另存为 PDF 文件到您的 iPhone 或 iPad?您使用此功能的目的是什么?你使用另一种方法吗?在评论中让我们知道您的经历和想法。
