如何在 iPhone 和 iPad 的邮件应用程序中将 Gmail 设置为删除而不是存档
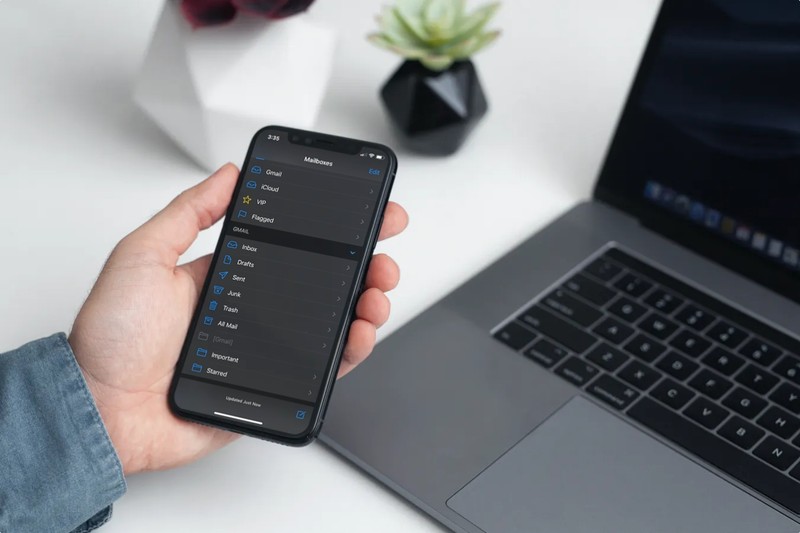
您是否将 Gmail 帐户与 iPhone 或 iPad 上的标准邮件应用程序一起使用?如果是这样,您可能已经注意到,每当您尝试使用向左滑动手势删除电子邮件或将其发送到垃圾桶时,您会看到一个“存档”选项,而不是 Gmail 帐户。如果您更愿意在邮件应用程序中删除这些 Gmail 电子邮件,您可以更改 Gmail 设置以解决 iPhone 和 iPad 上的这个问题。
Gmail 是免费的 Google 电子邮件服务,许多 iPhone 和 iPad 用户将其链接到库存的 Apple Mail 应用程序。无论出于何种原因,默认情况下 Gmail 仅允许用户存档电子邮件。对于想要快速删除电子邮件而不是将它们存储在 Gmail 帐户的存档文件夹中的用户来说,这可能会令人沮丧。如果这对您有用,那么在“邮件”设置中有一个隐藏和隐藏的选项,允许您更改这些丢弃的电子邮件的位置。
请记住,我们在这里讨论的是在默认邮件应用程序中使用 Gmail,而不是 Gmail 应用程序本身。如果您在 iPhone 或 iPad 上使用 Gmail 应用程序作为默认邮件应用程序,请进行此设置更改不会对邮件行为产生任何影响。
让我们来看看如何将 iPhone 和 iPad 邮件应用程序中的默认“存档”更改为“垃圾箱”,以便轻松删除电子邮件。这在 iPhone 和 iPad 上的效果相同。
如何在 iPhone 和 iPad 上的邮件应用程序中将 Gmail 更改为“垃圾箱”而不是“存档”
无论您的设备当前运行的是哪个 iOS/iPadOS 版本,以下步骤都适用,因为这些设置已经可用了一段时间。这是您需要做的:
- 从 iPhone 或 iPad 的主屏幕转到“设置”。
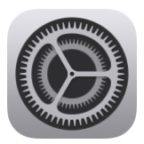
- 在设置菜单中,向下滚动并选择邮件应用以更改您的邮件设置。
- 在这里,点击“帐户”以配置链接到邮件应用程序的电子邮件帐户的设置。
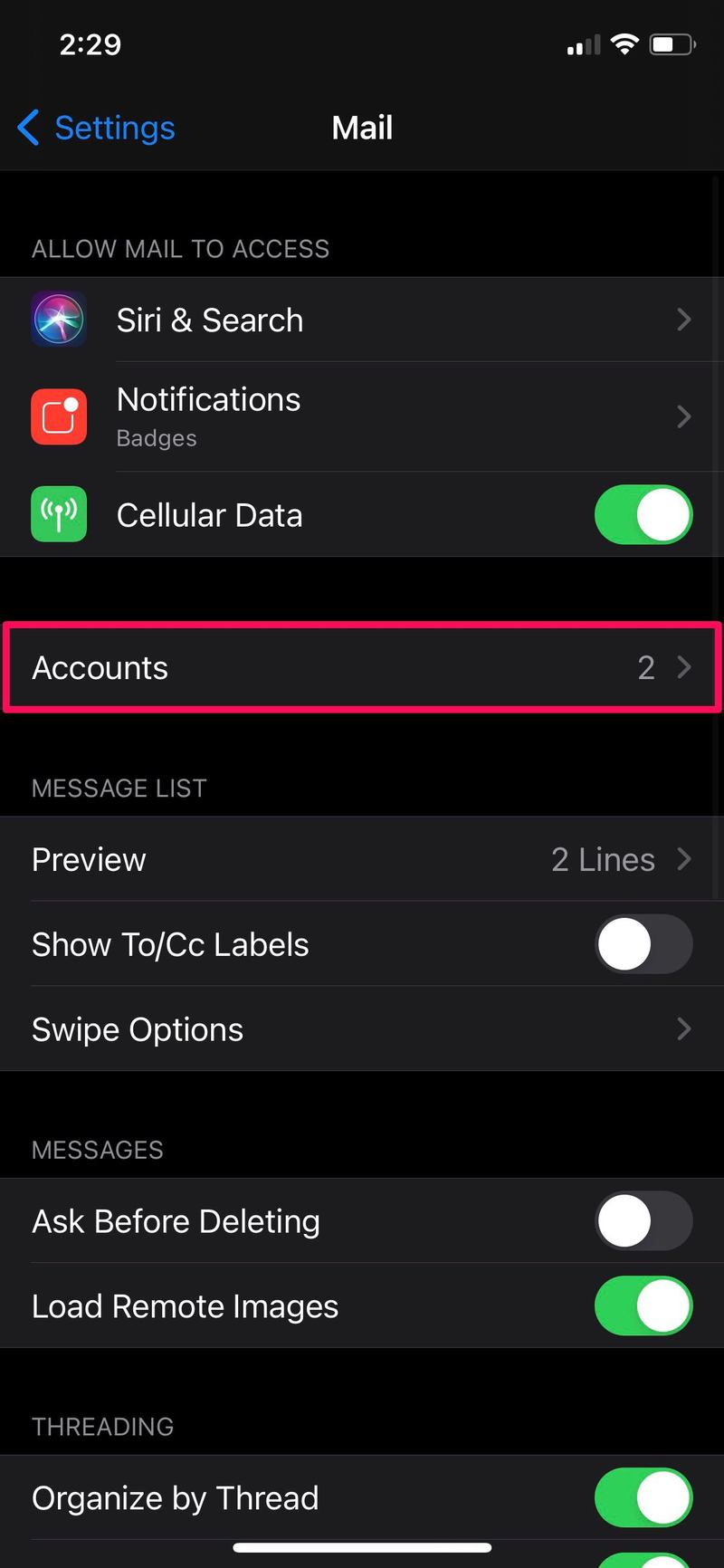
- 如果您有多个电子邮件链接到该应用程序,您会在此处看到所有不同的帐户。选择位于帐户下的 Gmail 选项以继续。
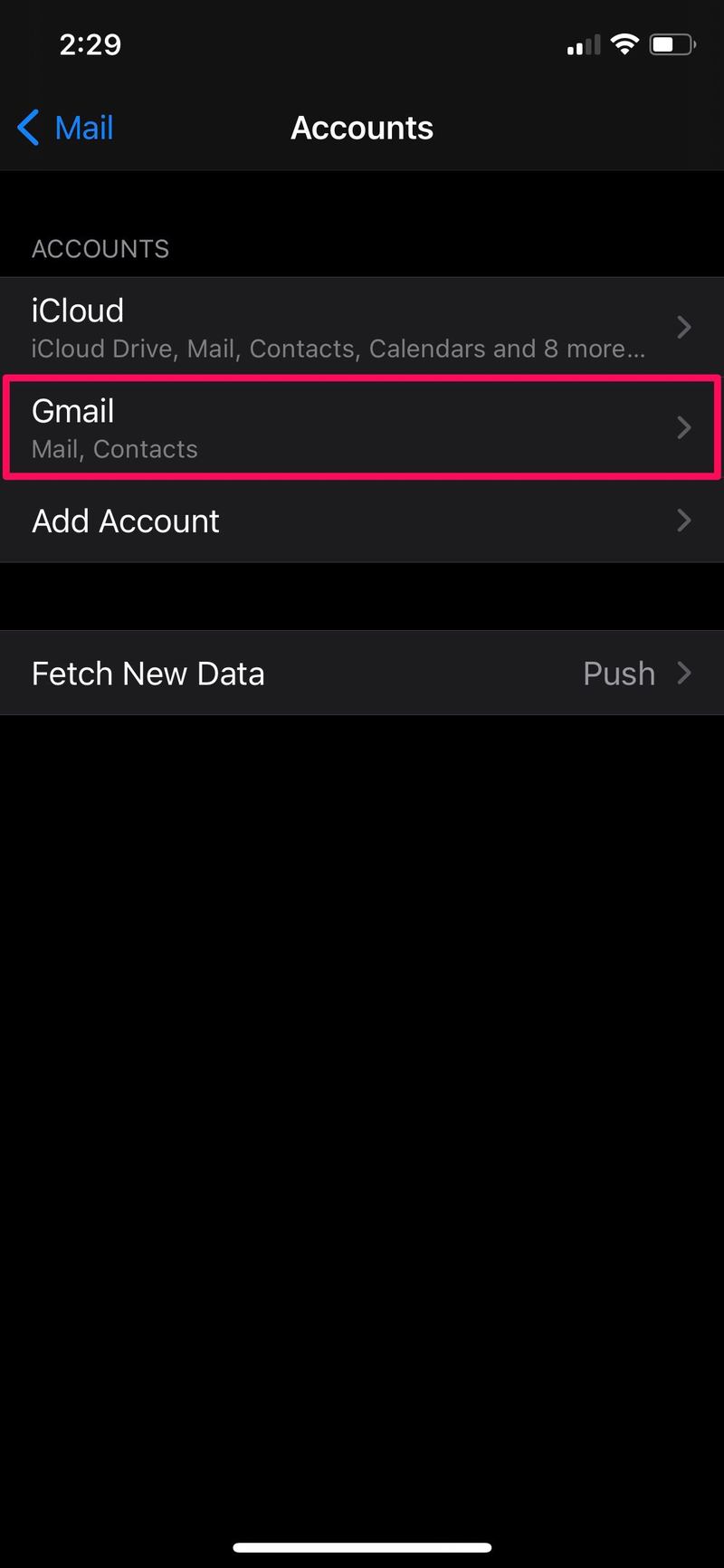
- 现在,点击帐户旁边的电子邮件地址以继续下一步。
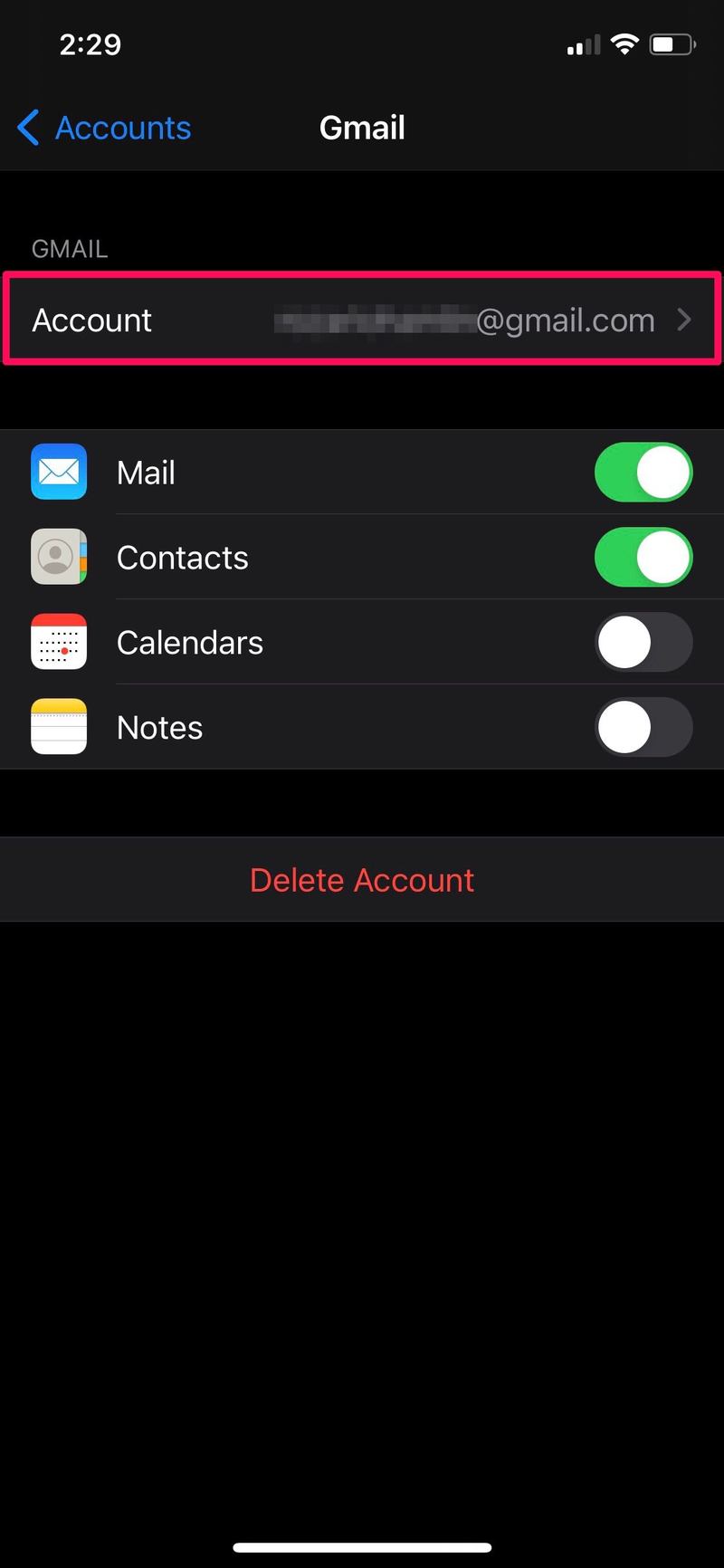
- 接下来,点击“高级”以访问您的 Gmail 帐户的所有选项,其中包括邮箱配置。
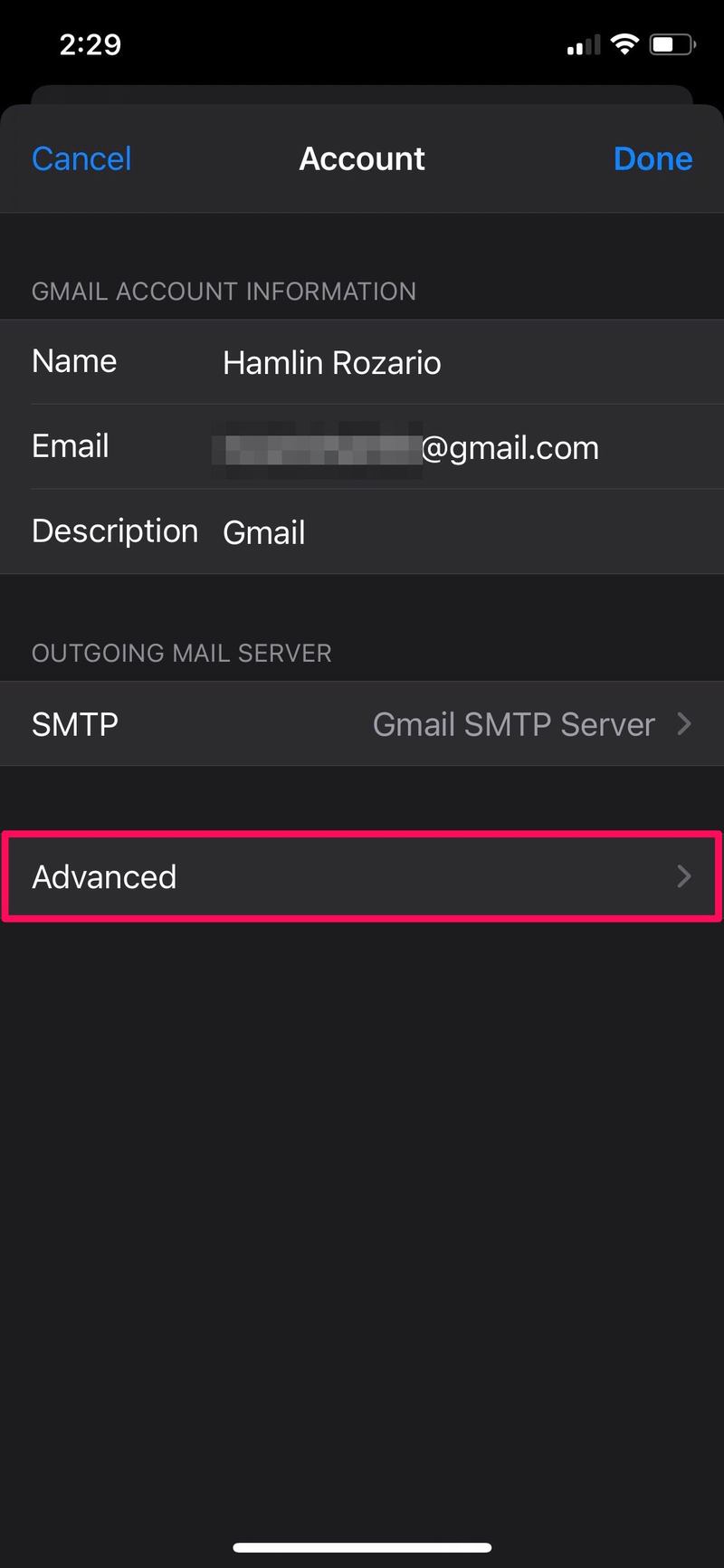
- 在这里,您会看到默认情况下为丢弃的邮件选择了“存档邮箱”。只需点击“已删除邮箱”更改此设置即可。
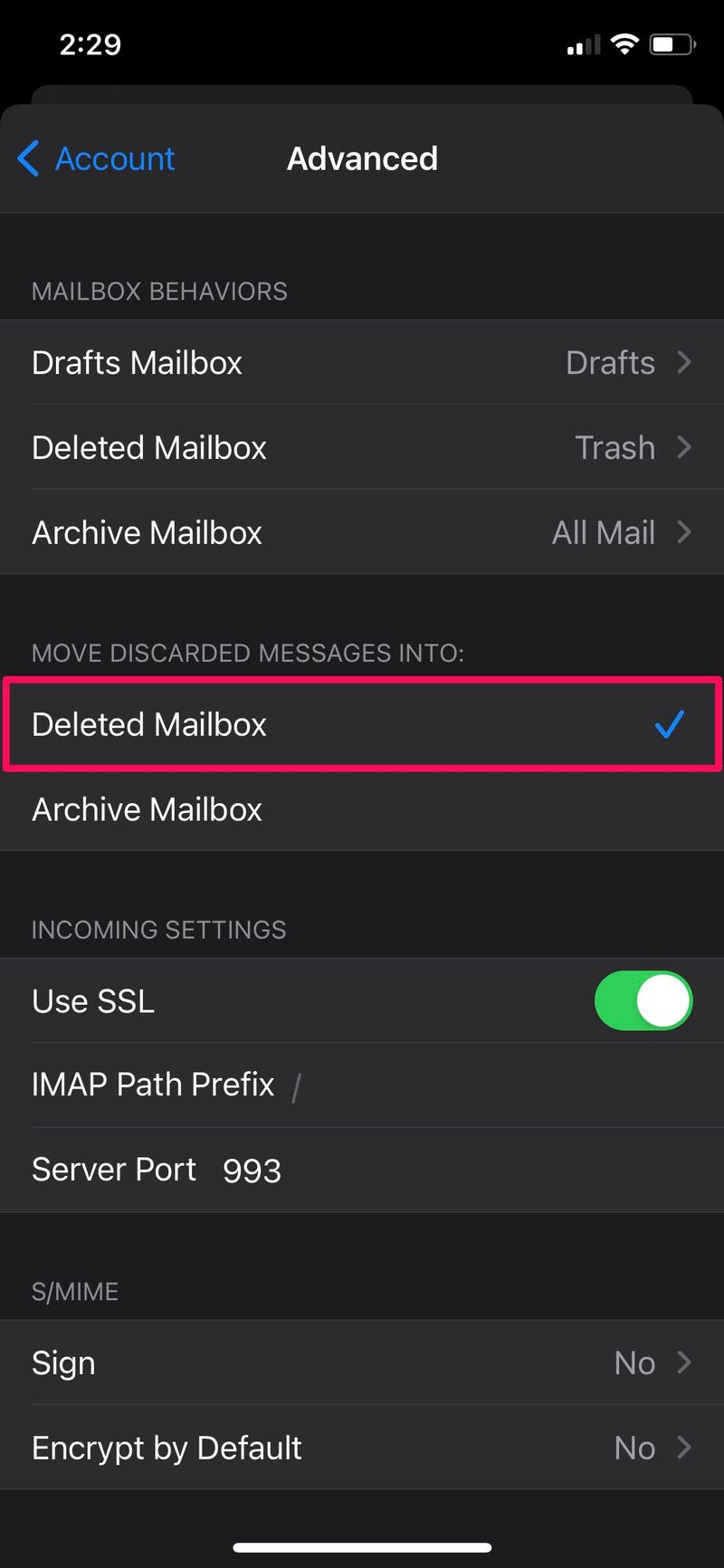
这是最后一步。您不再需要担心邮件应用程序中的默认存档。
从现在开始,当您在电子邮件上向左滑动并选择删除它时,该邮件将被移动到已删除邮箱而不是存档邮箱。
存档邮箱的一个问题是,当您在邮件应用程序中查看“所有邮件”时,它也包括存档的电子邮件。此设置更改将防止这种情况发生,因为它们不会存档刷过的电子邮件,而是会将它们发送到 Gmail 垃圾箱。
如果您使用默认为存档而不是删除的不同电子邮件服务提供商,您可以按照相同的步骤更改您的邮箱以丢弃邮件,例如,如果您使用默认为垃圾箱而不是存档的 Outlook,您可以反转如果你愿意的话。您需要做的就是选择您的电子邮件提供商而不是 Gmail,然后转到“高级设置”菜单。
同样,如果使用 Gmail for iOS 或 iPadOS 应用程序而不是 Apple 的默认邮件应用程序,您还需要更改设置,因为默认的滑动操作设置为存档您的邮件。这个过程有点不同,因为它使用 Gmail 应用程序中的设置,所以我们将单独介绍。
希望您最终能够让“邮件”应用真正从 Gmail 中删除您的电子邮件,而不仅仅是将它们存档。你觉得这个隐藏的设置怎么样?用户是否应该更容易访问此特定选项?随时分享您的个人意见,不要忘记留下您宝贵的反馈意见。
