如何在 Mac OS 中默认显示扩展的打印详细信息对话框
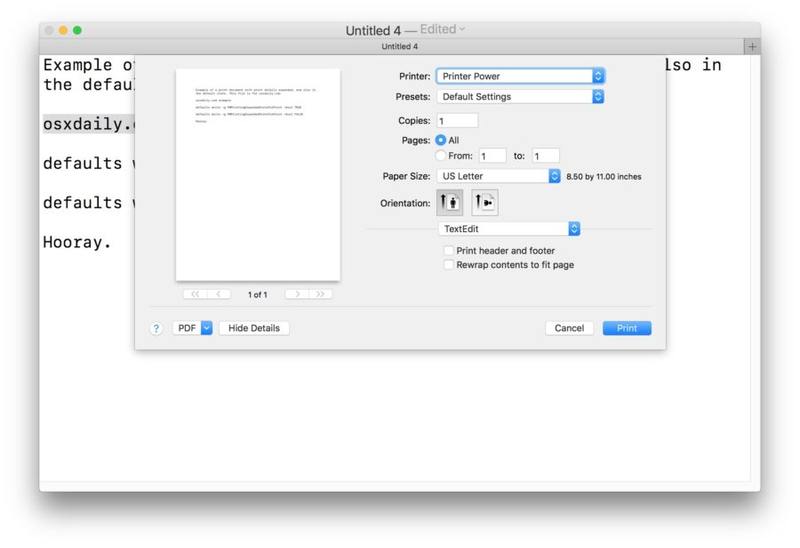
从 Mac 打印时,您是否经常访问详细的打印选项?如果是这样,您将非常感谢这个始终显示扩展打印对话框窗口和设置屏幕的技巧。
对于一些快速的背景,通常当你去打印时,如果你想看到扩展的打印选项,如打印纸方向和纸张尺寸,你需要在打印文档时单击“显示详细信息”按钮.但是通过一些命令行技巧,您可以在打印时将展开的打印对话框窗口设置为 Mac OS 中的默认设置,这样您就不必在每次打印文档时都单击“显示详细信息”来进行调整。
Mac OS 中扩展的“打印”对话框窗口显示了许多额外的打印详细信息和打印文档的配置选项,包括特定页数、页面和纸张打印方向、纸张尺寸、预设设置选项、双面打印,打印边框,是否打印文件的页眉和页脚,是否黑白打印 或使用彩色墨盒,更多取决于相关文档和进行打印的应用程序。对于从 Mac 进行大量文件打印的人来说,这些都是非常有用的信息,可以根据需要进行调整和切换,因此本文将讨论如何使扩展的打印机选项显示所有这些细节(以及更多)默认情况下可用打印尝试。
如何在 Mac OS 中始终显示详细的打印对话框
这将更改 Mac OS 中的默认打印设置,以便每次打印文档时,都会显示完全展开的详细信息打印对话框。
- 在 Mac 操作系统中打开位于 /Applications/Utilities/ 文件夹中的“终端”应用程序(或者您可以通过 Spotlight 或 Launchpad 访问)
- 准确输入以下默认命令字符串:
- 回车执行命令,终端不会有任何确认
- 现在返回任何文档、网页等,转到“文件”>“打印”以查看默认显示的扩展打印对话框
默认写入 -g PMPrintingExpandedStateForPrint -bool TRUE
您不需要重新启动 Mac 或重新启动任何应用程序即可使更改生效,但如果您在使用命令时打开了一个活动的打印对话框窗口,则需要关闭它并开始打印过程通过“文件”菜单或“打印”命令再次调用它。
这是在一个简单的纯文本文件上从 TextEdit 中完整展开的打印对话框窗口的样子:

通常要显示这些额外的打印选项,您需要单击打印对话框中的“显示详细信息”按钮,但使用此默认设置它将成为默认设置。
将其与默认的打印对话框窗口进行比较,打印工作的选项和定制要少得多:

这将影响 Mac 上的所有新打印尝试,扩展可用打印选项的所有详细信息,以及所有应用程序,无论您是将文档打印到打印机还是 在 Mac 上打印为 PDF,无论是本地打印机还是网络打印机都没有关系。
该命令几乎适用于 macOS 和 Mac OS X 的每个版本,无论 Mac 中的 m 是如何大写的,以及它们是否在版本名称的字符之间有空格。
如何在 Mac OS 中返回默认打印对话框屏幕
如果您决定不希望在 Mac OS 中默认看到展开的打印对话框,并且您宁愿自己单击“打印”对话框中的“显示详细信息”按钮,那么您可以反转命令语法:
- 在 Mac OS 中打开“终端”应用程序
- 发出以下命令,然后按回车键:
- 照常退出终端
默认写入 -g PMPrintingExpandedStateForPrint -bool FALSE
这将使 MacOS 返回到默认状态,即不显示完整的扩展打印窗口。
这个技巧类似于另一个默认技巧,设置展开的保存对话框以显示作为 Mac OS 中的默认保存,如果您希望在保存或打印文档时有尽可能多的可用选项,您可能希望通过默认命令字符串在 Mac 上启用这两个技巧。
您喜欢 Mac 上扩展的打印对话框窗口吗?你有什么印刷技巧吗?在下方分享您的评论!
