Sidecar“设备超时”错误以及如何在 Mac 上修复
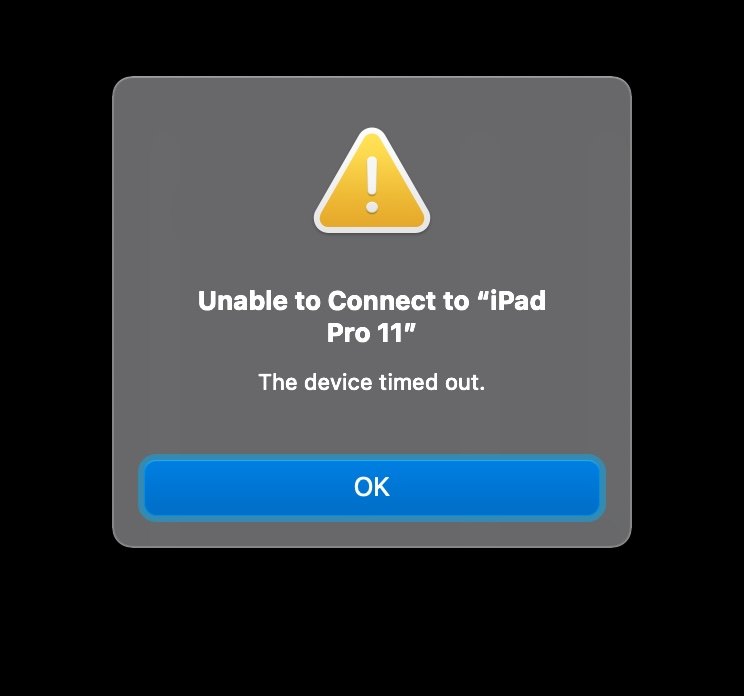
一些尝试在 iPad 上使用 Sidecar 的 Mac 用户可能会遇到错误,提示 < em>“无法连接到 iPad – 设备超时。” 这个错误会阻止 Sidecar 将 iPad 变成 Mac 上的第二个显示器,这可能会非常令人沮丧。
本文将介绍各种故障排除步骤和技巧,以便在您遇到连接问题时让 Sidecar 在 Mac 和 iPad 上正常工作,并解决“设备超时”错误。
如何修复 Mac 上的 Sidecar“设备超时”错误
您可能已经知道这一点,但 Sidecar 对 Mac 和 iPad 有兼容性要求。这些功能在不支持 Sidecar 的设备上根本不可用。
1:确保 Mac 和 iPad 上的蓝牙和 Wi-Fi 已启用
您要做的第一件事是确保 Mac 和 iPad 上的蓝牙和 Wi-Fi 均已启用。
这些设备也应该在物理上彼此靠近。
2:确保在 Mac 和 iPad 上启用 Handoff
在 Mac 上,您可以通过转到“系统”来确保Handoff 已启用首选项 > 通用 >“允许在这台 Mac 和您的 iCloud 设备之间切换”已选中。
在 iPad 上,您可以通过转至“设置”>“通用”>“AirPlay 和 Handoff”确保 Handoff 已启用来确认 Handoff 已启用。
3:重启Mac和iPad
通常只需重新启动 iPad 和 Mac 即可解决 Sidecar 的连接问题。这很简单,所以值得一试。
4:更新系统软件
将 macOS 和 iPadOS 更新到最新版本的系统软件通常可以确保 Handoff 等功能的顺利运行,因此最好运行最新版本的系统软件。
当然,您必须运行支持 Sidecar 的系统软件版本,即 MacOS Catalina 10.15 或更新版本和 iPadOS 13 或更新版本。新版本的可靠性似乎有所提高。
请注意,只要版本支持该功能,并不总是需要运行绝对最新的操作系统。例如,您可以在运行 macOS Big Sur 11.6.1 的 Mac 和运行 iPadOS 15.1 的 iPad 上运行 Sidecar,即使 Monterey 和 Ventura 对于 Mac 来说是更新的。
5:在 Mac 和 iPad 上打开 iCloud 钥匙串
使用将登录名和密码存储在 iCloud 中的 iCloud Keychain 可能会解决 Sidecar 的连接问题。
在 Mac 上,转到“系统偏好设置”>“Apple ID/iCloud”>“iCloud”> 确保选中并启用“钥匙串”。
在 iPad 上,转到“设置”>“Apple ID”>“iCloud”>“钥匙串”>“iCloud 钥匙串”已打开。
6:从Mac手动查找带蓝牙的iPad
有时从 Mac 手动查找带蓝牙的 iPad 可以解决连接超时错误和 Sidecar 连接问题。
在 iPad 上,打开“设置”>“蓝牙”并保持此屏幕打开。
现在在 Mac 上,打开蓝牙(从系统偏好设置或蓝牙菜单栏项),等待 iPad 出现,然后单击“连接”并通过蓝牙代码确认连接。
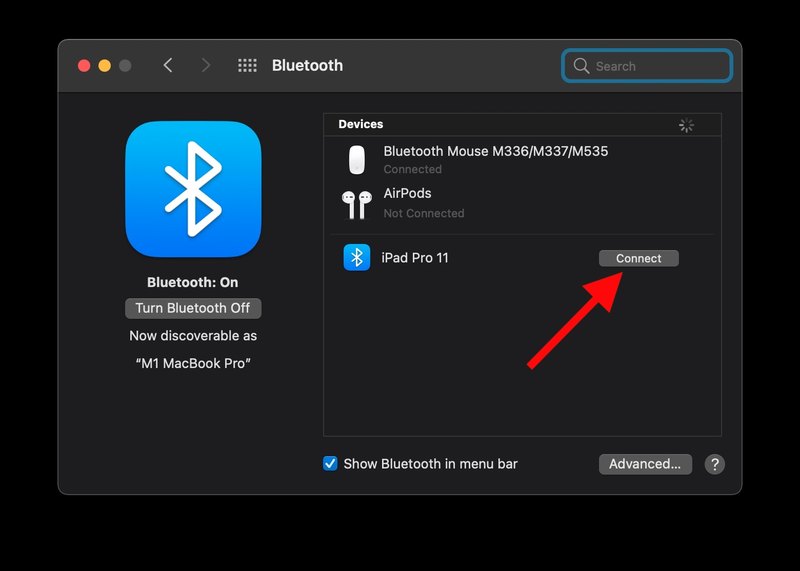
iPad 可能会暂时通过蓝牙与 Mac 断开连接,但现在可以找到两者并相互通信。
接下来,在 Mac 上返回系统偏好设置 > Sidecar > 重试与 iPad 的连接,它现在应该可以工作了。
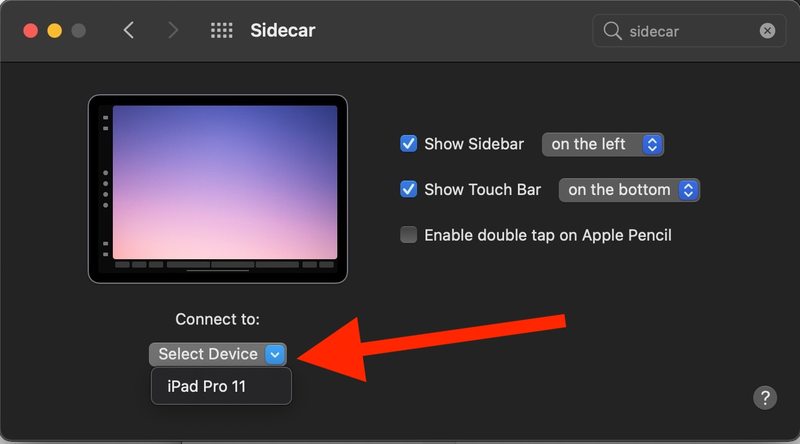
–
您是否让 Sidecar 在 Mac 和 iPad 上正常工作?以上提示是否为您修复了“无法连接到 iPad – 设备超时。” 错误消息?您找到其他解决方案了吗?在评论中让我们知道您的经历。
