如何通过电子邮件在 iPhone 和 iPad 上快速签署文档

您是否曾经收到过通过电子邮件发送到您的 iPhone 或 iPad 的合同、协议、文件或服务表格,需要您快速签署?完美,因为现在您可以直接从 iOS 的邮件应用程序对文档进行数字签名和返回。邮件签名功能让您可以快速签署附加在电子邮件上的文档并将其发回,而无需离开邮件应用程序,由于标记功能集,整个签名和返回过程非常快速和简单。
标记功能需要现代版本的 iOS,这意味着您需要在 iPhone、iPad 或 iPod touch 上安装 iOS 9.0 或更高版本,尽管您签署文档的方式略有不同,具体取决于您在设备上安装的 iOS 版本(别担心,我们会向您展示这两个版本)。其余的很简单,可以在电子邮件客户端中处理,所以如果您想自己尝试,只需通过电子邮件给自己发送一个 PDF 文件、图像或其他可以签名的文档——出于测试目的,它实际上不需要是一个官方合同或任何东西,因为标记功能适用于几乎所有邮件附件。是的,这不仅适用于发送给您的附件,也适用于您要发送的附件。继续阅读以了解如何使用这一强大的功能。
如何在适用于 iOS 12 的 iPhone 和 iPad 上签署邮件中的文档
假设您有一个附件文档用于在 iOS 设备上登录电子邮件,以下是您对文档进行数字签名并快速发送的操作:
- 打开包含要签名的文档的电子邮件,然后点击文档以在“邮件”应用程序中打开它(本例中使用的是 PDF 文件)
- 点击笔图标输入标记
- 现在您有两个选择:您可以使用钢笔工具立即在文档上涂写签名以进行签名,然后点击“完成”和“发送”,或者您可以使用实际的签名工具以这种方式对文档进行签名我们在这里报道
- 要使用签名工具,请点击 (+) 加号按钮,然后点击“签名”
- 选择您希望在文档上放置的签名(如果您还没有,请选择“添加签名”选项)并使用触摸将签名放置到位,然后点击“完成”
- 选择“回复”以回复现有电子邮件或“新消息”以发送新电子邮件,其中任何一个都将在电子邮件中包含新签署的文档
- 点击“发送”以从 iOS 邮件发送已签名的文档
- 打开包含要签名的文档的电子邮件,像往常一样点击文档附件以在邮件应用程序中预览它(文档可以是 PDF 或其他格式),然后点击工具箱图标
- 点击标记预览右下角的签名按钮
- 像往常一样用手指在触摸屏上签名文档,然后点击“完成”
- 将数字签名放在文档上的适当位置进行签名,如有必要,您可以使用蓝色按钮放大或缩小签名来调整签名大小,完成后点击“完成”以将已签名的文档插回发送到与回复相同的电子邮件中
- 根据需要写下电子邮件回复,然后点击“发送”按钮将新签署的文档原路发送回原发件人
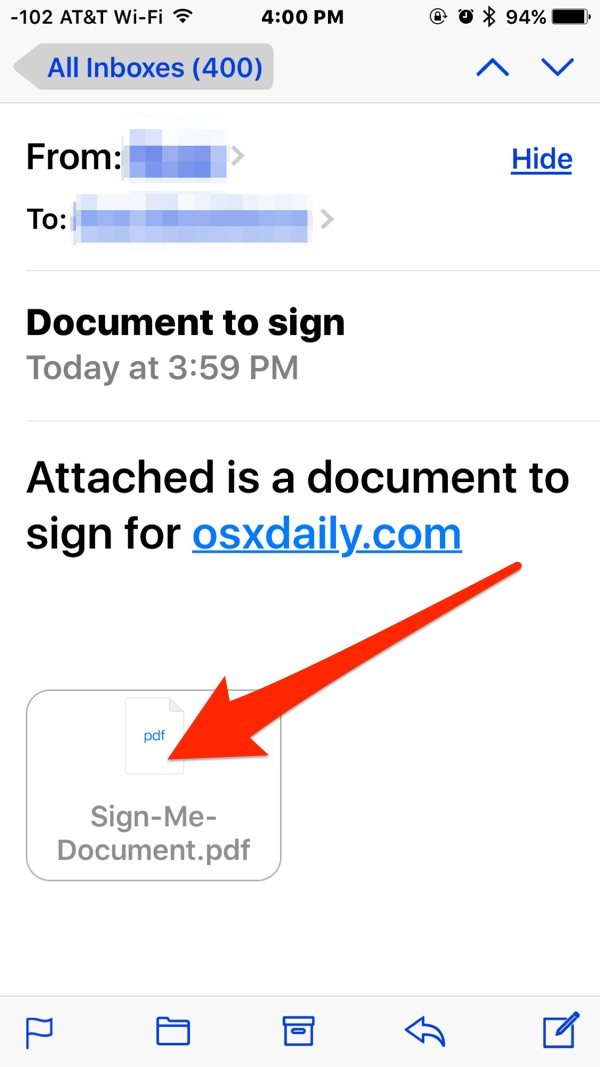
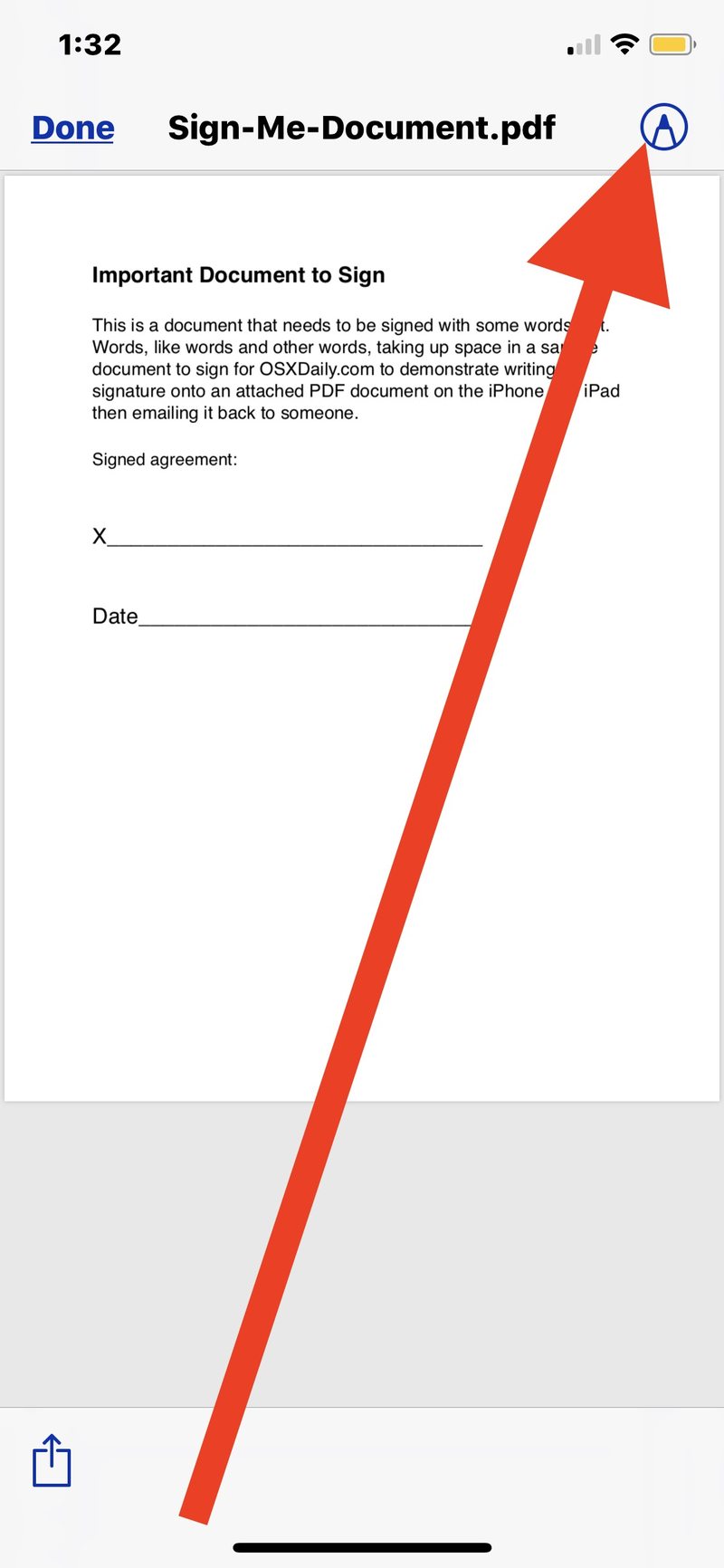
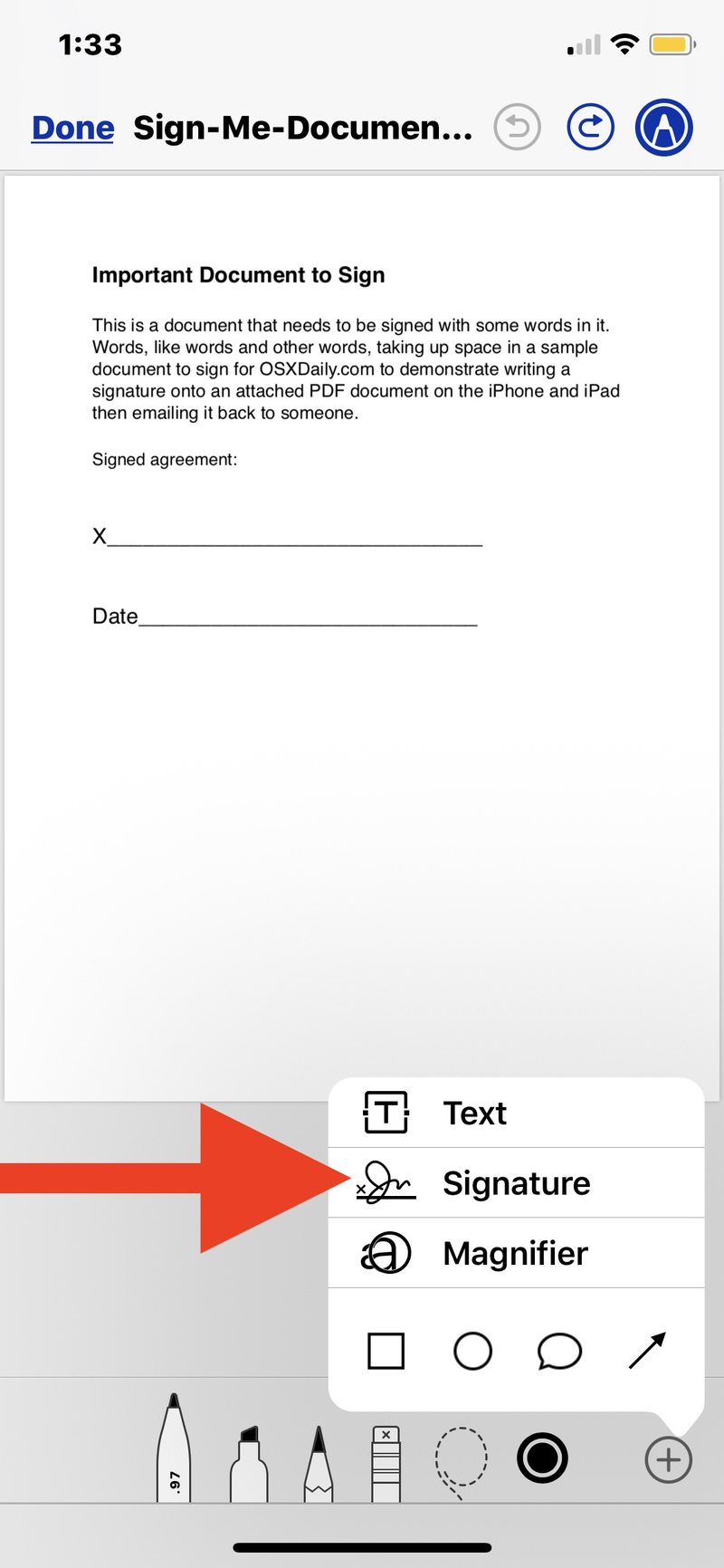
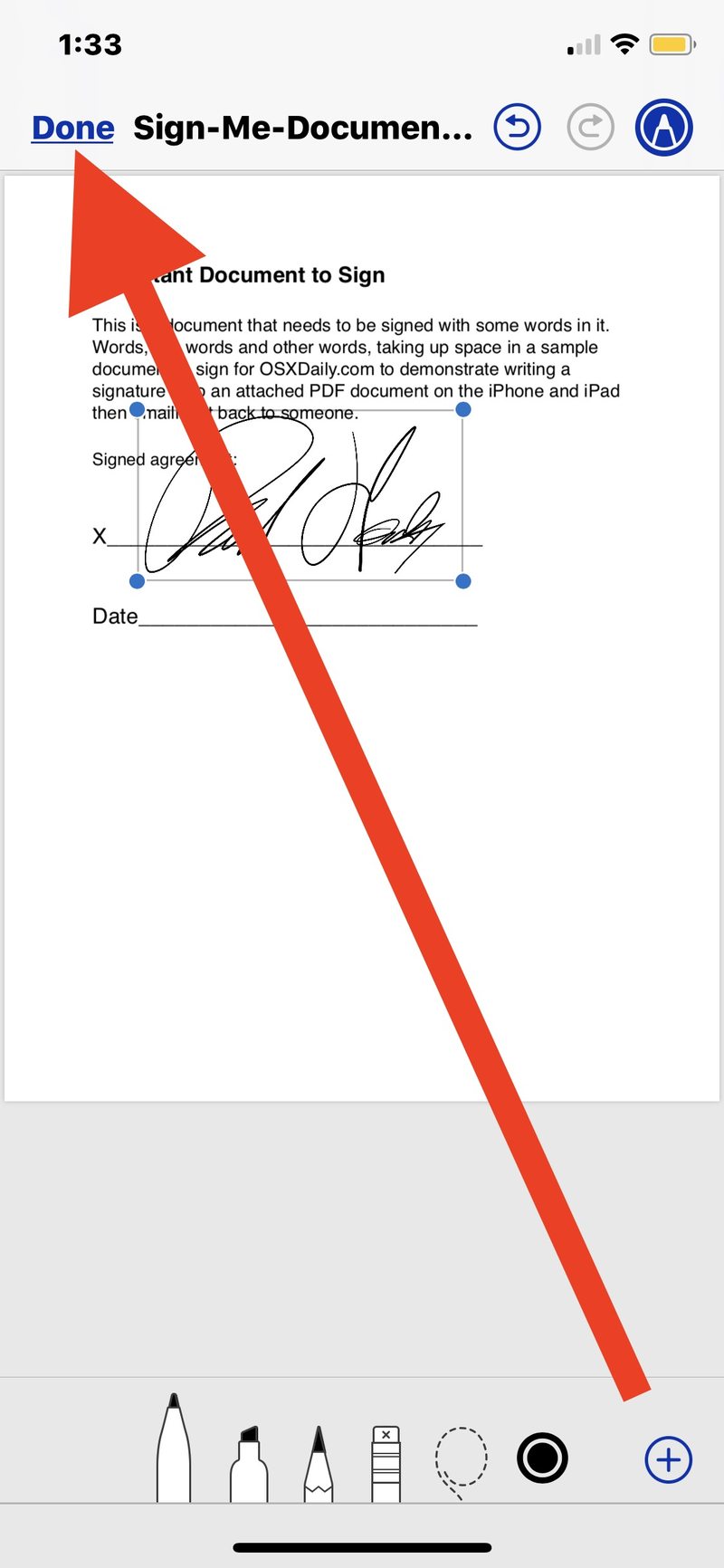
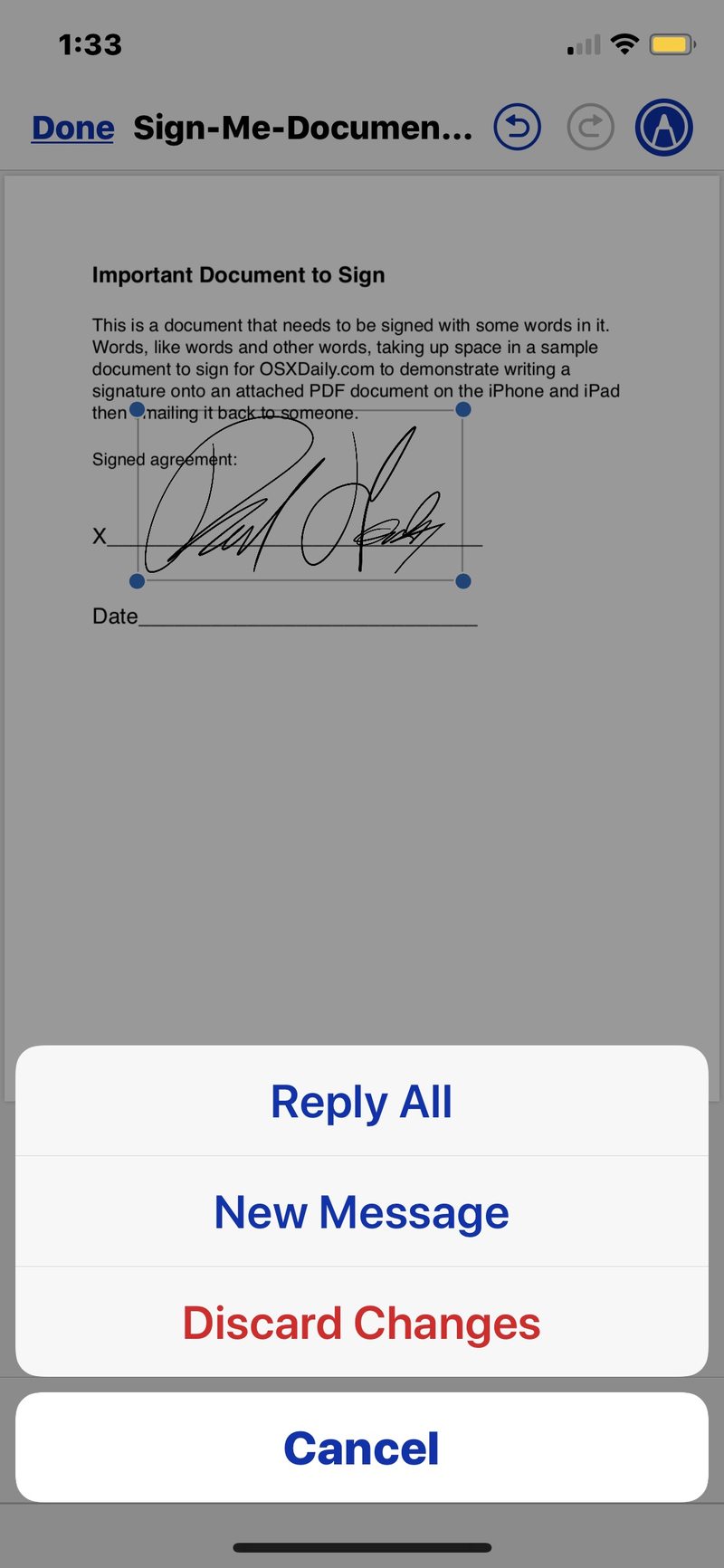
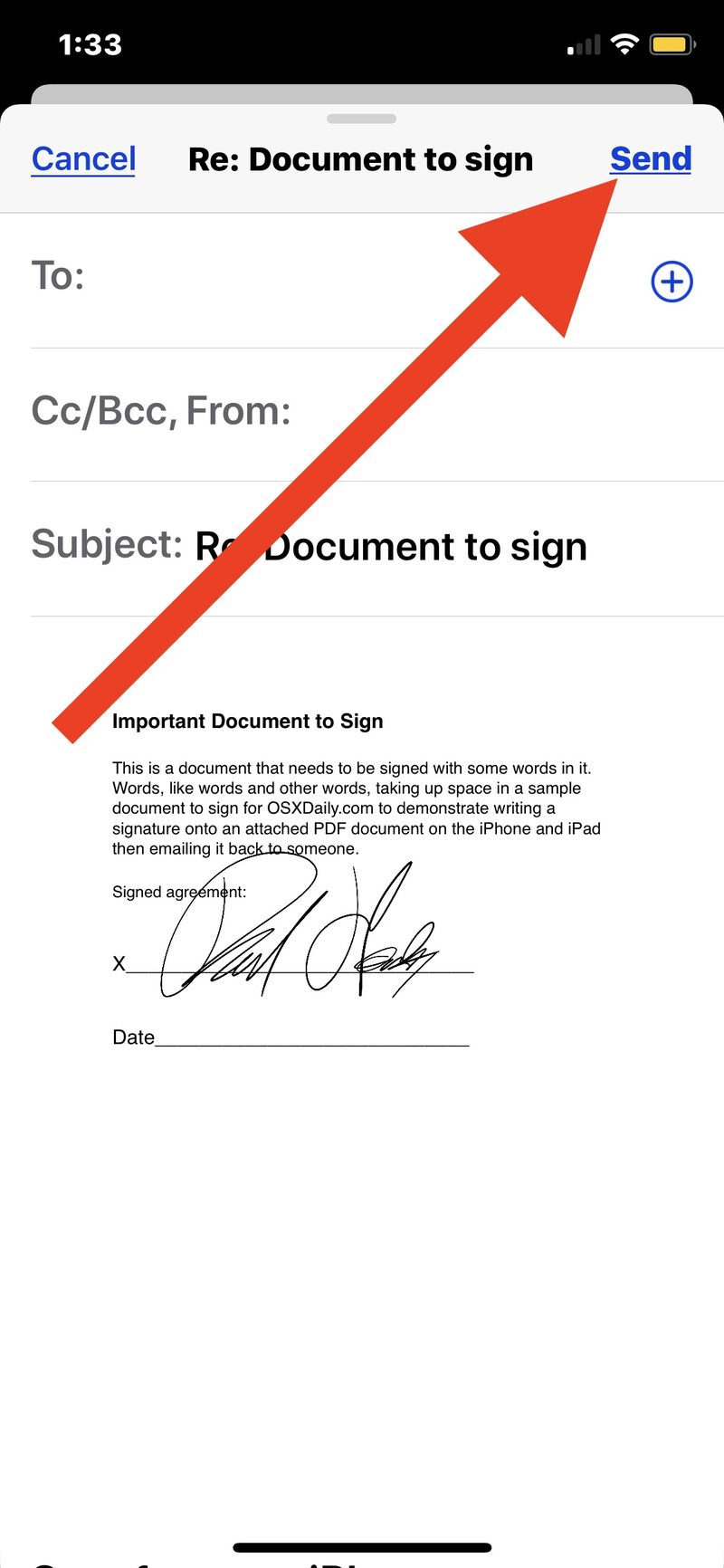
超级简单,对吧?您可以直接在 iPhone 或 iPad 上的 iOS 邮件应用程序中完成整个文档签名、签名放置等所有操作。
您是想使用钢笔工具涂写签名,还是使用标记中的官方签名工具,完全取决于您(也许还有您的书法,以及您是否使用手写笔或Apple Pencil),因为两者都可以像这样用作电子邮件中文档的签名。
如前所述,如何从 iPhone 或 iPad 上的邮件应用程序签署文档取决于 iOS 版本。如果以上步骤不熟悉,请使用以下适用于 iOS 早期版本的方法对文档进行签名,方法相同,方法略有不同。
如何在 iOS 11、iOS 10、iOS 9 的邮件中对文档进行数字签名
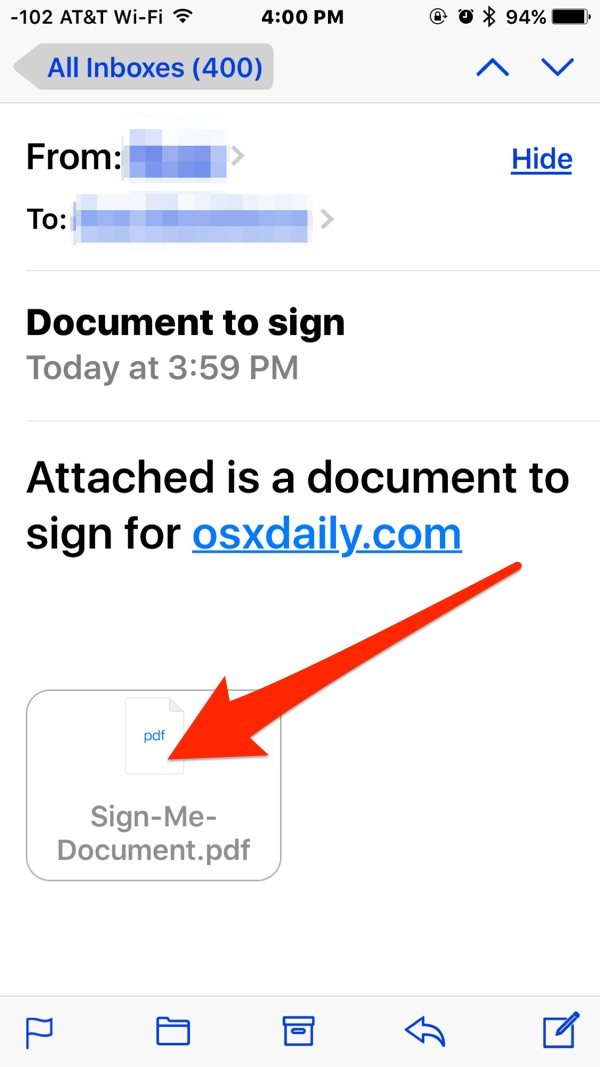
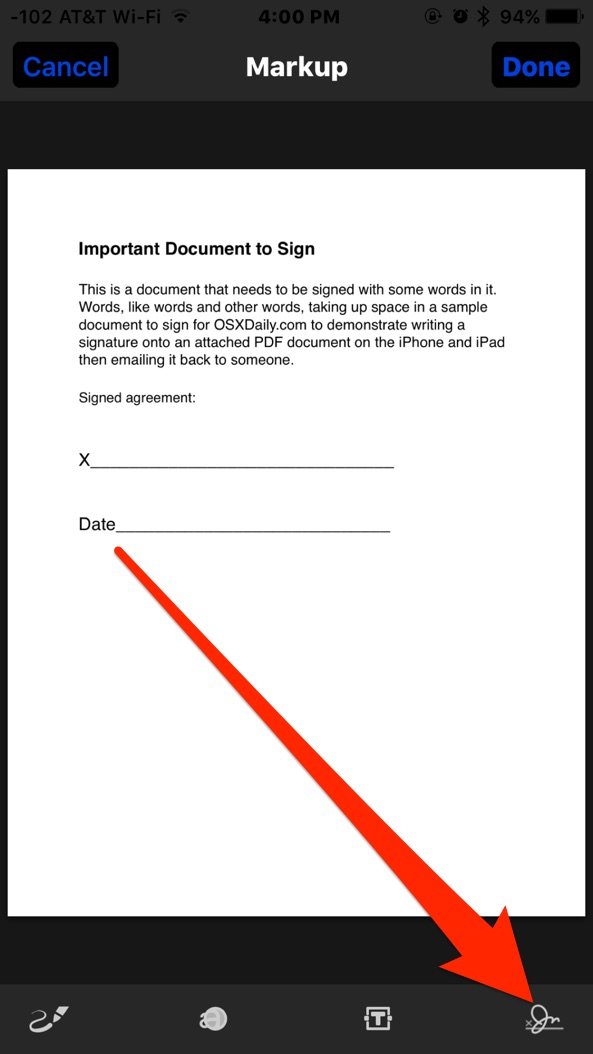

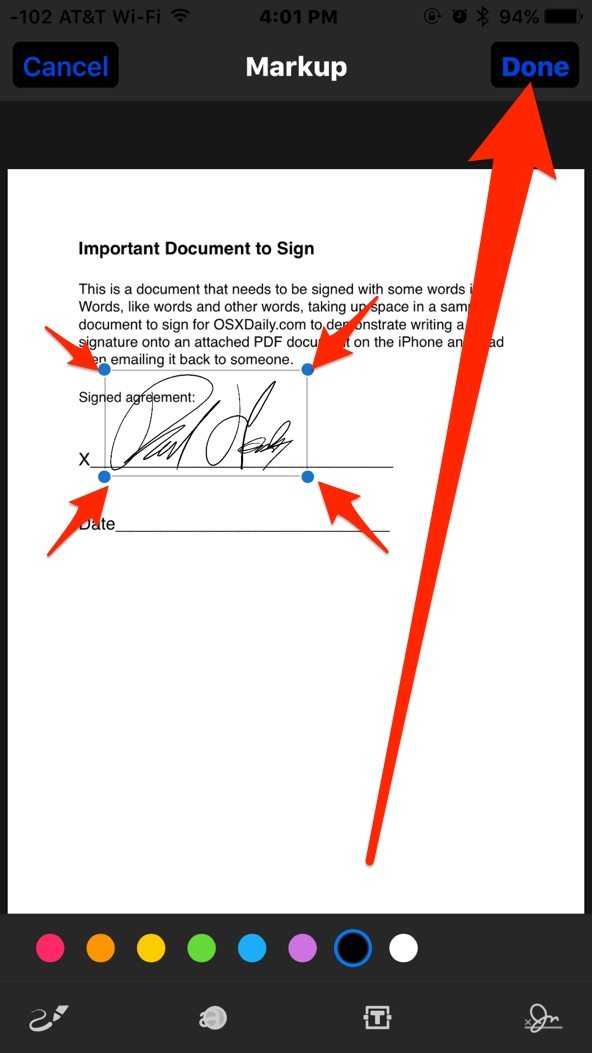

这很简单吗?不需要打印任何东西,不需要扫描任何东西,也不需要使用签名功能在 Mac 上也可以,整个过程都可以在 iOS 中处理。文档可以在几秒钟内签署并返回。
不可否认,这对各种 iOS 用户非常有用,尤其是对于那些经常带着 iPhone 出门在外并收到签署和返回协议的用户。无论是工作合同、健康保险表格、账单、抵押贷款、契约、租赁协议、保密协议,只要您命名,您就可以从 iOS 快速签署并以前所未有的速度返回。
是的,如果您想知道的话,您还可以将文档附加到新电子邮件中,签名并发送,这样您就不必签署并返回现有电子邮件中的附件.这意味着如果您有一个 PDF 文档您保存到 iCloud 的附件,您可以附加并使用相同的标记功能对其进行签名。
当然,如果您没有最新版本的 iOS,您可以依赖 Mac 来使用非常相似的功能,在 Mac OS X 中使用 Mac 触控板对文档进行数字签名。 Mac 方法同样有效,更早版本的 Mac 预览应用程序甚至支持 使用 Mac 摄像头扫描签名,这意味着无论您使用的是哪个时代的 Apple 硬件,您都应该找到一种解决方案,以电子方式签署文档,然后快速返回,而无需使用打印机、传真机, 或扫描仪。
知道在 iPhone、iPad 或 iPod touch 上签署文档的任何其他技巧吗?在评论中与我们分享!
