如何在 Mac 上分屏
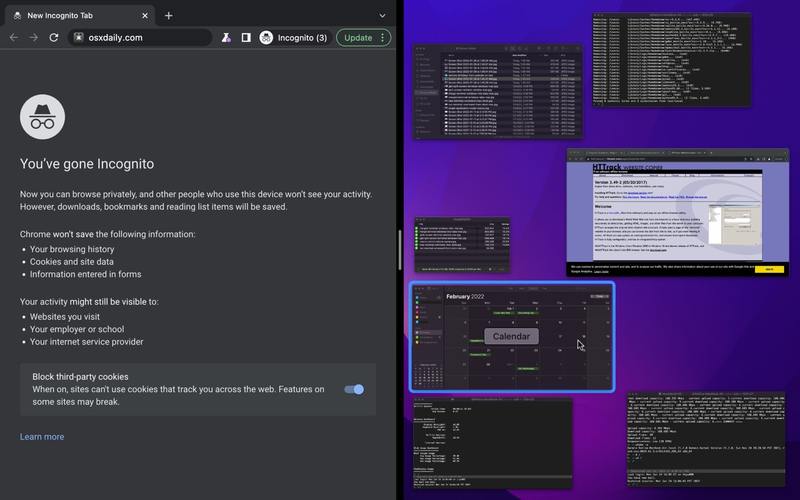
在最新版本的 MacOS(包括 macOS Monterey、Big Sur 和 Catalina)中,在 Mac 上使用分屏比以往任何时候都更容易。您几乎可以同时分屏两个不同的应用程序,或同一应用程序的两个窗口。也许您希望两个浏览器窗口并排显示,或者浏览器窗口与文本编辑器分屏显示,或者您的电子邮件与日历分屏显示。无论您对 Mac 分屏模式的使用有何需求,一旦了解其工作原理,它就会简单易用。
在 Mac 上使用分屏
- 在 Mac 上打开您想要分屏的两个应用程序或窗口(如果您还没有这样做的话)
- 点击并按住绿色的最大化按钮,出现一个菜单,如果您希望应用显示在屏幕的左侧或右侧,则选择“将窗口平铺到屏幕左侧”或“将窗口平铺到屏幕右侧” Mac分屏
- 现在使用 Mission Control 选择器选择您要与之分屏的其他窗口或应用,然后点击它
- 分屏模式现在可以在 Mac 上使用您选择的两个窗口或应用程序激活
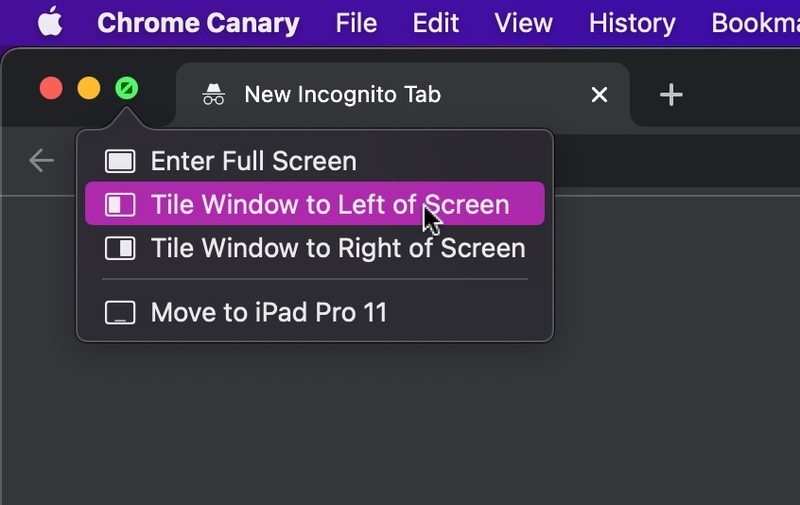
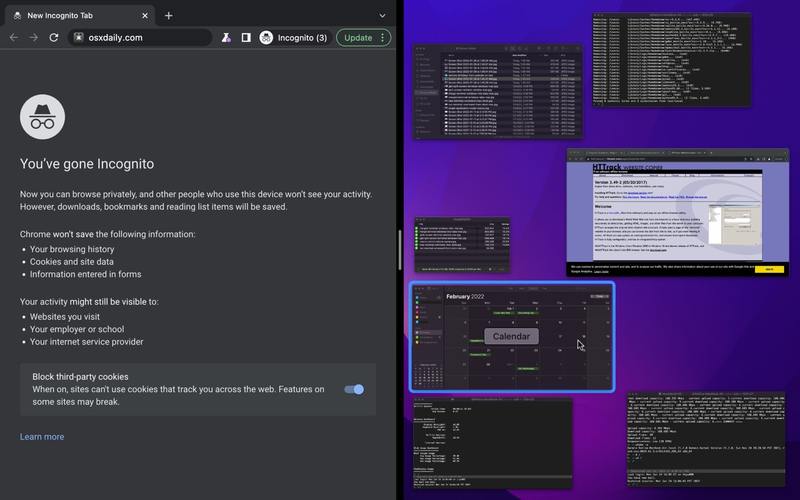
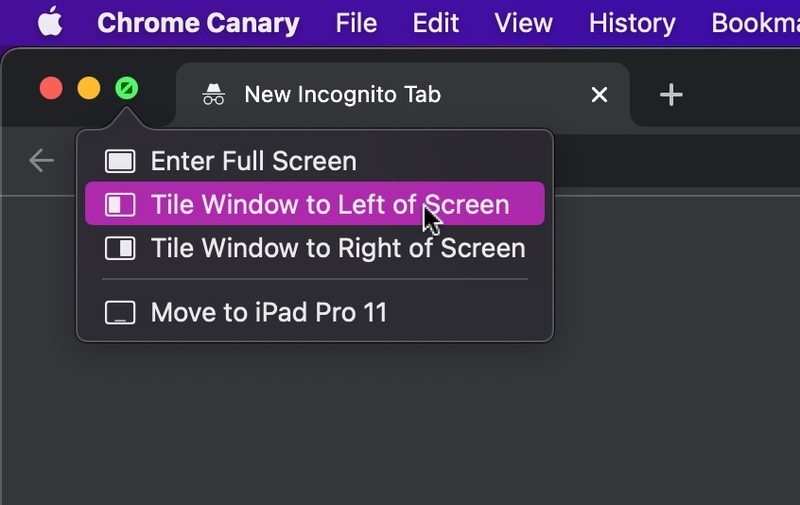
是不是很简单?
在此示例屏幕截图中,Google Chrome 网络浏览器与日历应用程序处于分屏模式。
在 Mac 分屏模式下访问 Dock 和菜单栏
如您所见,在 macOS 上处于分屏模式时,菜单栏和 Dock 都会隐藏。
您可以通过将光标拖动到 Mac 屏幕的顶部来访问分屏模式下的菜单栏。
您可以通过将光标拖动到 Mac 屏幕底部来从分屏模式访问 Dock。
在 Mac 上退出分屏
在 Mac 上退出分屏也很容易。
只需将鼠标光标移动到屏幕顶部,然后再次单击绿色窗口按钮。
退出分屏后,其他窗口或应用程序可能会保持全屏模式,但您可以 退出,方法是将光标返回到屏幕顶部,然后再次单击绿色窗口按钮。
这种在 Mac 上进入分屏的方法是使用相对较新的多任务平铺系统 有点像分屏模式 在 iPad 上 工作,它与旧版 Mac OS 上的全屏拆分视图略有不同。。 p>
当然,您始终可以调整两个窗口的大小,使其并排放置,您甚至可以通过 using window snapping 这让您可以精确地将窗口并排放置,但如果您使用窗口方法,您将继续看到菜单栏和 Dock,而真正的分屏模式在Mac 隐藏菜单栏和 Dock,直到光标移动到屏幕顶部或屏幕底部。
您是在 Mac 上使用分屏来并排使用两个应用程序,还是使用传统的基于窗口的方法简单地将两个(或更多)窗口调整为彼此相邻?您如何看待 Mac 上的分屏模式?如果您有任何相关提示,请在评论中告诉我们您对此功能的想法。
