如何阻止应用程序在 Mac 上使用相机
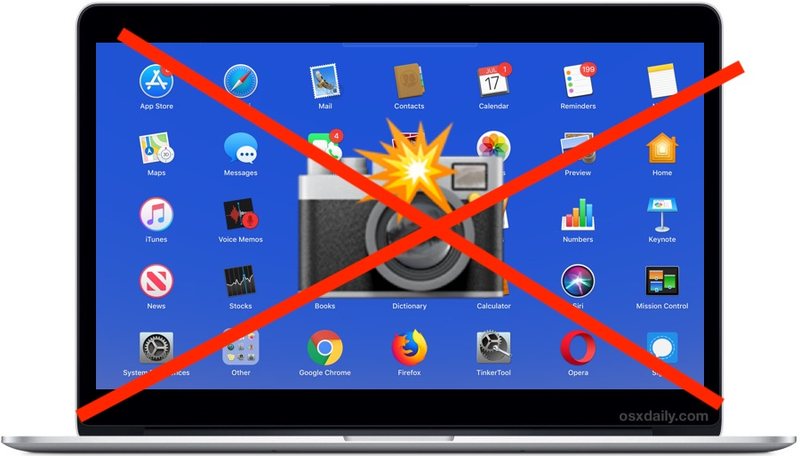
想要阻止 Mac 应用程序使用您计算机上的摄像头? MacOS 让您可以轻松地手动控制和管理哪些应用程序可以访问 Mac 上的前置摄像头。能够手动控制哪些应用程序访问 Mac 上的相机可能有助于保护隐私和安全,甚至可能会激发您删除 在 Mac 摄像头上贴上胶带,许多技术精湛的计算机用户似乎都依赖它来保护隐私。
本文将向您展示如何直接控制哪些应用可以访问 Mac 上的摄像头,如何阻止应用使用摄像头,并演示如何授予应用访问计算机上的摄像头的权限。
如何防止应用程序在 Mac 上使用相机来禁用相机访问
以下是您可以单独确定哪些 Mac 应用程序可以使用计算机摄像头的方法:
- 转到 Apple 菜单并选择“系统偏好设置”
- 转到“安全和隐私”偏好面板
- 选择“隐私”标签,然后从左侧列表中选择“相机”
- 找到您要阻止相机访问的应用,然后取消选中该应用名称旁边的框以禁用该应用的相机访问
- 根据需要重复关闭其他 Mac 应用的相机访问权限
- 完成后关闭系统偏好设置
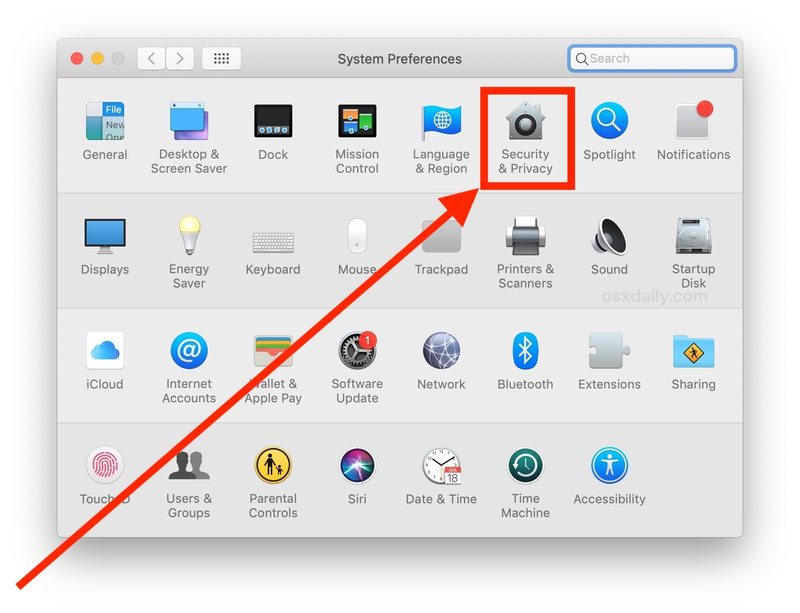
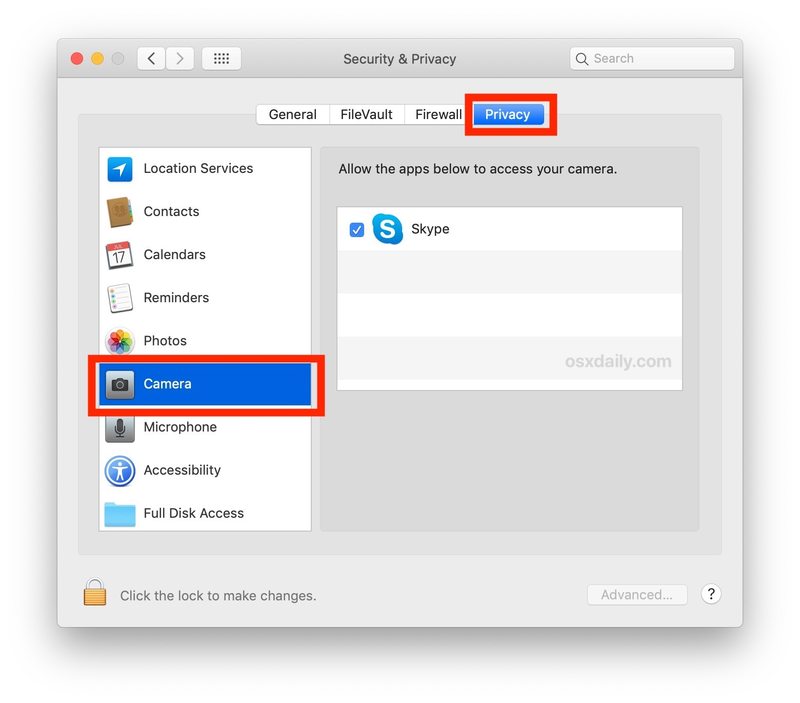
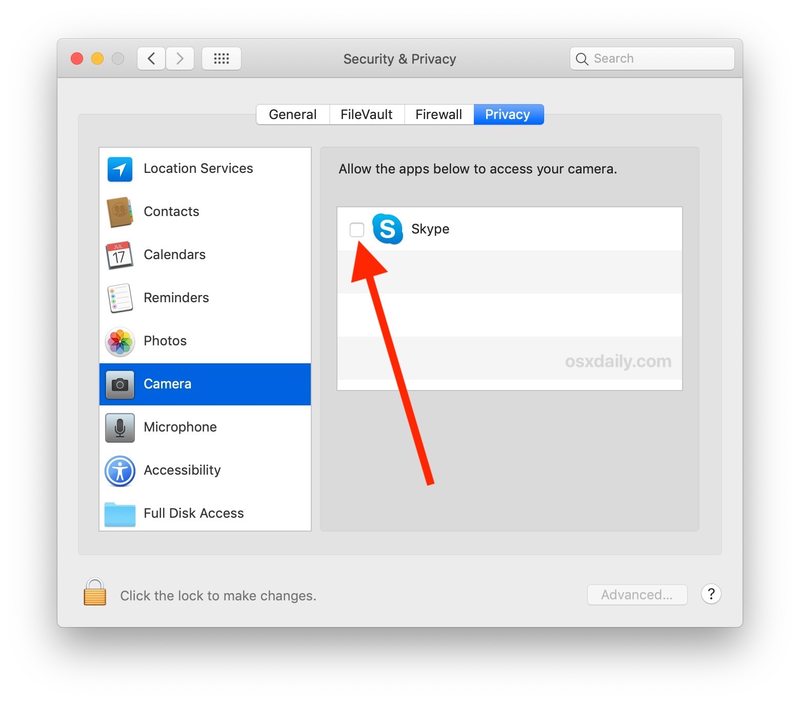
请注意,这仅适用于第三方应用。所有 Apple 应用程序和捆绑的系统应用程序都不会显示在 Mac 上的相机访问控制列表中。因此,例如,FaceTime 和 Photo Booth 等应用不会出现在列表中以控制或禁用相机访问。
如果 Mac 上的“隐私”>“摄像头”列表中没有显示任何内容,则表示没有第三方应用程序尝试使用 Mac 上的摄像头。
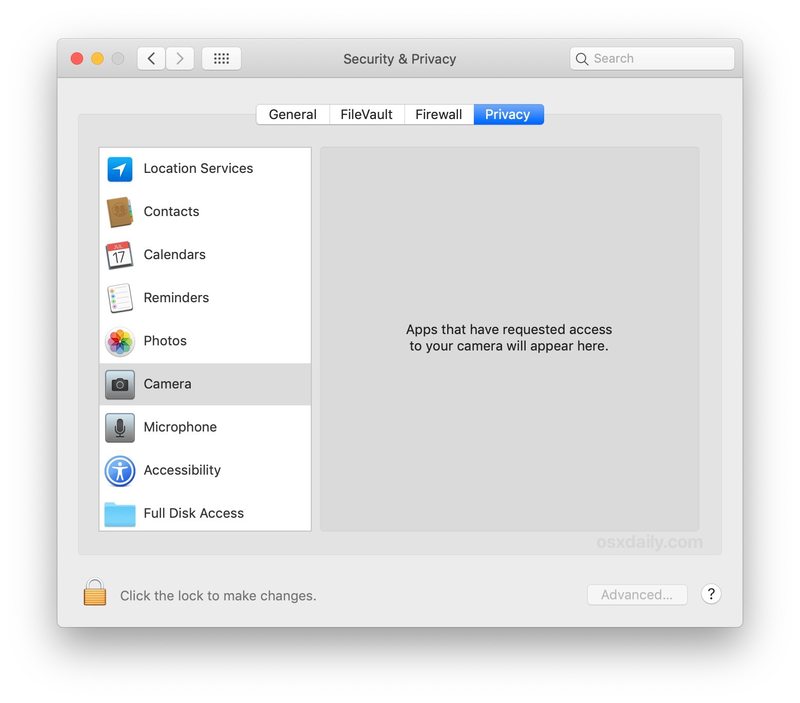
当然,还有其他方法可以防止应用程序使用 Mac 上的摄像头。您可以使用 OverSight 检测 Mac 摄像头活动(并阻止访问),您可以 < a href="https://ipressx.com/put-tape-on-web-camera-yes-no/">像很多人一样在电脑摄像头上贴上胶带,或者您甚至可以手动通过修改系统文件完全禁用 Mac 摄像头,这实际上只适用于非常高级的用户(您也可以 禁用 Mac 上的内置麦克风 如果您也担心这一点)。然而,后一种选择可能有点极端,尽管每个 Mac 用户都有独特的隐私和安全阈值和风险状况,所以做适合您或让您感觉舒服的事情,如果这意味着拍摄您的网络摄像头,那就这样吧。
如果您拒绝某个应用访问 Mac 相机,然后尝试使用该应用,您会毫不奇怪地发现该应用无法按预期运行,或者有时根本无法运行。例如,如果您禁用 Skype 的摄像头访问权限,则视频聊天和电话会议将无法在 Skype 上使用,要使其再次运行,您必须允许该应用程序再次使用 Mac 摄像头。
如何在 Mac 上控制和允许 App Camera 访问
您可能已经注意到,现代 MacOS 版本会让应用程序发送一个警告对话框,要求在应用程序可以使用 Mac 相机之前访问相机。这适用于所有第三方应用程序,例如,如果您在 Mac 上打开 Skype,您会注意到它要求访问摄像头,因为 Skype 的一个主要功能是视频聊天。当然,偶尔会有其他应用程序请求相机访问权限,但这些应用程序可能并不需要它们,因此在您允许哪些应用程序访问您计算机上的相机时,请随意辨别。
如果您想手动控制哪些应用程序可以访问相机,或者您想将相机权限授予您之前拒绝相机访问的应用程序,您可以通过用于阻止相机访问的相同设置区域执行此操作:
- 转到 Apple 菜单并选择“系统偏好设置”,然后选择“安全和隐私”
- 选择“隐私”标签,然后选择“相机”
- 选中与您要为其启用相机访问权限的应用对应的框
- 完成后关闭系统偏好设置
您可能需要重新启动一些应用程序才能再次找到相机访问权限,只需退出并再次打开它们,它应该可以正常工作。不需要重新启动。
如何处理 Mac 上应用程序的摄像头访问完全取决于您,因此无论您是让所有东西都使用您的摄像头,还是什么都不使用您的摄像头,这由您决定,如果您认为有必要,可以轻松进行进一步的更改.
