点击以单击在 Mac 上不工作?这是修复方法
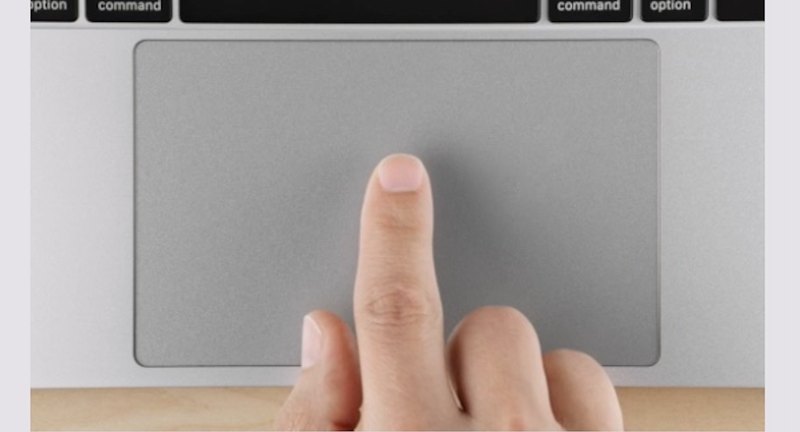
点击点击 是 Mac 触控板的一项流行功能,允许用户点击触控板执行点击,而不是施加物理压力以在触控板上进行物理点击。许多 Mac 用户喜欢使用 Tap to Click,所以如果您发现它突然不起作用,或者没有按预期工作,那么您会感到困扰是可以理解的。
一些 Mac 用户发现在他们的 MacBook Pro、MacBook Air、MacBook 或 Magic Trackpad 上轻按点击无法正常工作,这通常是在更新到 macOS Monterey 或更高版本后发生的。如果您遇到此问题,请继续阅读以排除故障并解决问题。
在 Mac 上点击点击不工作的快速修复
通常,您可以通过简单的快速修复来让“点击点击”在 Mac 上再次正常工作,这只是简单地禁用然后重新启用“点击点击”。
- 转到 Apple 菜单并选择“系统偏好设置”
- 转到“触控板”
- 取消选中“点击以单击”复选框
- 在 Mac 上以典型的按下方式点击一分钟,然后返回到触控板系统偏好设置并选中“点击以点击”以再次启用它
- 退出 Mac 上所有打开的应用
- 转到 Apple 菜单 > 系统偏好设置 > 并选择“软件更新”
- 在 Mac 上安装任何可用的 macOS 软件更新(例如,macOS Monterey 12.4 更新)
- 在 Mac 上的 Finder 中,按 Command+Shift+G(或转到“转到”菜单并选择“转到文件夹”)并转到 ~/Library/Preferences/
- 找到名为的文件:
- 将这两个文件拖到桌面,或者Documents文件夹,作为触控板首选项文件的备份
- 通过转到 Apple 菜单然后选择“重新启动”来重新启动 Mac
- 现在转到 Apple 菜单并选择“系统偏好设置”,然后转到“触控板”偏好面板
- 根据您的惯用偏好配置您的触控板,并确保启用“点击以点击”
- Tap to Click 应按预期立即重新开始工作
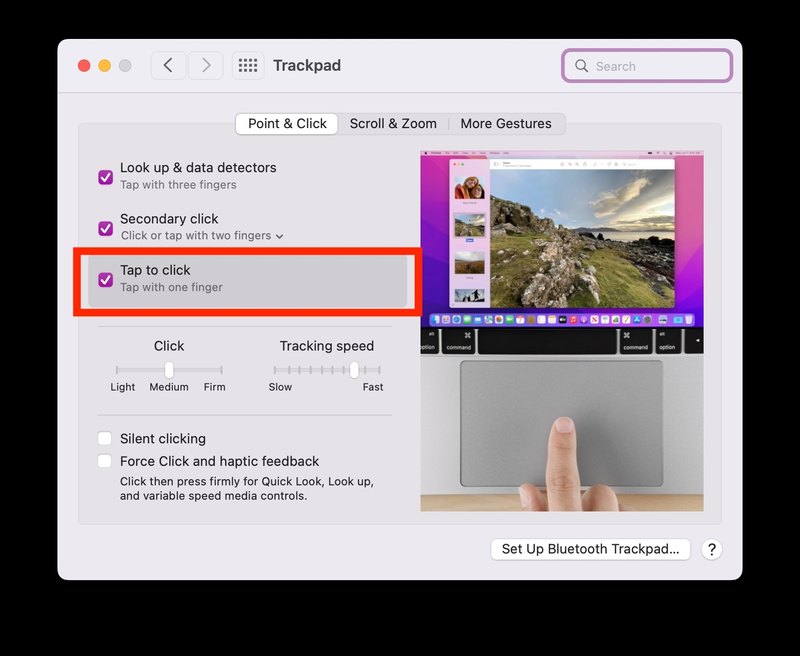
简单地关闭并重新打开点击以单击通常可以解决 Mac 上该功能的大多数问题。
完整修复了在 MacOS 上点击无法正常工作的问题
您可能想要使用 Time Machine 备份您的 Mac在开始此过程之前,因为您可能会安装系统软件更新,并且还会修改系统首选项文件:
com.apple.AppleMultitouchTrackpad.plistcom.apple.driver.AppleBluetoothMultitouch.trackpad.plist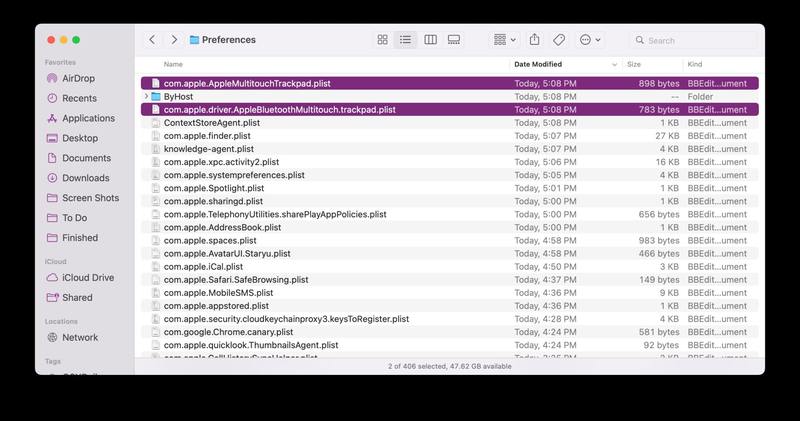
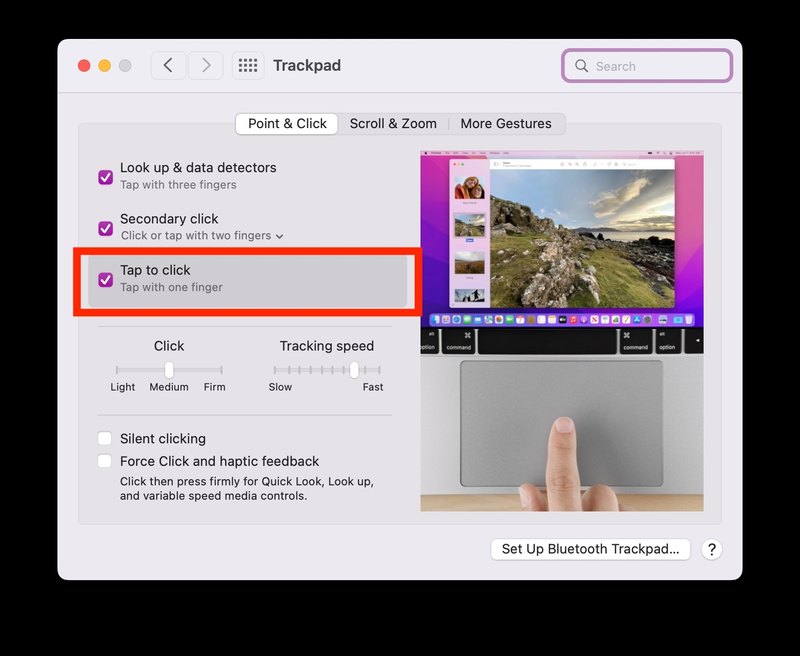
关于 Mac 触控板上的意外点击拒绝和点击点击的注意事项
一些 Mac 用户已经注意到,在配备超大触控板的现代 MacBook Pro 笔记本电脑(例如,最新的 16 英寸 MacBook Pro 系列)上,“点击以单击”在大触控板内的较小矩形中最可靠地工作。一些 MacBook Air 用户和 MacBook Pro 13″ 和 14″ 用户也注意到了类似的问题,但这些笔记本电脑的触控板比 16″ 更小,可能更容易忽略意外输入。
探索您在何处使用点击以点击,如果您发现触控板经常拒绝或忽略在 Mac 触控板边缘的点击,请尝试点击而不是靠近触控板的中心一点,因为仅此一项就可以解决问题您遇到的任何问题。
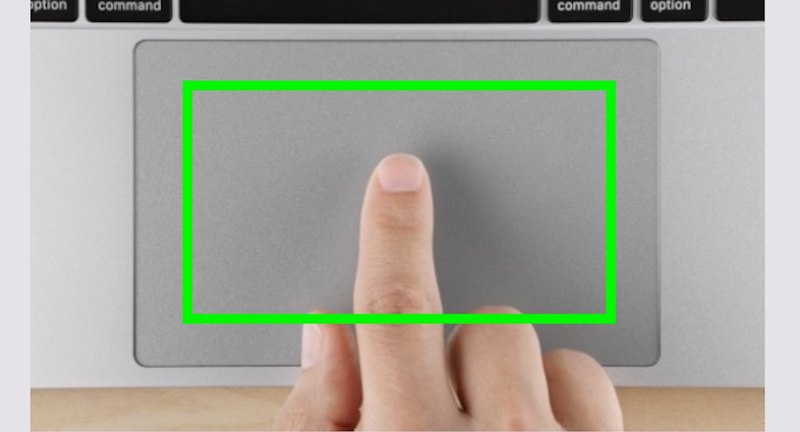
对于某些用户来说,朝着触控板表面的周边轻敲并不能始终记录“轻敲点击”,而直接在触控板中心轻敲确实会可靠地产生“轻敲点击”功能。
这可能是由于内置于触控板的意外输入拒绝功能所致,该功能通常非常智能地确定意外输入和点击,但有时可能过于热心并认为应该拒绝合法点击。发生这种情况的最明显的例子是当点击以点击更多地用于触控板的中心时起作用,但是如果您选择触控板的边缘来点击,您可能需要点击几次才能点击以点击注册。
虽然其中一些行为可能是故意的,但其中一些也可能是某些版本的 MacOS 系统软件中的错误,这就是为什么安装最新可用的系统软件更新通常是个好主意。例如,一些 Mac 用户在使用早期版本的 macOS Monterey 时遇到了 Tap To Click 问题,但这些问题后来在后来的 macOS Monterey 系统更新中得到了解决。
–
您是否修复了 Mac 触控板上的点击以点击问题?您找到其他解决方案了吗?在评论中让我们知道您的经历。
